Win 10系统数据丢失如何恢复?最新的官方免费工具来了
 舞夕之
舞夕之1 下载位置
2 重点:安装限制
3 使用方法
日前,微软官方发布了一款文件修复软件Windows File Recovery,声称能够帮你恢复误删的文件。
大小只有8.29MB。
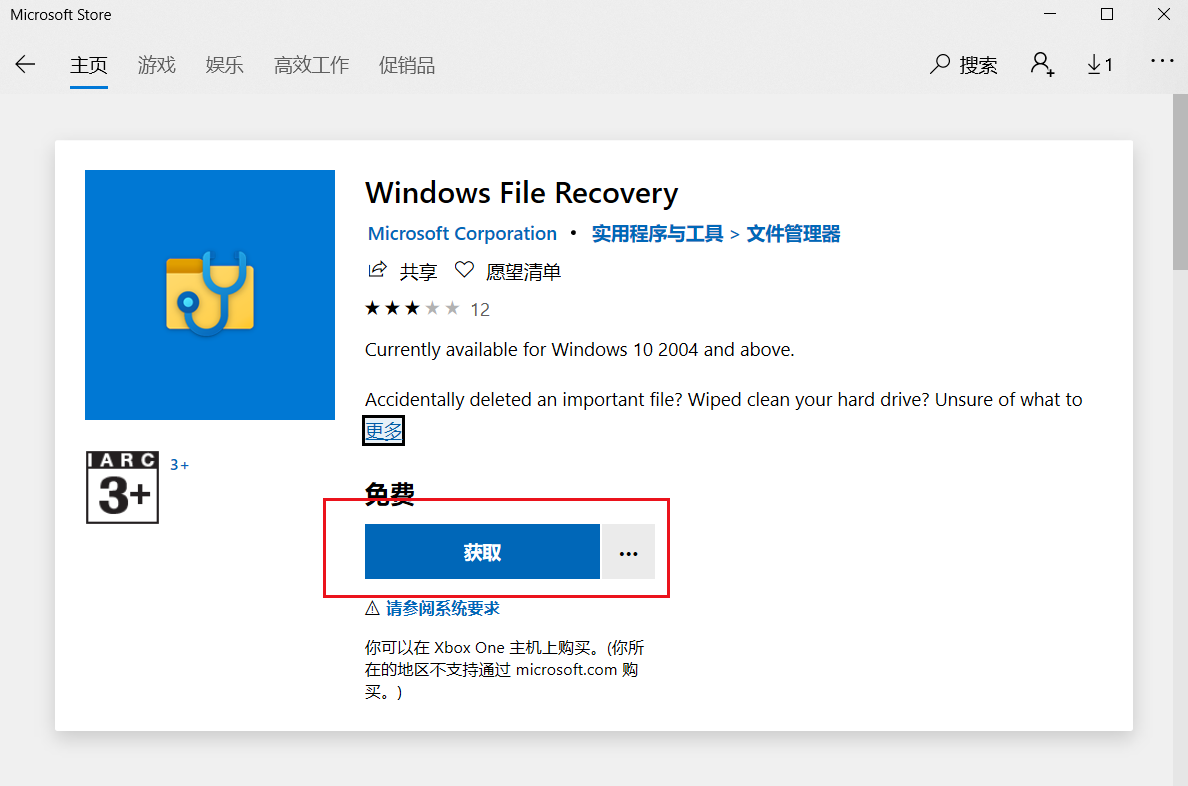
软件说明:
下载位置:
首先,这是一款由微软官方发布的Windows App,下载渠道就是微软应用商店,也就是大家打开开始菜单都能看到的这里。或者是点击下方的资源链接,小编已经为您准备好了。
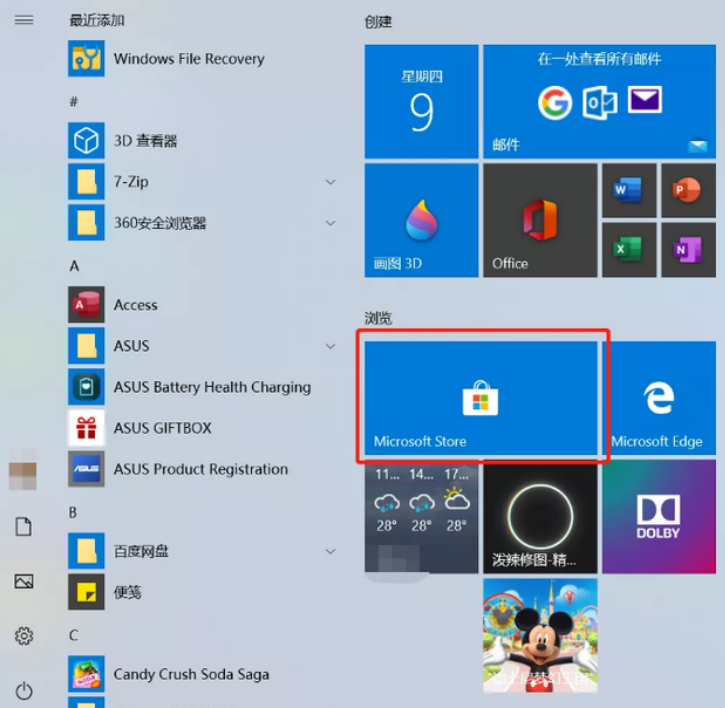
该工具可以恢复个人数据如照片,文档,视频等,且支持多种文件类型,如JPEG,PDF,PNG,MPEG,Office文件,MP3和MP4,ZIP文件等,以帮助确保数据不会永久丢失。
还可以从HDD,SSD,USB和存储卡中恢复数据(签名模式可以扩展到NTFS以外的磁盘)。
重点:安装限制
想要下载这款软件,你必须保证自己的系统已经更新到了19041.0以上的版本,也就是Windows 102004!
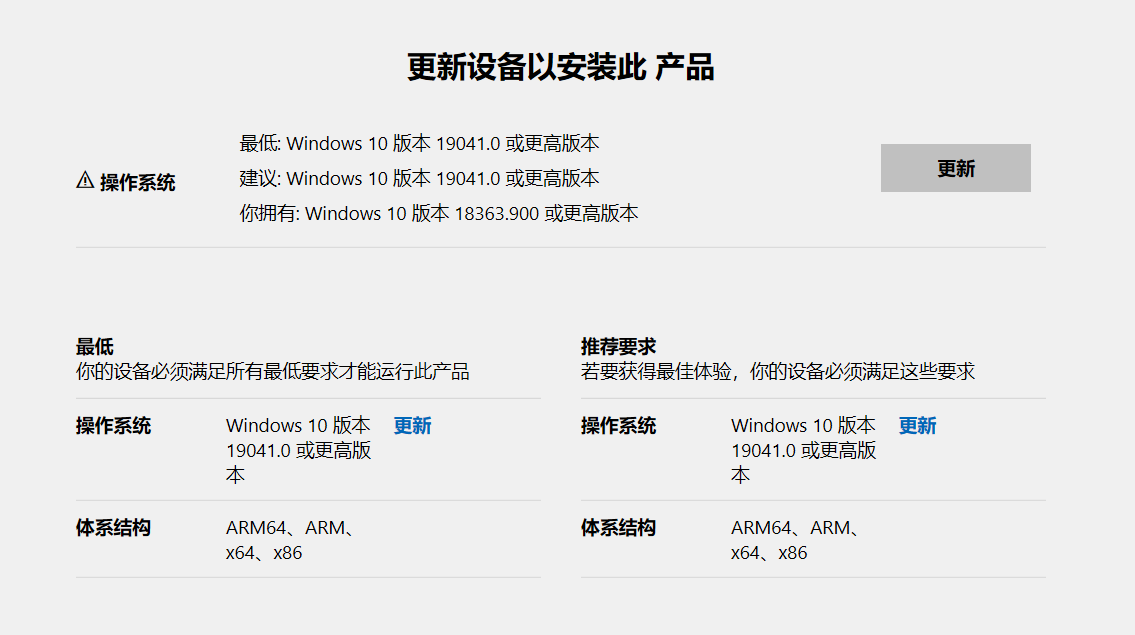
使用方法:
带着升级到2004系统的一身疲惫,让我们来安装一下这个软件,选择「启动」。
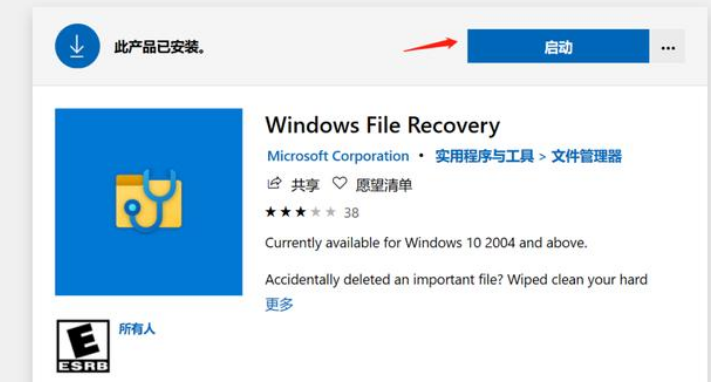
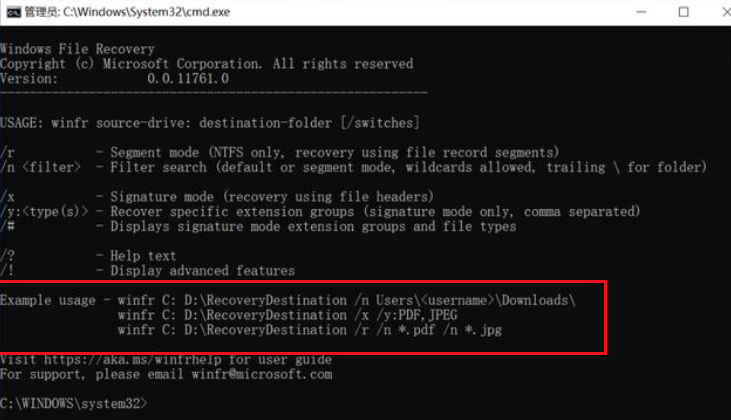
图片可能看不清,手打示例如下:
①winfr C: D:\RecoveryDestination /n Users\\Downloads\
②winfr C: D:\RecoveryDestination /x /y:PDF,JPEG
③winfr C: D:\RecoveryDestination /r /n *.pdf /n *.jpg
示例中的C:就是源驱动器,也就是你要从C盘恢复文件;D:是目标驱动器,也就是恢复出来的文件你要存在D盘。
这里要注意,源驱动器和目标驱动器必须不同,也就是你的系统里必须包含至少2个分区才行。
在恢复中,系统会自动为你生成一个恢复文件夹(如下图示例)

接下来的/n /x /r是 winfr 可以选择的三种模式, /n 代表默认模式,也就是用来扫描指定的文件名和路径的;/x 表示分段模式;/r 表示签名模式。
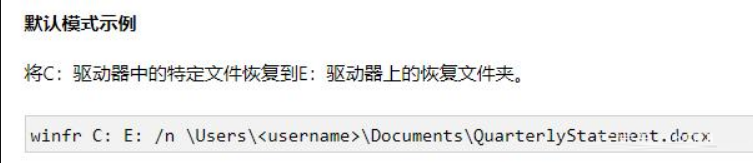
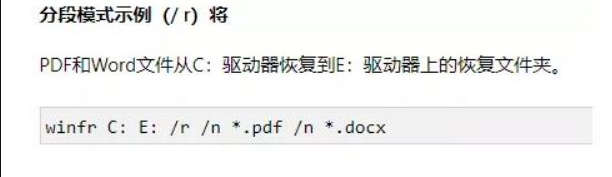
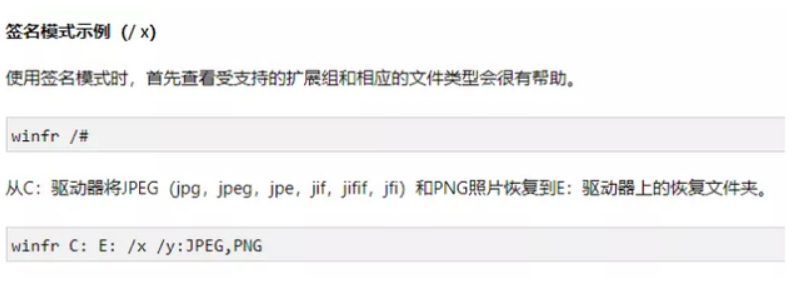
未知的网友