使用 Windows 安全中心帮助保护我的设备
 舞夕之
舞夕之1 在 Windows 安全中心中计划扫描
2 打开或关闭 Windows 安全中心实时保护
Windows 10目前更新加强了安全中心,它比以往更安全,更易于防护,让我们看看怎么去使用 Windows 安全中心帮助保护我的设备吧!
注意:
- 如果你运行的是 S 模式的 Windows 10,则 Windows 安全中心界面的某些功能可能稍有不同。S 模式的 Windows 10 经过简化,具有更高的安全性,因此“病毒和威胁防护”区域下的选项比此处描述的要少。这是因为处于 S 模式的 Windows 10 具备内置安全功能,可自动阻止病毒和其他威胁在设备上运行。此外,运行 S 模式的 Windows 10 的设备将自动接收安全更新。
- 在以前版本的 Windows 10 中,Windows 安全中心称为 Windows Defender 安全中心。
如果你有 Windows 10,你将通过 Windows 安全中心获取最新的防病毒保护。当你首次启动 Windows 10 时,Windows 安全中心将处于打开状态,并通过扫描恶意软件、病毒和安全威胁来积极地帮助你保护电脑。Windows 安全中心使用实时保护对电脑上下载或运行的所有内容进行扫描。
Windows 更新会自动下载适用于 Windows 安全中心的更新,以帮助保护电脑的安全,使其免受威胁。
如果你有以前版本的 Windows,并且正在使用 Microsoft Security Essentials,转向 Windows 安全中心是一个好主意。
注意:如果你安装了其他防病毒应用,Windows 安全中心将自动关闭它。
在 Windows 安全中心中计划扫描
Windows 安全中心定期扫描你的电脑以帮助保护安全。如果要设置你自己的扫描计划:
- 在任务栏上的搜索框中,键入“任务计划程序”,然后在结果列表中选择“任务计划程序”。
- 在任务计划程序的左侧窗格中,依次展开“任务计划程序库”>“Microsoft”>“Windows”,然后向下滚动并双击“Windows Defender”文件夹。
- 在顶部中心窗格中,双击“Windows Defender 计划的扫描” 。
- 选择“触发器”选项卡,然后选择“新建”。
- 设置时间和频率,然后选择“确定”。
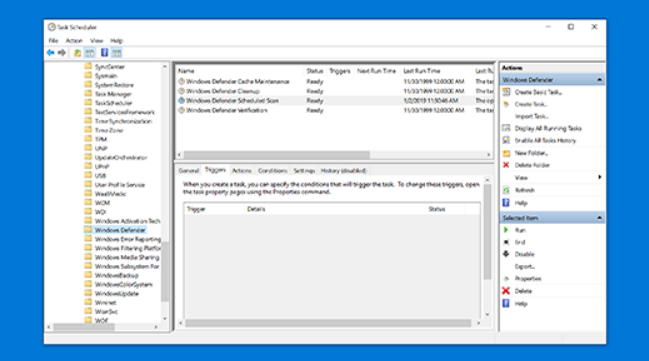
打开或关闭 Windows 安全中心实时保护
选择“开始”按钮 ,然后依次选择“设置” >“更新和安全”>“Windows 安全中心”>“病毒和威胁防护”。
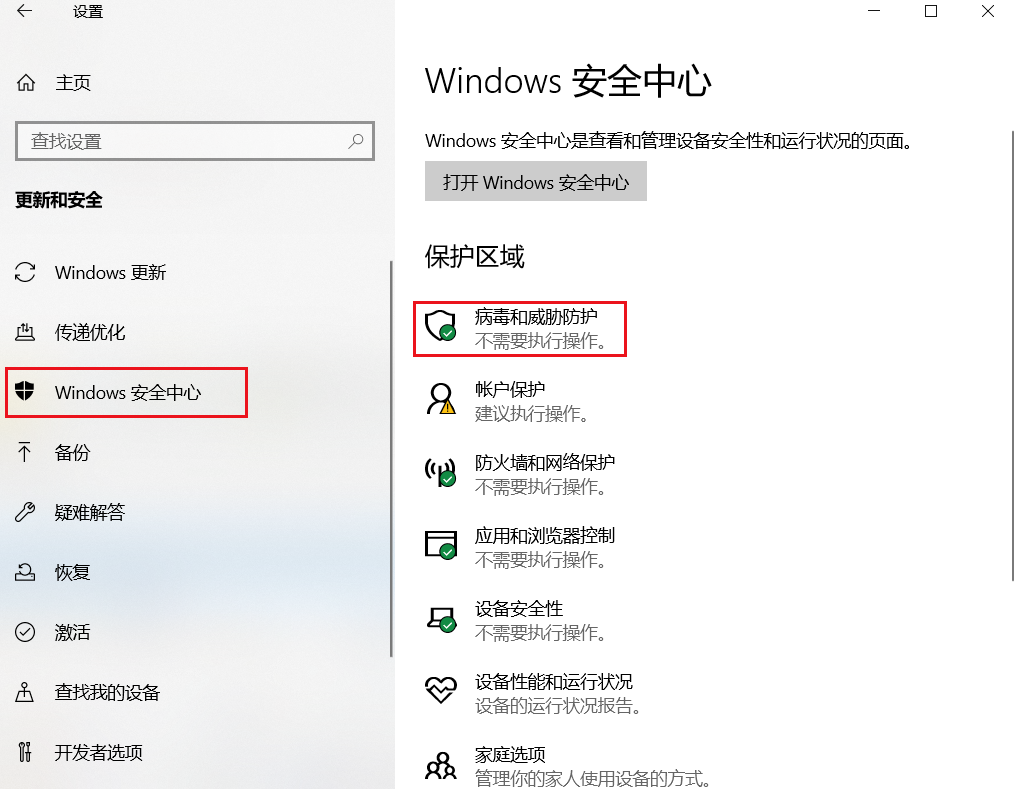
执行以下操作之一:
- 在当前版本的 Windows 10 中:在“病毒和威胁防护设置”下,选择“管理设置”,然后将“实时保护”设置切换为“开”或“关”。
- 在以前版本的 Windows 10 中:选择“病毒和威胁防护设置”,然后将“实时保护”设置切换为“开”或“关”。
以上就是使用 Windows 安全中心帮助保护我的设备的方法, 有需要的用户可以按照上述步骤设置解决问题,希望对大家有所帮助。
如果您还有其他的疑问可以点击网页上方的意见反馈 ,小编会第一时间回复您。
未知的网友