Windows 10 人脸识别怎么用?需要驱动吗
 嚯嚯
嚯嚯
07月22日 11:46
此文约为610字,阅读需要3分钟
目录:
1 是否支持人脸识别
2 是否需要安装驱动
3 如何设置人脸识别
越来越多的电脑支持人脸识别,通过IR红外镜头识别面孔,进系统又快又安全。那么问题来了,怎么看你的电脑支不支持人脸识别?需不需要安装驱动?如何设置呢?
一、是否支持人脸识别
右击开始菜单进入【设备管理器】,查看【照相机】,带有【IR】的网络摄像头即支持人脸识别。
1、支持人脸识别
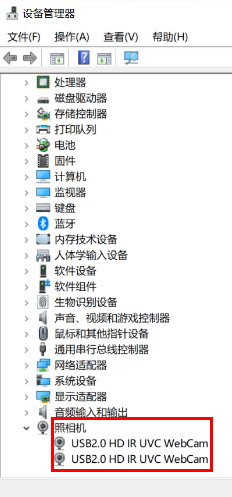
2、不支持人脸识别
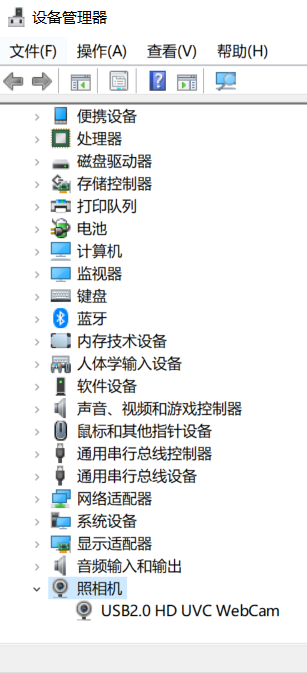
二、是否需要安装驱动
Win10的人脸识别及摄像头驱动一般可以通过系统自驱,不需要单独安装驱动程序。
1、在搜索框输入【隐私设置】,选择【相机】,在弹出窗口点击【相机】,将“允许应用访问你的相机”设为【开】。
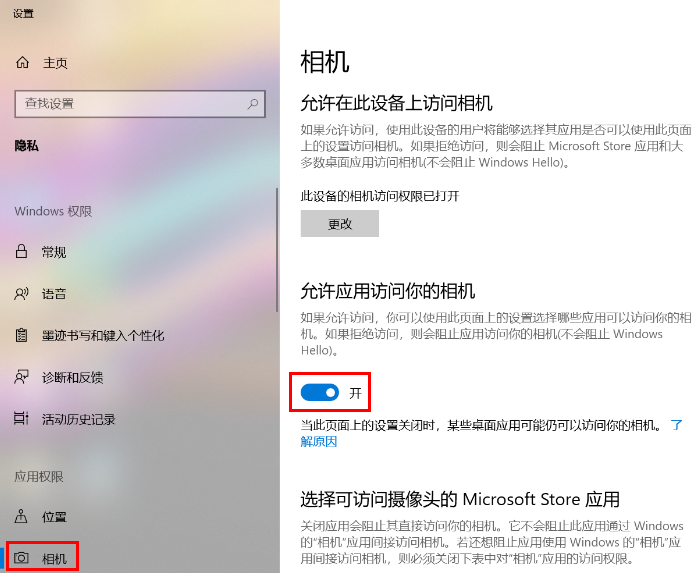
2、如果还是无法使用,可以右击开始菜单进入【设备管理器】,右击【相机】依次点击【卸载设备】【卸载】并重启。
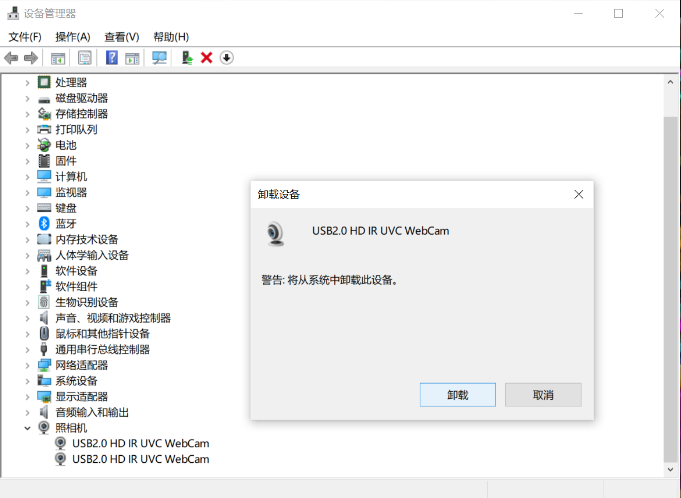
3、或者选择【更新驱动程序软件】,点击【自动搜索更新的驱动程序软件】,按提示完成并重启。
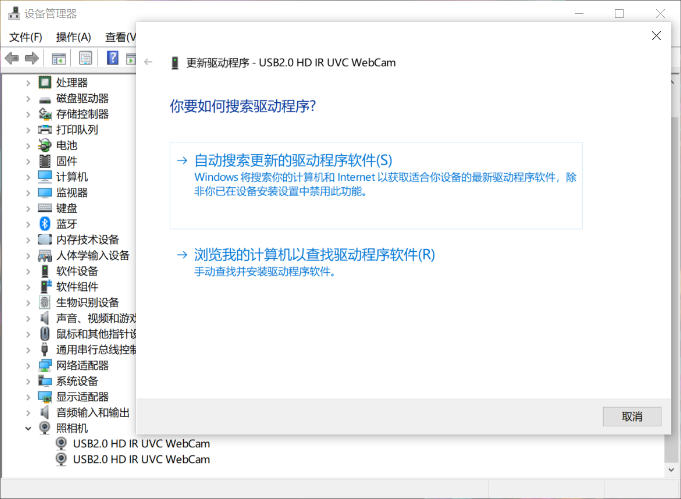
三、如何设置人脸识别
1.【WIN】+【Q】搜索并点击进入【登陆选项】,进入Windows Hello,在【密码】处【添加】密码后在【人脸识别】处点击【设置】。
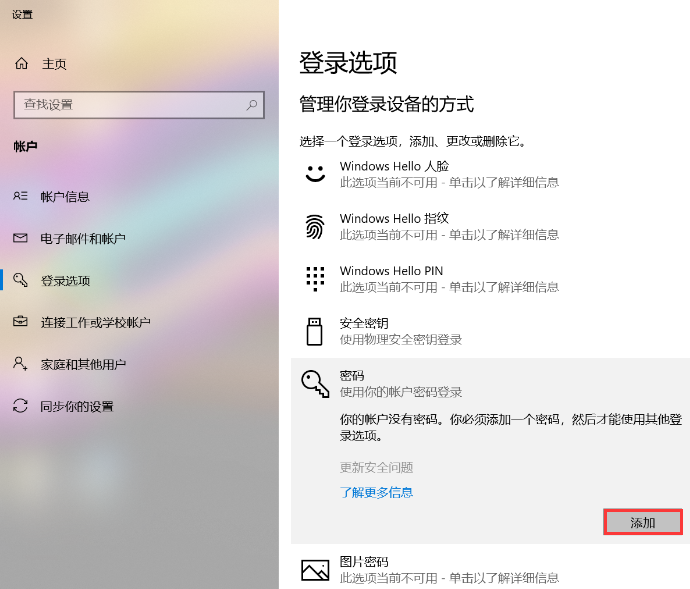
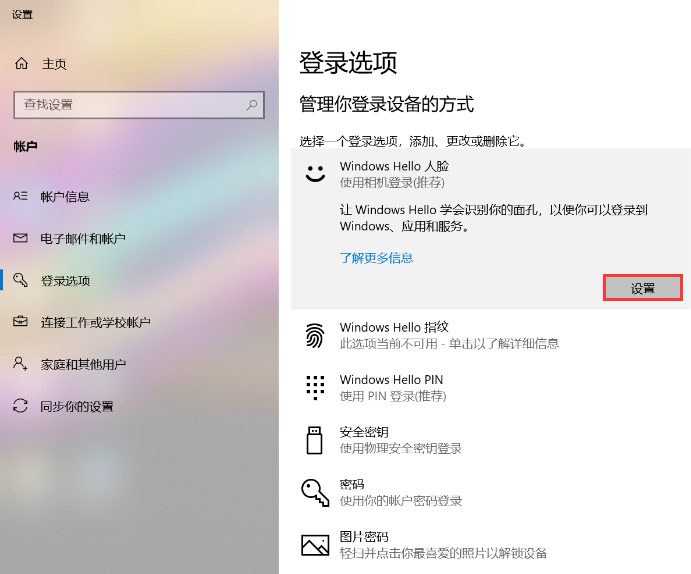
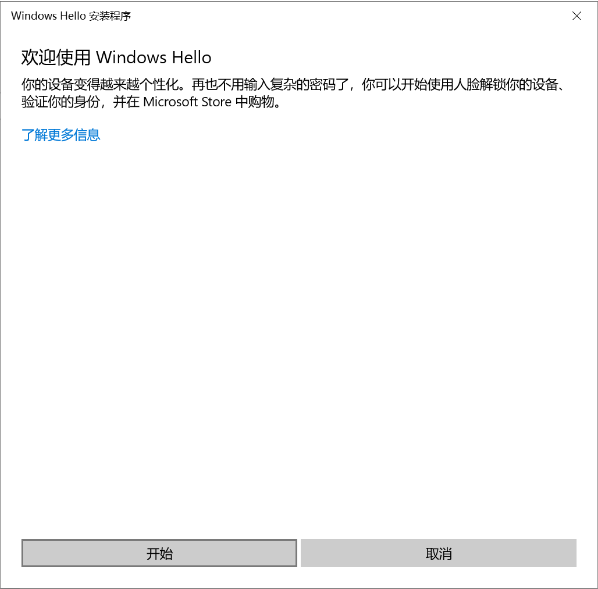
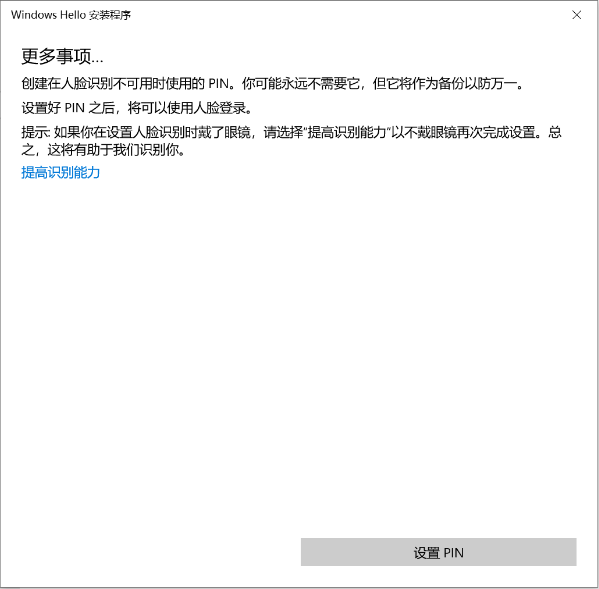
3.若戴了眼镜、或者需要添加其它用户,点击【提高识别能力】再次录入不戴眼镜或其它用户的面部特征。
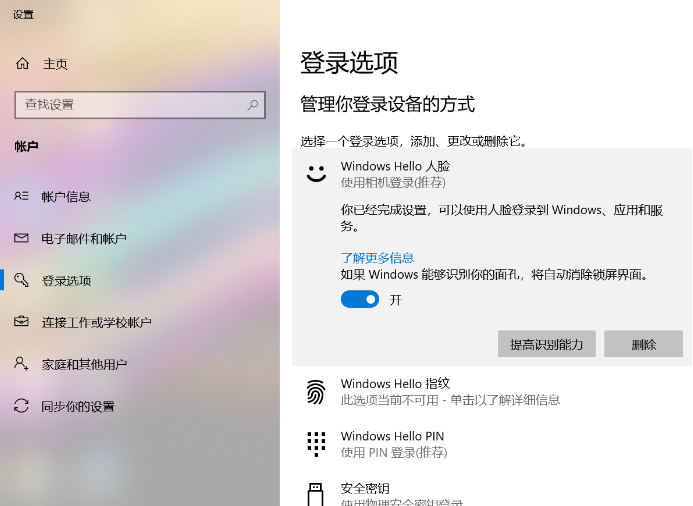
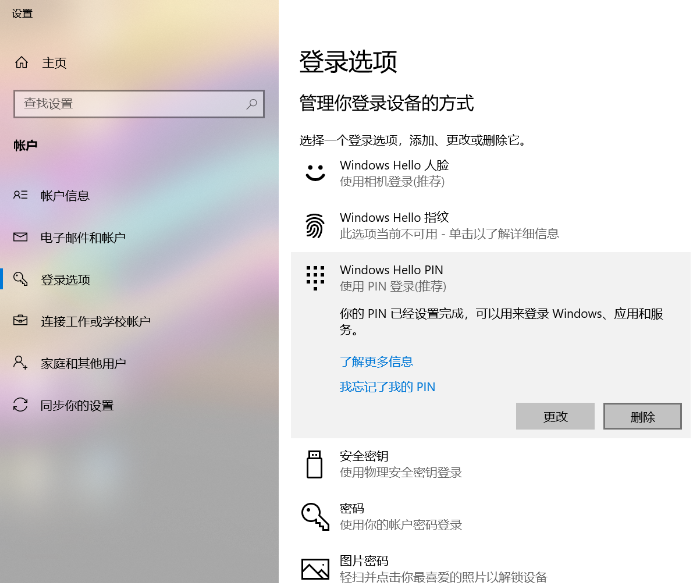
注意:开机密码(非PIN码)请牢记!忘记开机密码后果很严重!
以上就是关于Windows 10 人脸识别怎么用,是否需要安装驱动的教程,如果你有任何疑问可以点击网站顶部的意见反馈,小编将第一时间进行回复。
未知的网友