使用《Dism++ 》《WinNTSetup》在WinPE环境下安装电脑系统的教程
 方砖大叔
方砖大叔1 使用Dism++安装
2 使用WinNTSetup安装
3 替代ISO里面的install.wim,按你熟悉的方式安装
Dism++是一款非常强大的工具,不仅可以帮助我们进行系统修复,清理垃圾,重置系统设置,更可以安装系统;今天小编就给大家带来使用Dism++安装Windows原版系统的教程。
同时小编还带来了使用WinNTSetup安装原版系统的教程;一起来看看吧。
Dism++是一款非常强大的工具,不仅可以帮助我们进行系统修复,清理垃圾,重置系统设置,更可以安装系统;今天小编就给大家带来使用Dism++安装Windows原版系统的教程。
方法一(使用Dism++安装)
1,进入PE后,点击桌面DISM++。
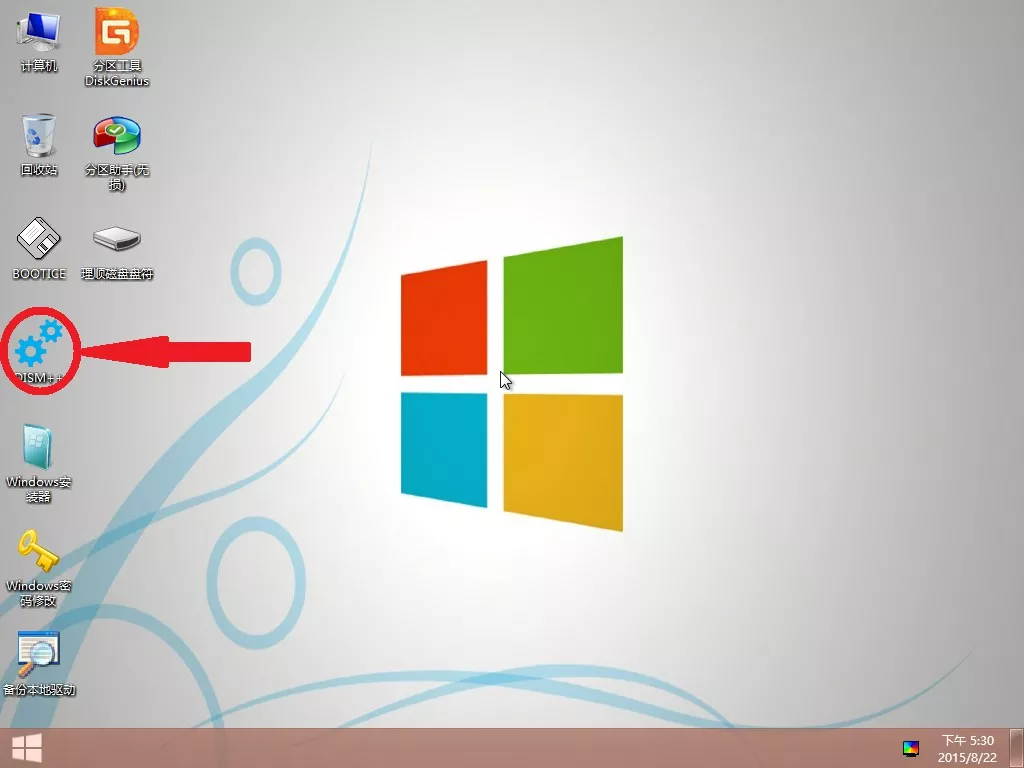
2,点击顶部菜单文件-释放镜像
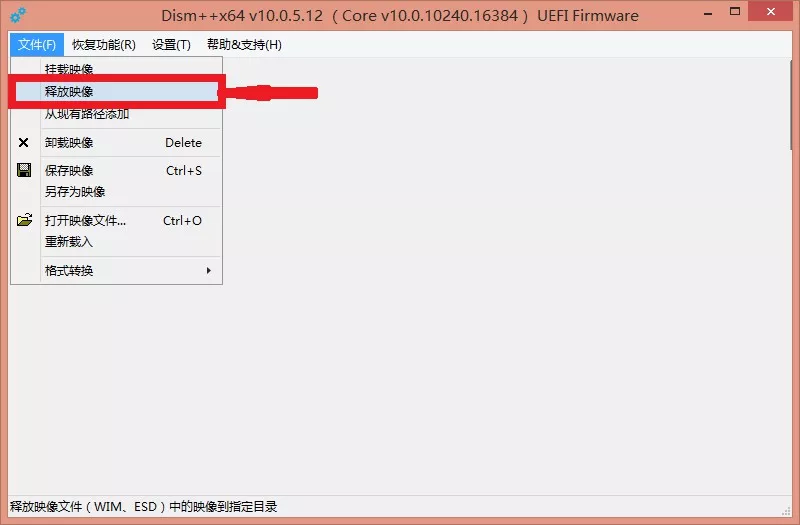
3,在弹出的窗口中点击浏览。
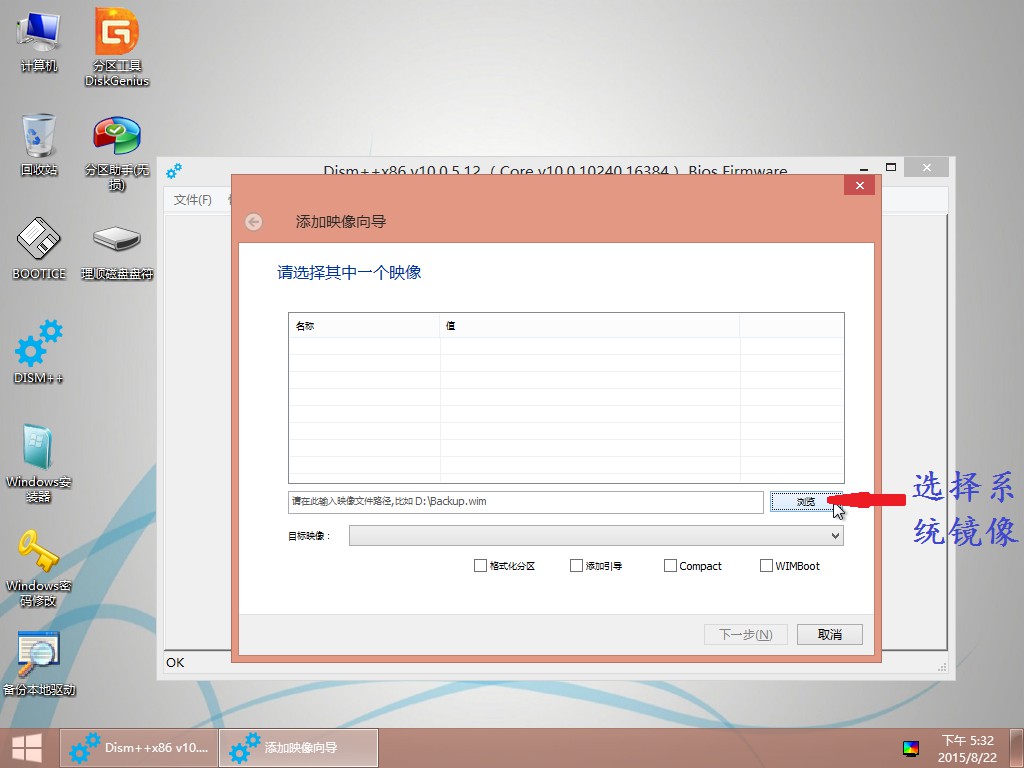
4,确定选择后,选择对应的版本(一个WIM文件中存在多个版本)
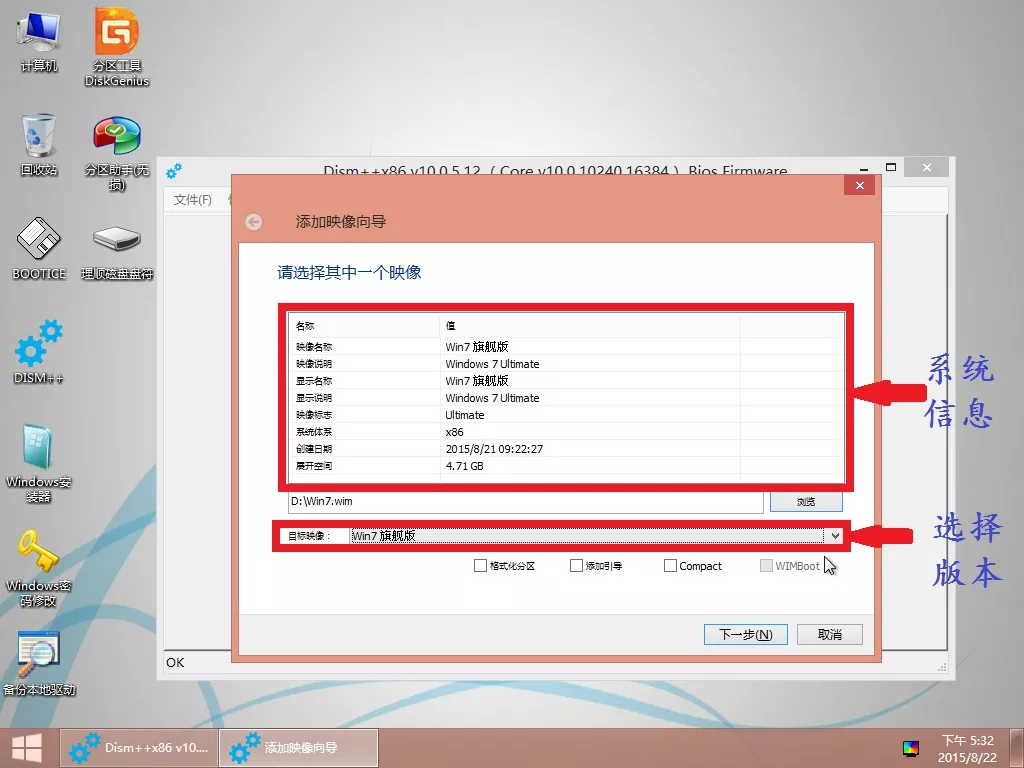
5,选择下拉框确定好安装版本。
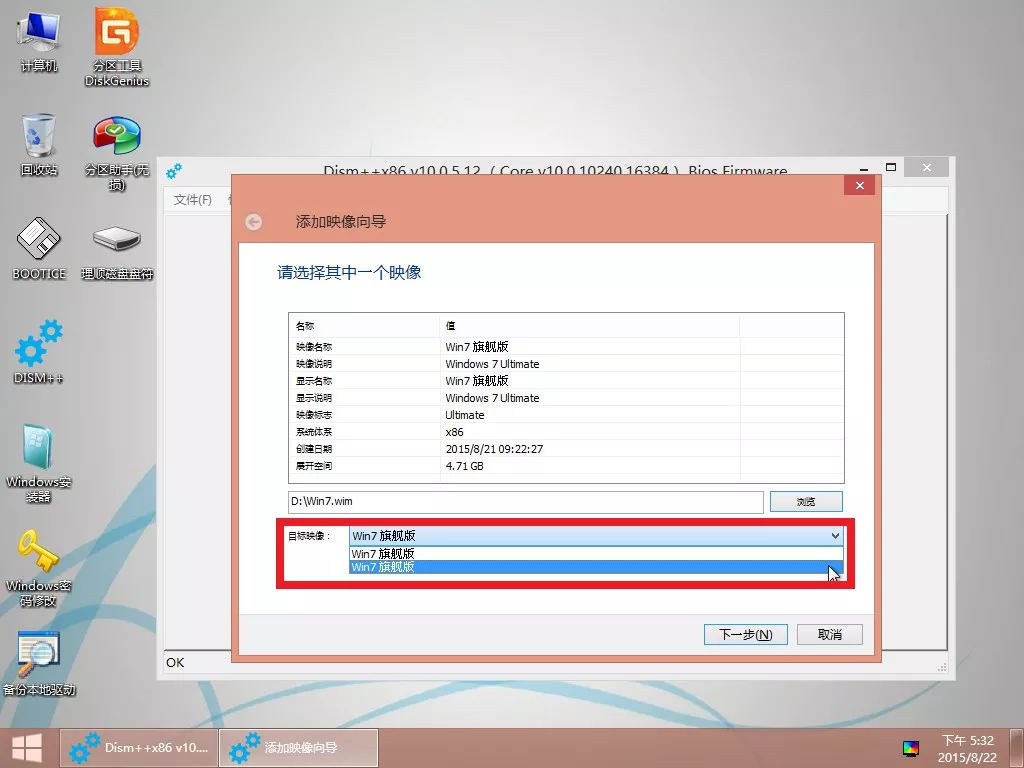
6,勾选添加引导后,点击下一步。
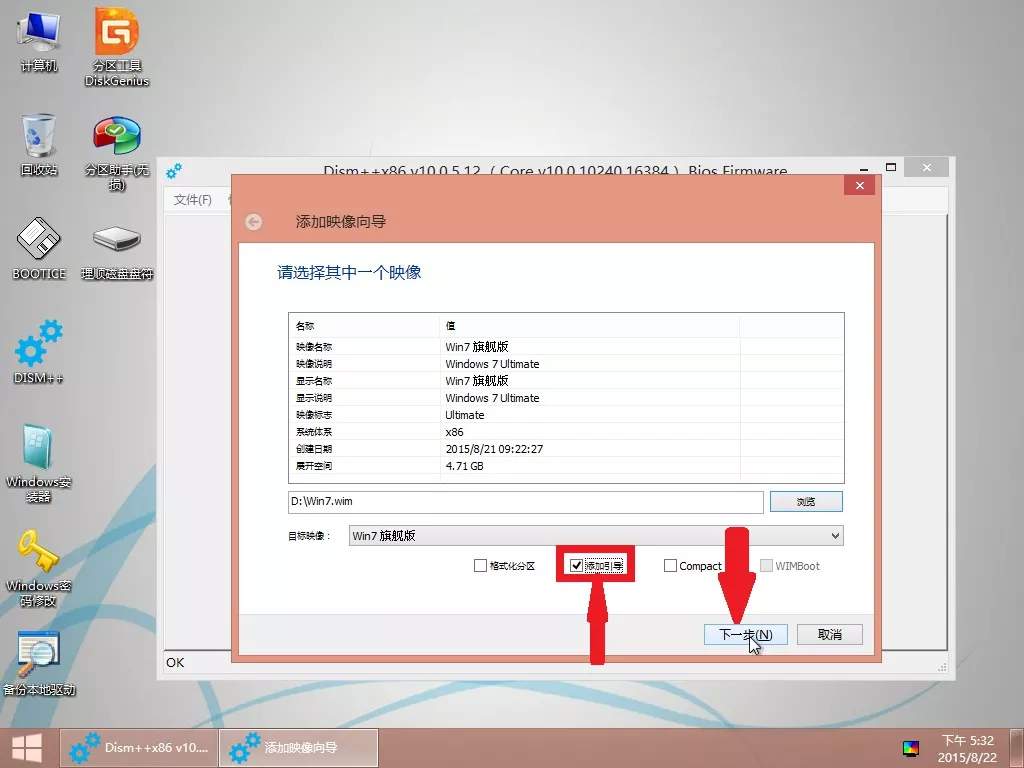
7,选择系统安装磁盘(将系统安装在那个系统盘,所以最好是先把要安装的盘格式了。)
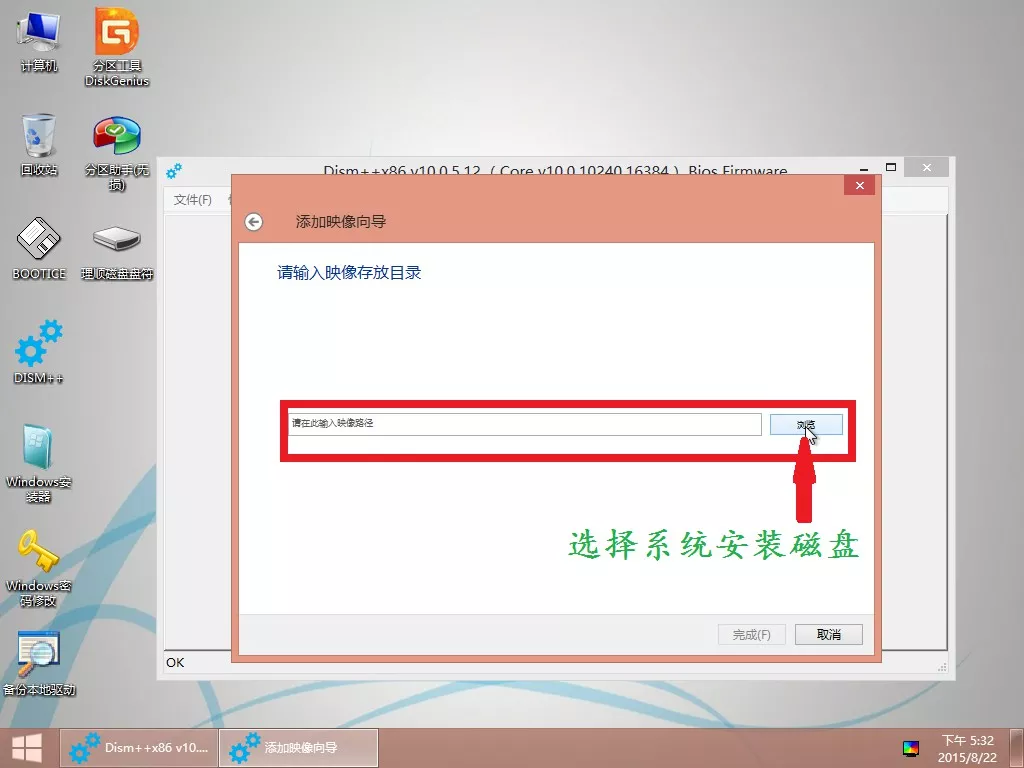
8,选择好后,点击完成。
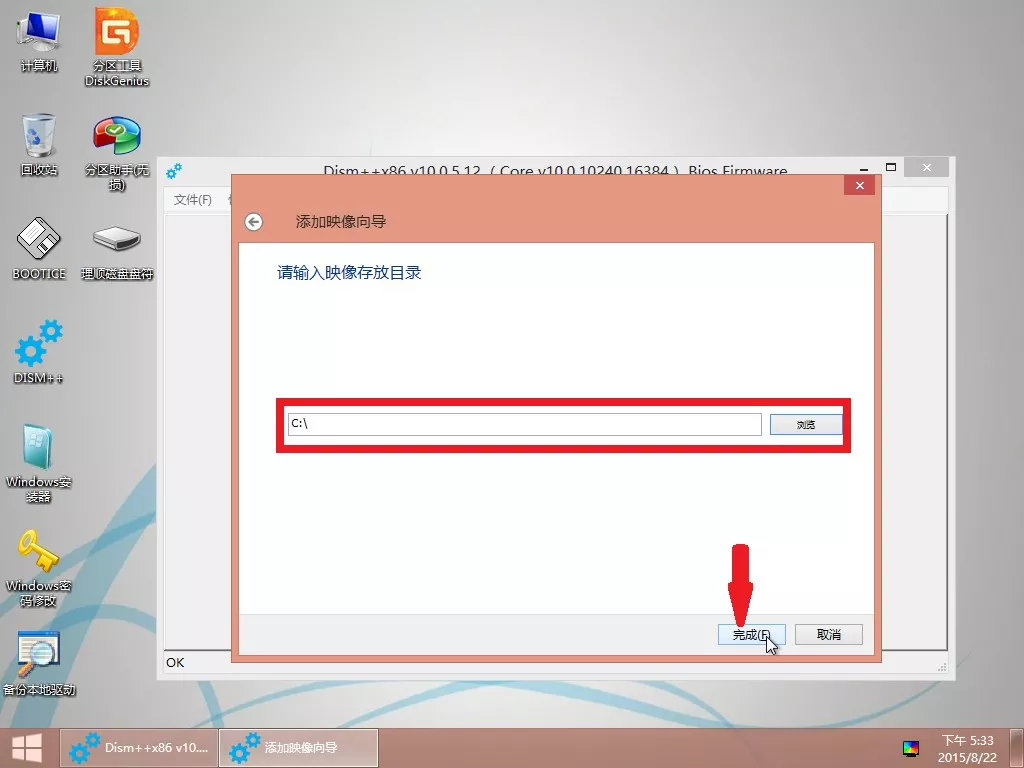
9,在弹出的引导修复的提示框中,点击确定。继续安装。
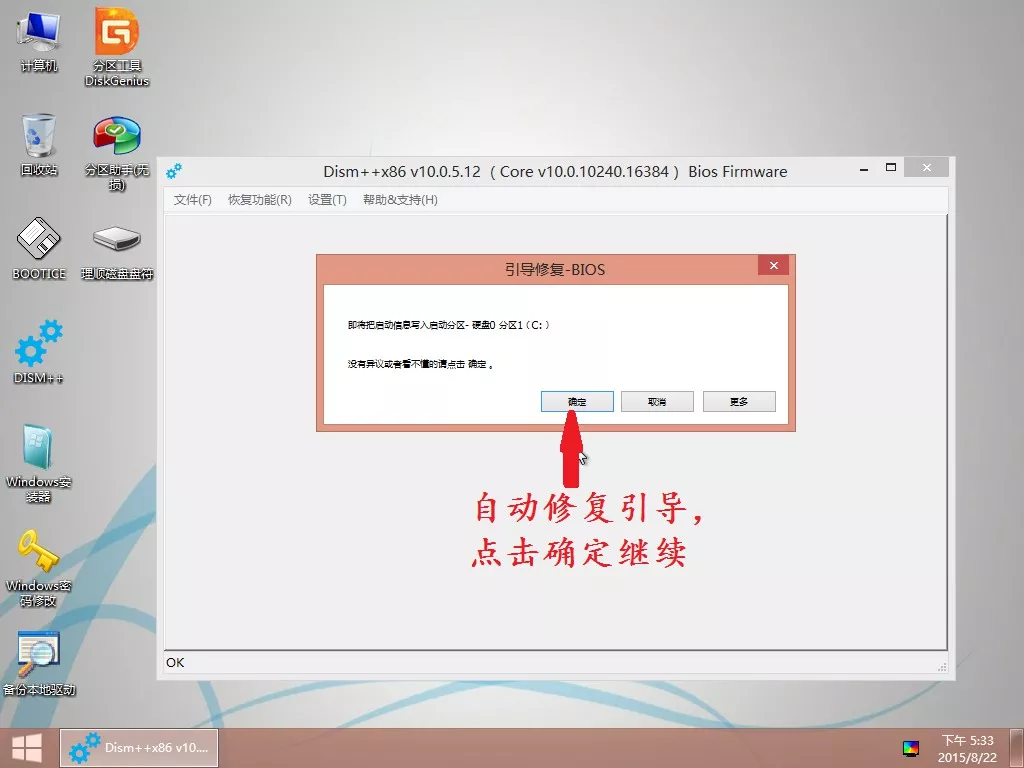
10,等待安装结束。
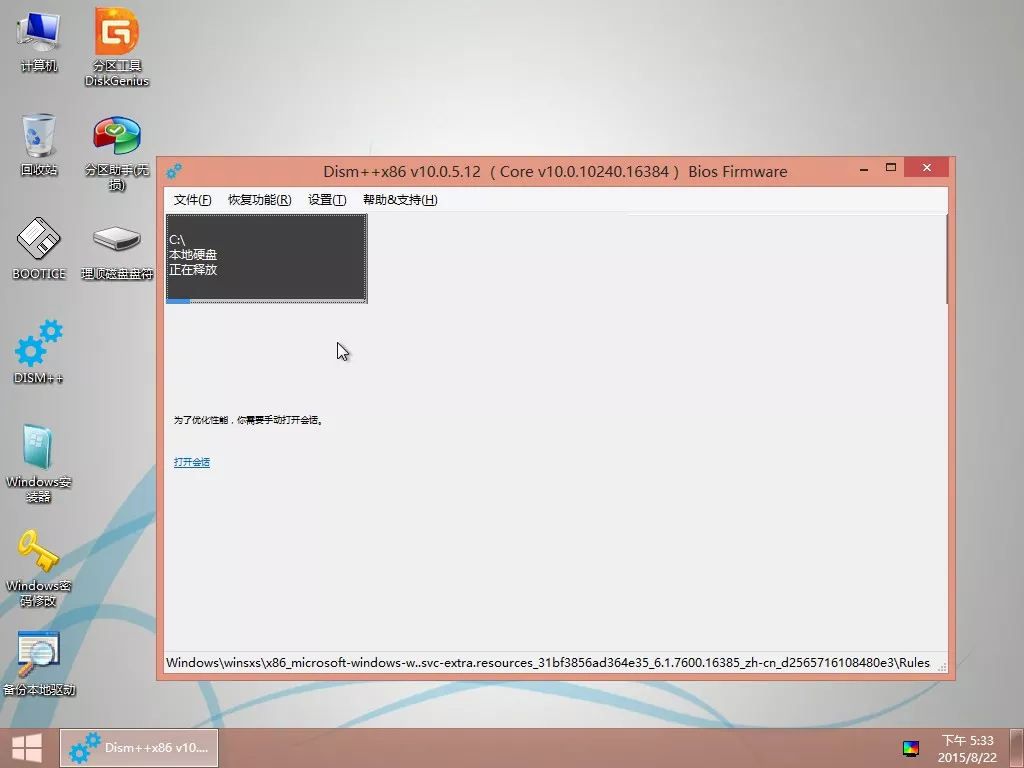
方法二(使用WinNTSetup安装)(不推荐,仅限原版Windows镜像使用,非原版镜像可能会出错):
1,点击桌面WinNTSetup。
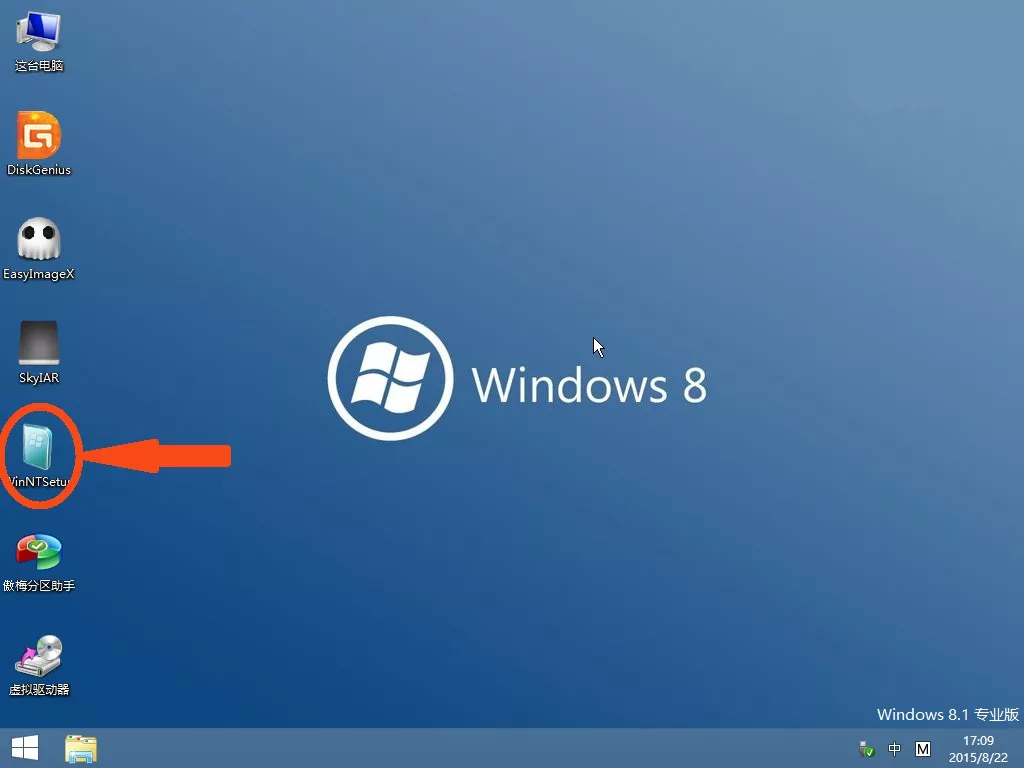
2,第一个选择你下载的镜像文件,第二个选择引导分区(默认即可),第三个选择将系统安装在那个盘。
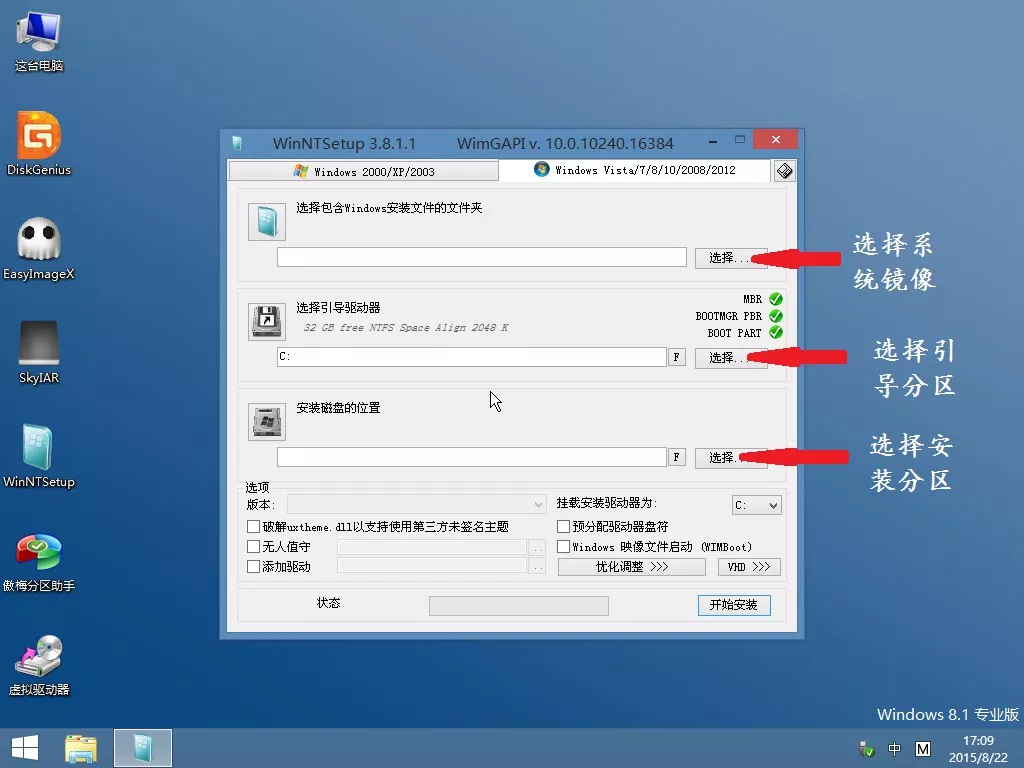
3,选择安装的系统版本
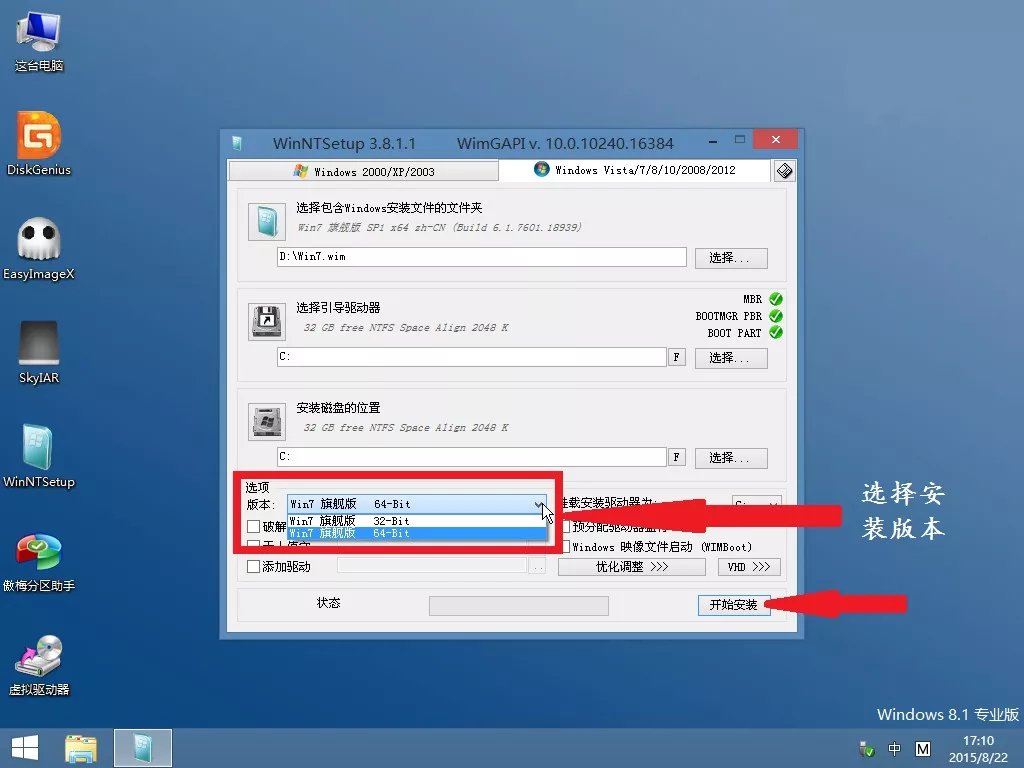
4,选择引导更新方式,按图所示选择使用Bootice.exe更新引导
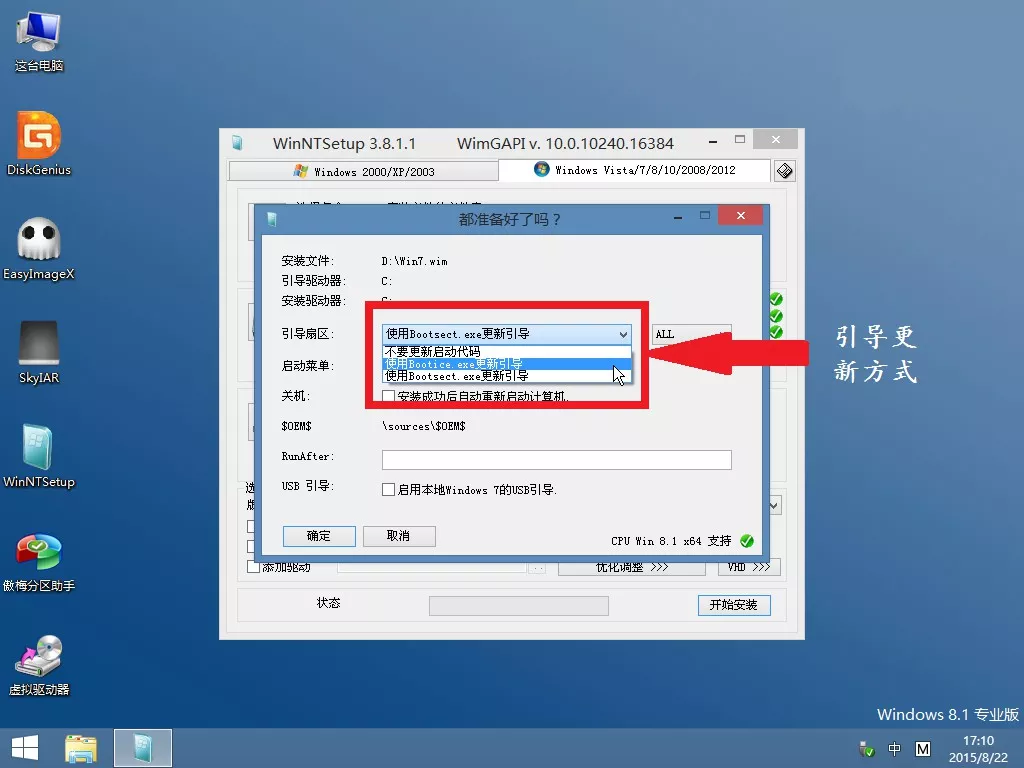
5,选择biso
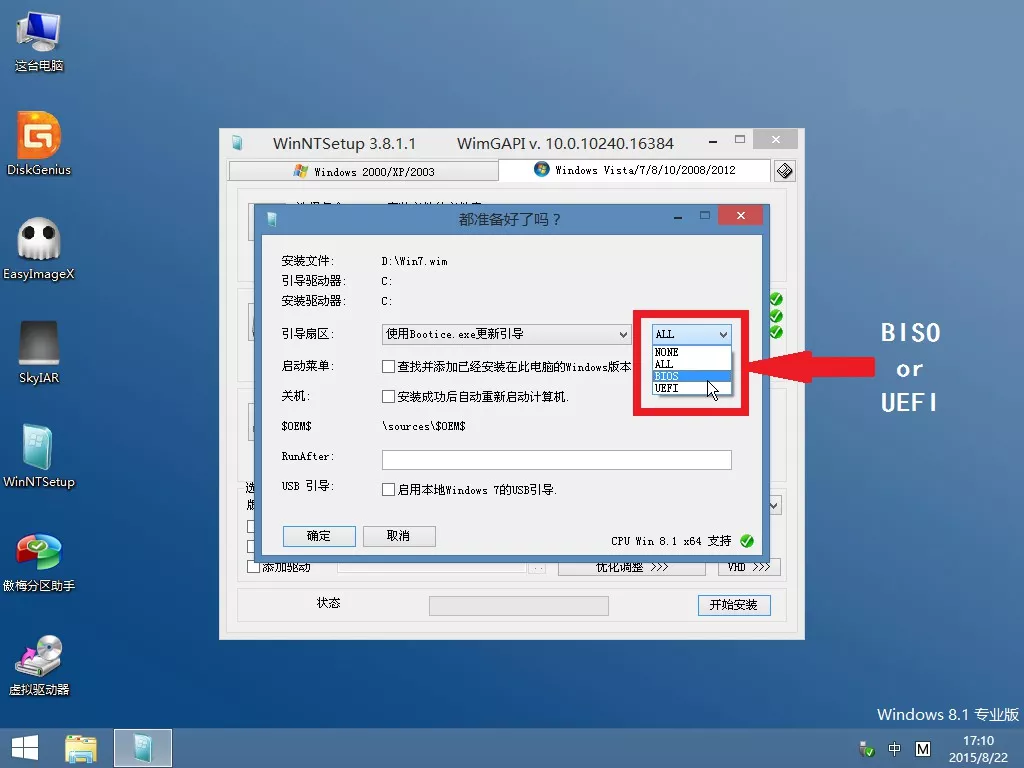
6,设置完成后,点击确定,开始安装系统。
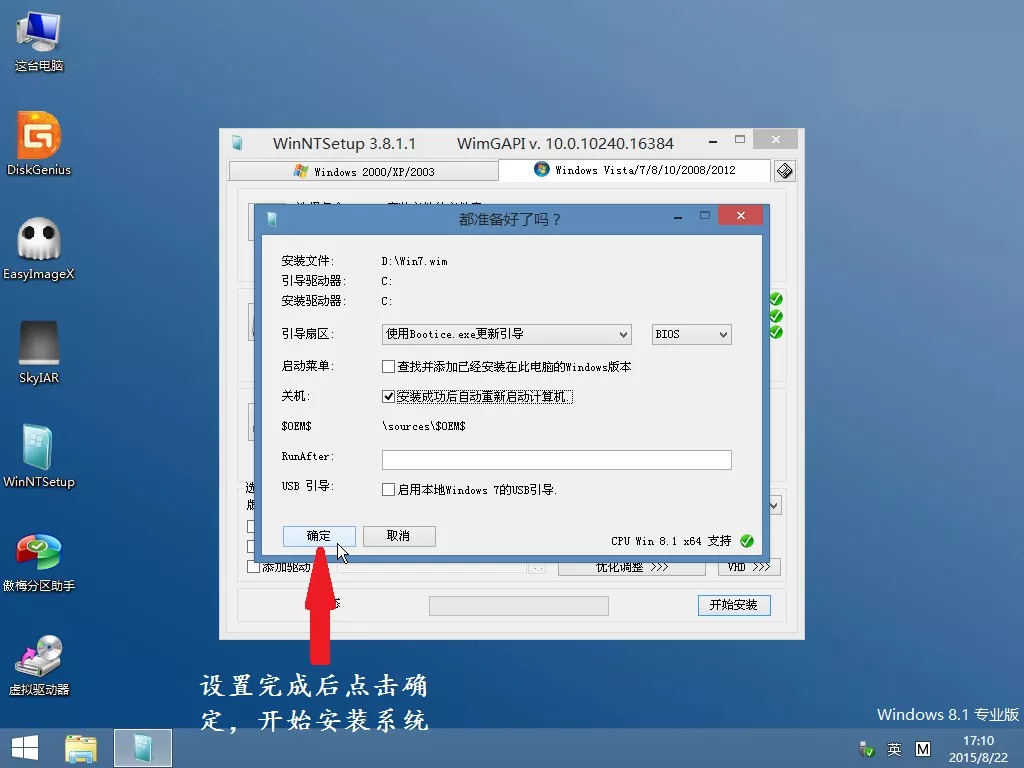
7,等待结束安装。
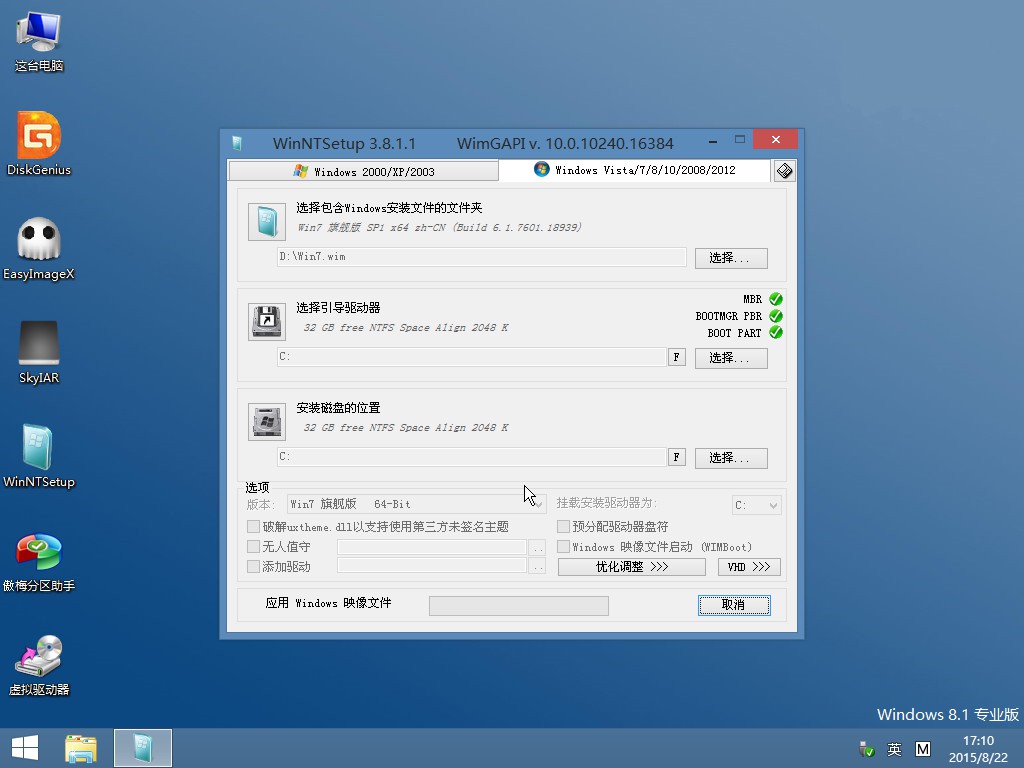
方式三,替代ISO里面的install.wim,按你熟悉的方式安装
找到电脑上的微软iso系统文件,这里推荐原版的ISO,只要能引导,非原版的ISO也行,如果是用于UEFI启动ISO,那么还需要使用相同位数的系统ISO系统文件。复制一份ISO文件做备份,把下载的WIM文件或者ESD文件重命名为install.wim或者install.esd,用UltraISO打开ISO文件,点开sources目录,删除里面的install.wim文件,然后把改名的install.wim或者install.esd拖入到sources目录,最后保存iso。然后按你熟悉处理ISO的方式安装系统。如果你下载的是32位的系统,推荐使用WIN8或者WIN10的32位iso进行替换,反之用64位的.
提示:一般非微软官方ESD无法转ISO,一般个人作品的ESD无法转ISO,从微软下载得到的ESD可以通过dism++转ISO,再通俗点,一般来说只有微软提供的ESD才能转ISO
未知的网友