优麒麟(Ubuntu Kylin)20.04 树莓版系统安装教程 - 电脑系统安装手册
 rose1
rose11 准备工作
2 获取优麒麟 for Raspberry Pi 预安装镜像
3 拷贝优麒麟到您的 microSD 存储卡
4 启动 优麒麟
5 登录到 UKUI 桌面环境
6 开机提示 no space left 我该怎么做?

优麒麟(Ubuntu Kylin)20.04 简易安装手册
本文将通过简单的几步引导将优麒麟安装到您的树莓派设备并完成登录。
准备工作
·一个树莓派系统3或者4
·一根 micro-USB 电源线
·一张至少 8 GB 的 microSD 存储卡及读卡器
·一台支持 HDMI 接口的显示器
·一根 MicroHDMI 线缆(树莓派4)或一根 HDMI 线缆(树莓派3)
·一套 USB 接口的键盘与鼠标
获取优麒麟 for Raspberry Pi 预安装镜像
您可以在优麒麟官网或您偏好的镜像站获取优麒麟 for Raspberry Pi 预安装镜像。
拷贝优麒麟到您的 microSD 存储卡
现在,您需要花费几分钟将优麒麟拷贝到您的树莓派设备。根据不同的平台,我们提供
了各自有所不同的拷贝指导。
优麒麟或其他 Linux 发行版设备
优麒麟预安装镜像打包为压缩比率较高的 xz 存档分发到互联网,第一步,解压该存档
xz -d ubuntukylin-20.04-desktop+raspi.img.xz
dd 是 Linux 上烧录镜像最为通用的选择,通过简单的执行:
dd if=ubuntukylin-20.04-desktop+raspi.img of=/dev/sdX status=progress
Windows 设备
第一步,解压优麒麟 for Raspberry Pi 预安装镜像存档。 Windows 默认并没有自带
xz 的存档压缩与解压缩工具,您需要获取可以解压缩 xz 存档的第三方工具,例如:7-zip 或 bandzip。
第二步,下载与安装 Win32DiskImager 并运行。
第三步,选择优麒麟 for Raspberry Pi 预安装镜像所在位置和目标烧录设备,简单的点击写入 ,然后耐心的等待进度条读完。
Mac 设备
第一步,卸载 microSD 存储卡所对应的设备,MacOS 会自动挂载新连接的设备,您需要先完成卸载。打开一个新的终端,简单的执行:
diskutil unmountDisk /dev/diskX
NOTE:/dev/diskX 中的 X 需要修改为您的存储卡实际的映射值
当您看到 Unmount of all volumes on /dev/diskX was successful 这样的输出时,代表卸载设备成功。
第二步,简单的执行:sudo sh -c 'gunzip -c ubuntukylin-20.04-desktop+raspi.img.xz | sudo dd of=/dev/diskX bs=32m status=progress'然后耐心的等待烧录完成即可。
启动 优麒麟
1. 您需要将显示器或串口线(如果您不知道这是什么,则无须理会)及键盘鼠标连接至树莓派开发板。
2. 现在插入完成烧录后的 microSD卡
3. 连接电源线即可完成启动
登录到 UKUI 桌面环境
当登录界面显示之后,使用 kylin 和 kylin 作为用户名和密码即可成功登录。
第一次登录之后,建议您修改默认密码。
现在您已经在树莓派上成功运行了 优麒麟。
开机提示 no space left 我该怎么做?
目前的预安装镜像假设您的 microSD 存储卡内存大小较小,为 writable 分区设定了一个较小的值,仅供满足第一次启动。当您遇到 no space left 即存储空间不足时,请手动调整 writable 分区的大小。
优麒麟 Linux x64 20.04.1 树莓派版系统下载地址
关注微信公众号uc电脑园,一对一的电脑安装,系统服务支持。
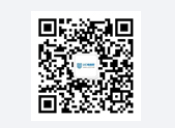
未知的网友