在 Windows 10 中使用高对比度模式,技巧get!
 嚯嚯
嚯嚯1 打开或关闭高对比度模式
2 制作你自己的高对比度主题
本文介绍如何打开高对比度模式以及如何制作你自己的高对比度主题。
有弱视的用户在阅读低对比度的文本时可能会遇到困难。例如,有些网站采用的颜色组合较差(比如使用黑色背景和蓝色链接)。即使视力正常的用户阅读这样的内容也很吃力,更不用说有视力障碍的用户了。对比强烈的颜色可让你更快速、更轻松地在电脑上进行阅读。
1、选择“开始”按钮,然后依次选择“设置”>“轻松使用”>“高对比度”。
2、要打开高对比度模式,请选择“打开高对比度”下的切换按钮。Windows 可能会显示“请稍候”屏幕几秒钟,之后屏幕上的颜色会发生变化。
3、从“选择主题”下拉菜单中选择最适合你的主题。
4、要关闭高对比度模式,请再次选择“打开高对比度”切换按钮。Windows 可能会再次显示“请稍候”屏幕几秒钟,之后屏幕上的颜色会变回默认值。
提示:按左 Alt 键 + 左 Shift 键 + Print Screen(某些键盘上为 Print Scrn)可快速打开或关闭高对比度模式。
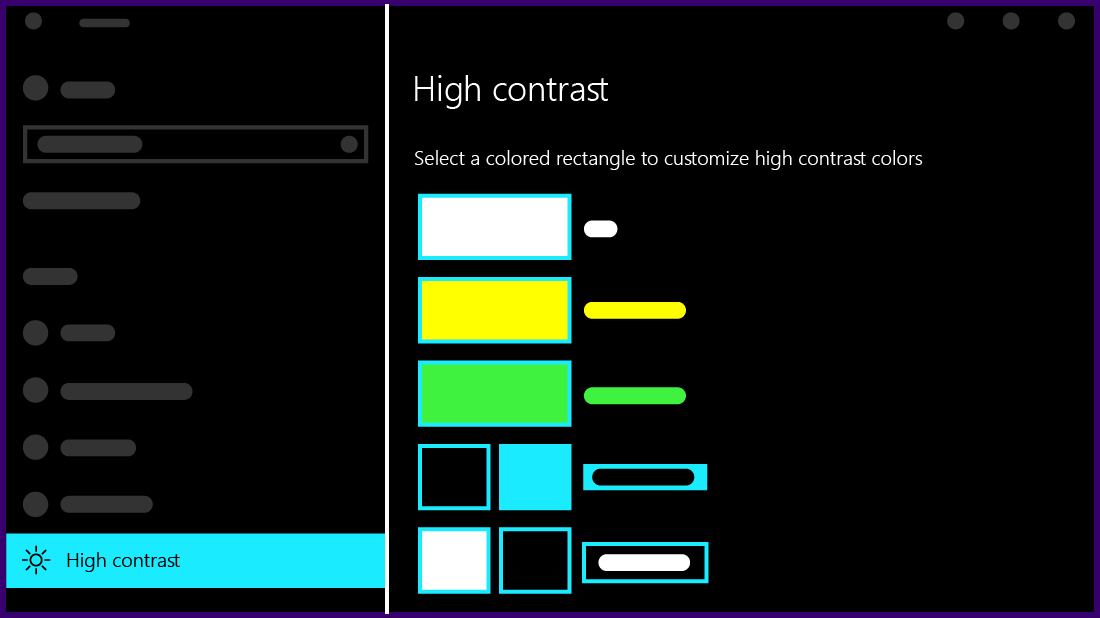
如果没有任何默认主题适合你,你可以进一步自定义各种屏幕元素的颜色。 例如,如果你难以辨识某些颜色,可以换掉受影响的颜色。
1、选择主题后,在“选择主题”下拉菜单下选择一个彩色矩形。你可以修改以下屏幕元素的颜色:- 文本:比如你在 Windows 或网页上看到的几乎所有文字。
- 超链接:比如你在 Windows 或网页上看到的所有超链接。
- 禁用的文本:通常显示为灰色的文本,比如当你无法选择特定选项或按钮时。
- 选定文本:任何选定的菜单项或选项。例如,在 Word 的工具功能区上,当前所选段落的对齐方式就以该颜色表示。
- 按钮文本:包含文本的任何按钮上的文字。
- 背景:比如你在 Windows 或网页上看到的几乎所有文字的背景。
2、通过以下方式选择新颜色:单击颜色选取器调色板,使用调色板下的滑块调整所选颜色的亮度,然后选择“完成”。
3、要保存对主题所做的任何颜色更改,请选择“应用”。
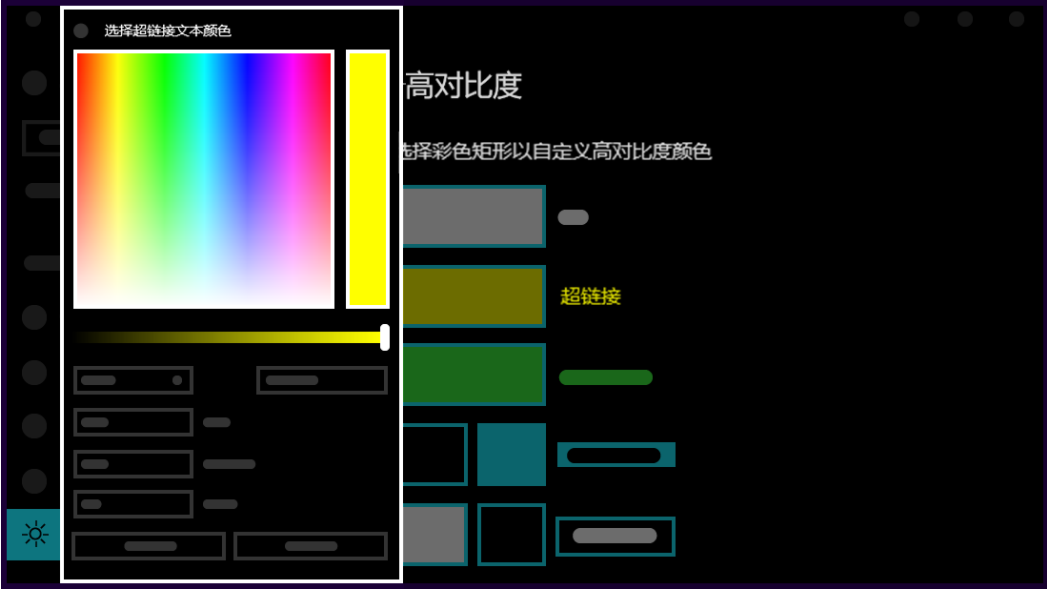
以上就是关于在 Windows 10 中使用高对比度模式的具体方法,包括如何打开和关闭高对比度模式和如何制作自己的高对比主题。
如果你有任何疑问可以点击网站顶部的意见反馈,小编将第一时间进行回复。
未知的网友