如何使用PS(Photoshop)合成照片和图片
 嚯嚯
嚯嚯
08月28日 09:29
此文约为752字,阅读需要3分钟
目录:
1 新建文档
2 添加并调整背景图片大小
3 添加更多图片
4 调整图片显示的先后顺序
5 显示和隐藏图片
6 完善设计
7 结果呈现
您会惊奇地发现,合成照片和图片,创作您自己的精致美图是多么容易。
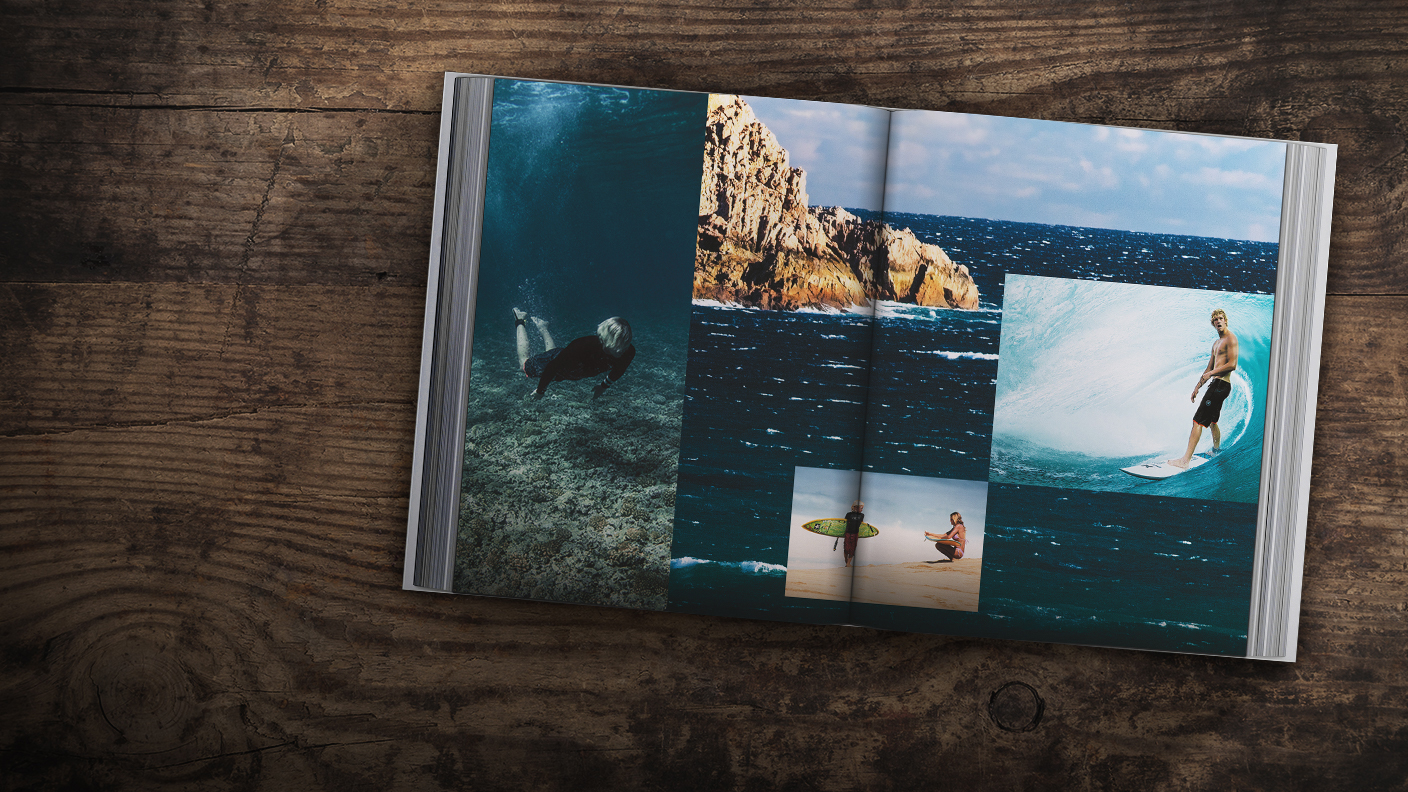
新建文档
- 在 Photoshop 中选择“File”(文件)>“New”(新建)。选择一个“Document Type”(文档类型),如“Web”(网页)或“Paper”(纸张)。在线使用的图片以像素为单位。打印图片以英寸为单位。
- 将“Background Contents”(背景内容)设置为“Transparent”(透明)。点击“OK”(确定)。
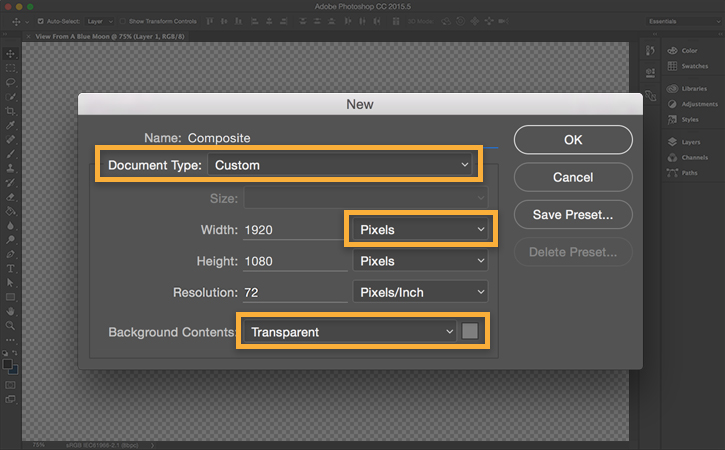
添加并调整背景图片大小
- 将图片从计算机拖放到文档中。点击并拖动边缘的手柄,调整图片大小,使其适合文档。调整大小时按住 Shift 键,使图片保持原始比例。
- 按 Enter 键或 Return 键完成图片放置,然后才可继续操作。
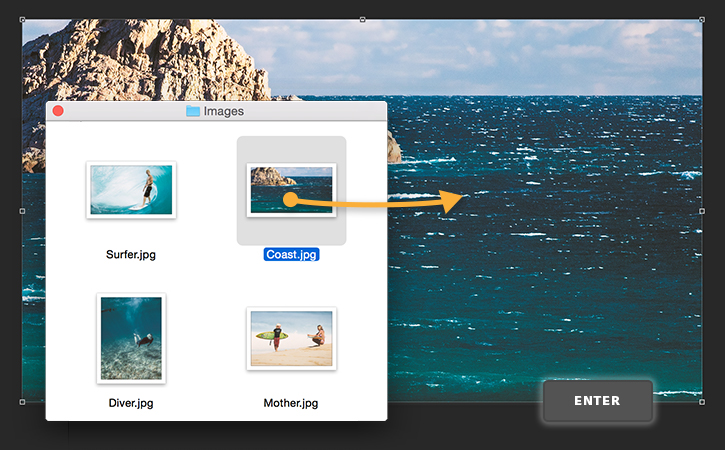
添加更多图片
- 将更多图片拖放到文档中。别担心图片重叠,您可以稍后调整。每张图片都是一个单独的图层,您可以在工作区右侧的“Layers”(图层)面板中看到。
- 如果该面板不可见,请选择“Window”(窗口)>“Layers”(图层)。
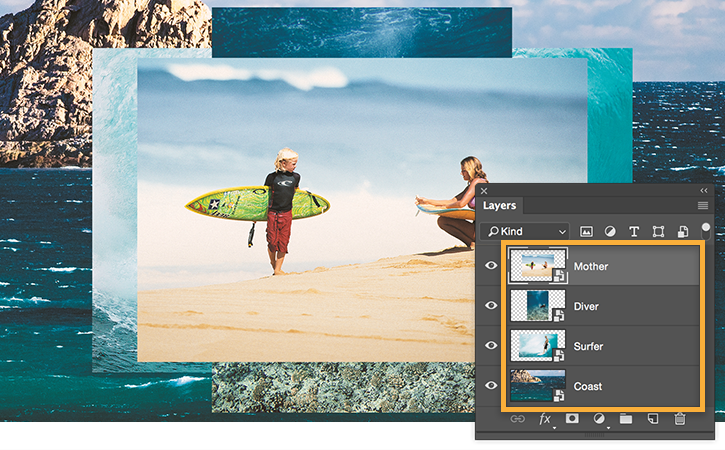
调整图片显示的先后顺序
- 在“Layers”(图层)面板中上下移动图层可调整图片显示的先后顺序。
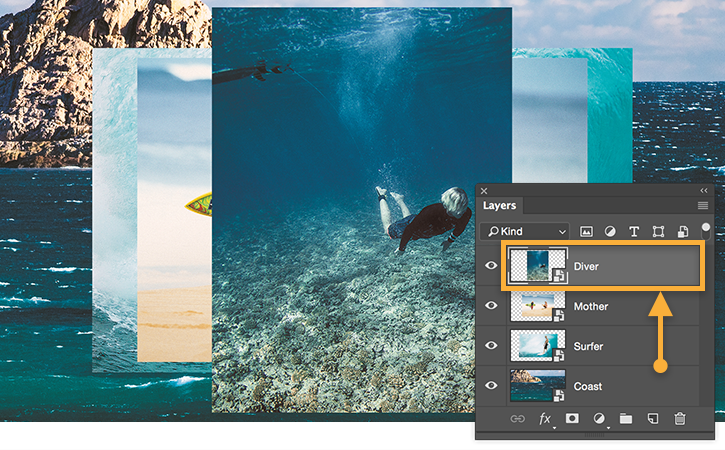
显示和隐藏图片
- 点击眼睛图标隐层图层。再次点击显示图层。
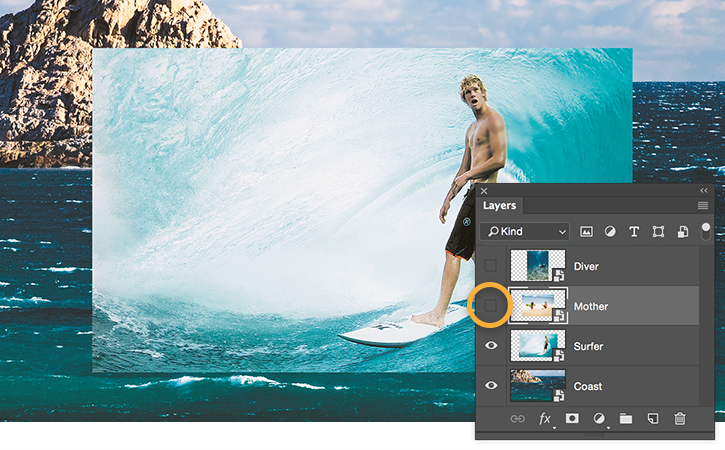
完善设计
在了解了一些基本知识后,现在您可以微调图片的位置,直到获得满意的布局。
- 在“Layers”(图层)面板中选择一个图层,然后使用“Move”(移动)工具调整图片在画布上的位置。
- 要调整图片大小,请选中图层,然后按 Control+T (Windows) 或 Command+T (Mac OS) 显示手柄。拖动手柄调整图片大小。调整每张图片的位置,创造独一无二的布局。进行其他调整,直到获得您满意的效果为止。
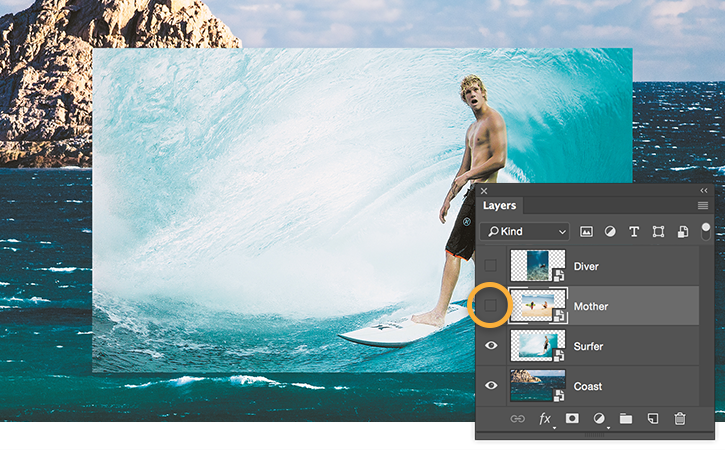
结果呈现
通过对图片进行移动和布置,您制作了一张合成图。现在,您可以运用技巧来创作各种打印和数字图片了。
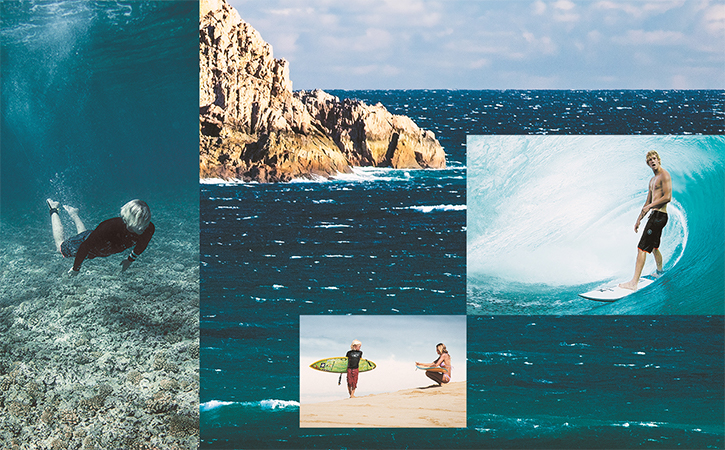
冲浪照片原图来自著名动作体育类电影项目 View From A Blue Moon(蓝月胜景)。
以上就是我为大家带来的关于如何使用PS(Photoshop)合成照片和图片的全部步骤,如果你有任何疑问可以点击网站顶部的意见反馈,小编将第一时间进行回复。
未知的网友