如何解决Excel 工作簿底部看不到工作表标签的问题
 嚯嚯
嚯嚯1 窗口大小导致标签隐藏
2 “显示工作表标签”设置关闭
3 水平滚动条遮住标签
4 工作表本身被隐藏
如果 Excel 工作簿底部看不到工作表标签,请浏览下表找出可能的原因和解决方法。
注意: 本文以 Excel 2016 版的图像为例。 如果使用其他版本,视图可能略有不同,但功能相同(除非另有说明)。
窗口大小导致标签隐藏
1、如果在 Excel 中还原多个窗口,请确保各个窗口不重叠。 某个 Excel 窗口的顶部可能会覆盖另一个窗口的工作表标签。
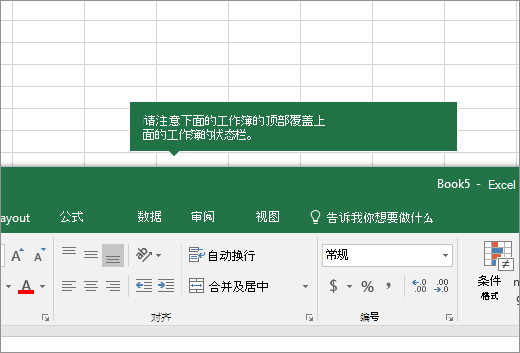
2、状态栏被移动到编辑栏上。
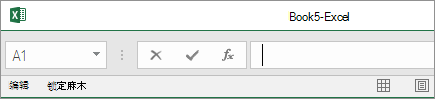
3、如果计算机屏幕的分辨率高于最后保存工作簿所用的分辨率,工作表标签也可能会消失。
4、尝试最大化窗口以显示选项卡。 只需双击窗口标题栏即可。
5、如果仍然看不到标签,请单击“视图”>“全部重排”>“平铺”>“确定”。
“显示工作表标签”设置关闭
首先确保“显示工作表标签”处于启用状态。 为此,
1、在所有其他 Excel 版本中单击“文件”>“选项”>“高级”,确保在“此工作簿的显示选项”下勾选了”显示工作表标签”框。
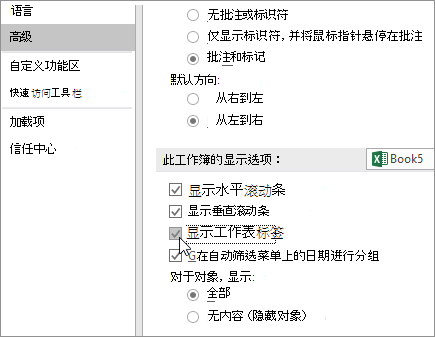
水平滚动条遮住标签
将鼠标指针悬停在滚动条边缘,直到看见双箭头(如图所示)。 单击该箭头,并将它向右拖,直到看见完整的标签名称和所有其他标签。
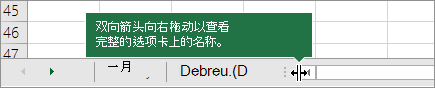
工作表本身被隐藏
要取消隐藏工作表,请右键单击任一个可见的标签,然后单击“取消隐藏”。 在“取消隐藏”对话框中,单击要取消隐藏的工作表,然后单击“确定”。
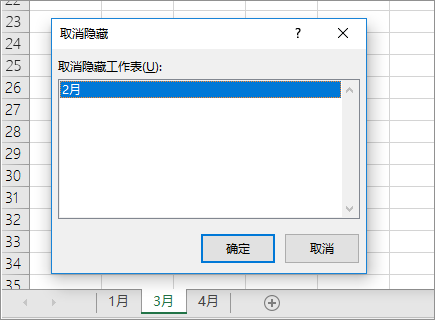
以上就是关于如何解决Excel 工作簿底部看不到工作表标签问题的全部方法。如果你有任何疑问可以点击网站顶部的意见反馈,小编将第一时间进行回复。
未知的网友