Solus OS安装教程-电脑系统安装手册
 rose1
rose11 下载Solus OS
2 验证ISO
3 安装

一、下载Solus OS
二、验证ISO
Linux和Mac
下载相关的 Souls OS 的文件、签名文件和密钥(建议将所有文件都放在同一文件夹中,密码:zzs5)
导入公钥
gpg --import.gpg
验证SHA256SUMS文件签名
gpg --verify.sign.sha256sum
验证ISO
sha256sum -c Solus-4.1-Budgie.iso.sha256sum | grep OK
获取安装工具
Linux
推荐使用Brasero将ISO写入DVD中
USB图形工具
建议使用Gnome Multi-Writer,请注意,unetbootin 无效。
命令行
对于那些熟悉命令行/终端的人,我们将指导您使用 dd。
视窗
DVD
通过使用Window的内置文件管理器(Explorer),右键单击ISO映像文件,然后单击“刻录磁盘映像”,可以轻松地在Windows 7和更高版本上将ISO映像刻录到DVD。
USB
您可以使用图形工具Rufus轻松将ISO映像刻录到USB(密码:ejpv)
苹果系统
DVD
在Mac上,通过使用macOS“ Finder”文件管理器将ISO映像刻录到DVD,右键单击ISO映像文件,然后单击“刻录磁盘映像”。
USB图形工具
将ISO映像刻录到USB拇指驱动器的最简单方法之一是使用称为Etcher的图形工具。(密码:z68k)
命令行
如果您对macOS Terminal应用程序感到满意,我们将指导您使用dd。
编写ISO
要编写ISO,您需要:
1、空白DVD或大于1GB的USB驱动器。
2、如果使用USB,则可以从USB引导。
3、来自“获取ISO”部分的ISO。
Linux
DVD
1、将空白DVD(适合DVD-R或DVD + RW)插入DVD刻录机。
2、打开Brasero。
3、选择选项“刻录图像”。
4、单击“单击此处以选择光盘映像”按钮,然后使用文件对话框选择ISO。
5、确保在“选择要刻录的光盘”中选择了正确的DVD。
6、单击刻录并等待。
7、看到“图像成功刻录到DVD”后,单击“关闭”。
USB图形工具
打开Gnome MultiWriter后,如果您的USB驱动器已经插入,则可能会显示一个类似于以下窗口的窗口。
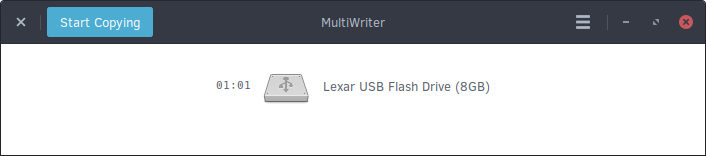
如果未插入USB驱动器,则将提示您一个图像,指示将其插入。
接下来,单击“开始复制”按钮,系统将提示您选择ISO。选择在“获取ISO”部分中下载的ISO。USB将被自动写入。
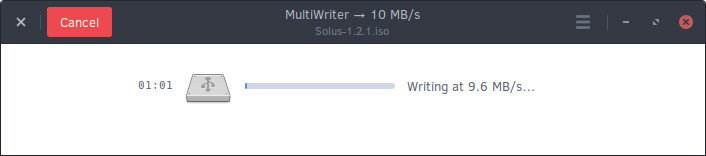
完成后,将出现以下对话框,提示您,USB现在可以使用了。
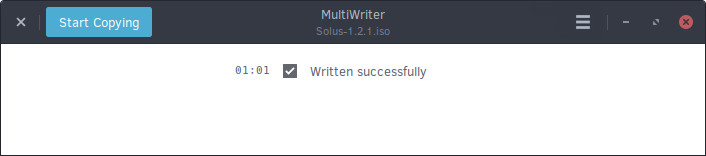
命令行
请按照以下步骤操作,指导您使用实用程序进行安装 dd:
首先,将USB驱动器插入计算机并打开终端。继续输入 lsblk 您的终端。它应该输出以下内容:
NAME MAJ:MIN RM SIZE RO TYPE MOUNTPOINT sda 8:0 0 111.8G 0 disk ├─sda1 8:1 0 350M 0 part ├─sda2 8:2 0 39.7G 0 part └─sda3 8:3 0 71.8G 0 part / sdb 8:64 1 7.5G 0 disk ├─sdb1 8:65 1 712M 0 part └─sdb2 8:66 1 17.2M 0 part
在我的情况下/dev/sdb,您会看到一个磁盘,大约等于USB驱动器的大小。您的应该相似(大小不同)。将此设备写下来。
接下来,找到下载的ISO。它很可能位于您的“下载”文件夹中。如果是这样,请键入:cd ~/Downloads
如果它不在您的下载文件夹中,请使用 cd 导航到正确的目录。
危险之下
这是我们覆盖USB驱动器内容的位置,因此请确保您在 lsblk 上面的阶段中标识了当前驱动器。我的命令在下面,但是您可能需要 sdb 用上面的驱动器替换:
sudo dd if=Solus-4.1-Budgie.iso of=/dev/sdb bs=1M;sudo sync;sudo eject /dev/sdb
这会将ISO的内容写入拇指驱动器,以便您可以启动它,并确保数据已同步,从而可以安全弹出USB。
视窗
DVD
1、打开窗口的内置文件管理器(Explorer)。
2、右键单击ISO映像文件,然后单击“刻录磁盘映像”。
3、选择正确的光盘刻录机。
4、单击刻录。
USB
1、打开Rufus。
2、通过检查设备下拉菜单的内容,确保您的设备正确。
3、单击下图中的CD图标,然后选择ISO。
4、取消勾选除“使用创建可引导磁盘”以外的所有选项,然后使用下拉菜单选择“ DD Image”。
5、单击开始。
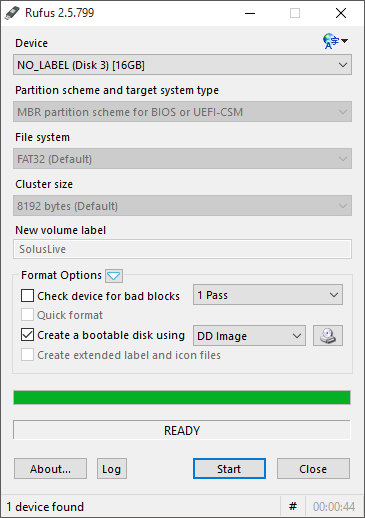
苹果系统
DVD
从OS X El Capitan(10.11)开始,刻录DVD的最简单方法是:
1、插入DVD并打开Finder。
2、右键单击ISO映像。
3、单击“将磁盘映像'Solus-4.1-Budgie.iso'刻录到光盘...”。
4、然后点击“刻录”。
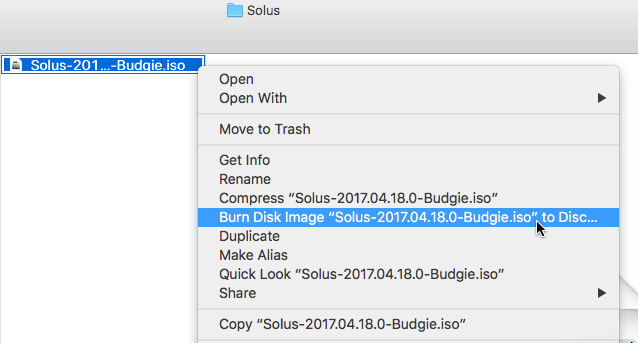
USB图形工具
1、打开蚀刻机。
2、单击“选择图像”,然后选择ISO并单击“打开”。
3、Etcher将自动选择您的USB驱动器。如果选择了错误的一个,请单击“更改”,然后选择正确的一个。
5、点击“ Flash!”。
6、可能会提示您输入macOS用户密码。
7、Etcher完成后,可以安全删除USB驱动器。
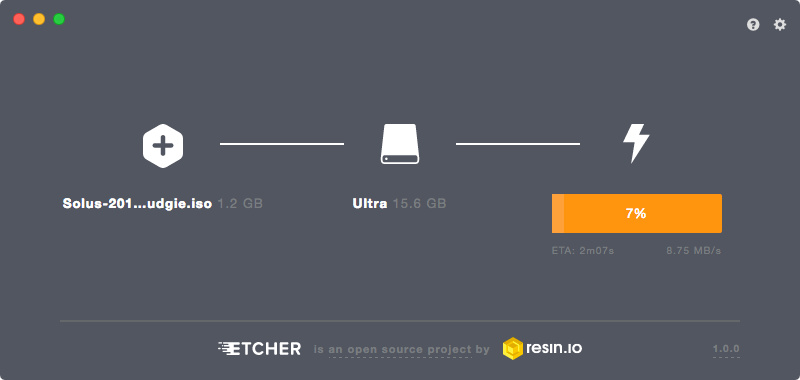
您可能会看到一条消息,指出“您插入的磁盘无法被此计算机读取。” 一旦Etcher完成,这可以忽略。
命令行
首先,将USB驱动器插入计算机,然后打开“终端”(在“应用程序/实用工具”中找到)。
现在,您需要使用以下命令列出存储设备来标识您的USB驱动器:
diskutil list
您应该看到类似于以下的输出:
/dev/disk0 (internal, physical): #: TYPE NAME SIZE IDENTIFIER 0: GUID_partition_scheme *1.0 TB disk0 1: EFI EFI 209.7 MB disk0s1 2: Apple_HFS Macintosh HD 999.3 GB disk0s2 3: Apple_Boot Recovery HD 650.0 MB disk0s3 /dev/disk1 (external, physical): #: TYPE NAME SIZE IDENTIFIER 0: GUID_partition_scheme *15.6 GB disk1 1: EFI EFI 209.7 MB disk1s1 2: Apple_HFS Ultra 15.3 GB disk1s2
从此输出中,我们可以看到USB驱动器列为 /dev/disk1 (external, physical) 。在此示例中,IDENTIFIER为 disk1。请注意,您的USB驱动器可能具有不同的标识符。通过检查名称和大小,您应该能够分辨出哪个是USB驱动器。
macOS通常会自动挂载USB驱动器,因此您需要先将其卸载再继续。使用以下命令,并替换 IDENTIFIER 为我们在 diskutil list 步骤中找到的正确标识符。
diskutil unmountDisk /dev/IDENTIFIER
现在,导航到具有下载的ISO的文件夹。这可能是Mac的“下载”文件夹。以下命令将带您到那里:
cd ~/Downloads
这一步很危险。使用错误的驱动器标识符可能会导致数据丢失。
我们将使用 dd 命令将ISO的内容写入拇指驱动器。IDENTIFIER 在下面的命令中替换为您的驱动器标识符。注意r标识符之前的多余字符(即 rdisk1)。这是针对原始模式的,它与bs = 1m一起使传输更快。
sudo dd if=Solus-4.1-Budgie.iso of=/dev/rIDENTIFIER bs=1m
耐心一点!几分钟后,您会收到一条消息,说明已传输了多少数据。现在,您可以安全弹出USB驱动器。
diskutil eject /dev/IDENTIFIER
引导映像
现在该重新启动计算机以启动DVD或USB了。大多数计算机将自动从DVD和USB引导,但是,如果在引导媒体时遇到问题,则可能需要选择从DVD或USB引导。
通常可以通过按 F9 或 F12 在计算机启动时进行访问。在某些设备上也可能是 ESC。
Mac按住Option(Alt)键将启动到“启动管理器”。DVD或USB驱动器很可能会显示为“ EFI Boot”。
三、安装
打开BIOS后(此次安装以Solus 4.0为例,供参考)
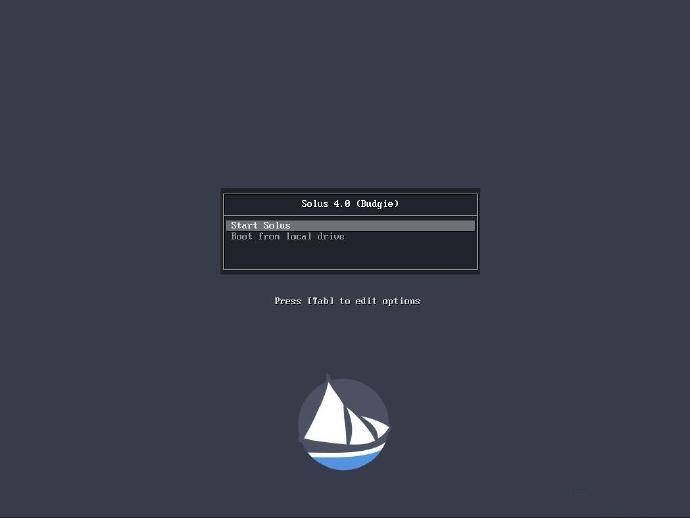
进入桌面,点击安装语言。选择首选语言、定位、键盘布局。
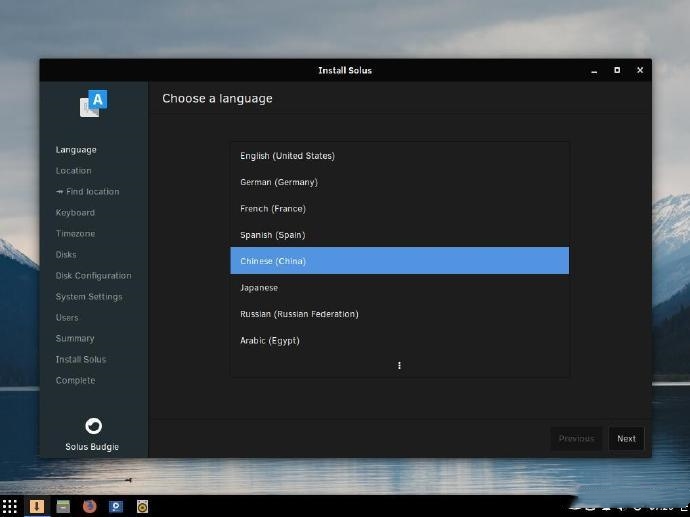
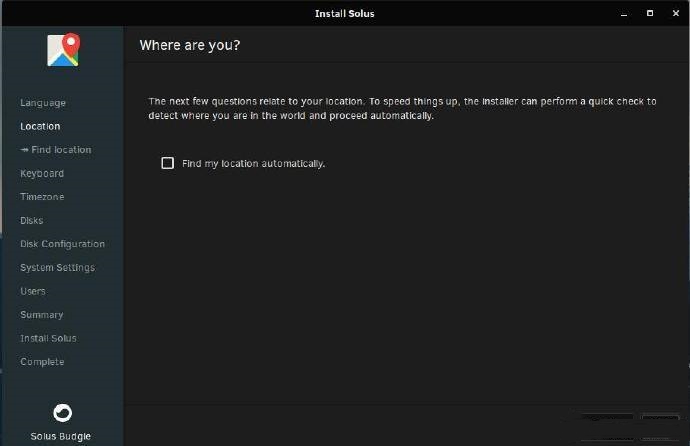
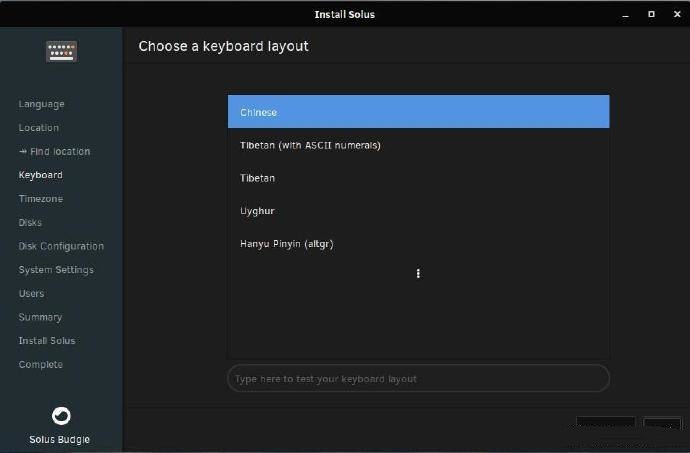
选择时区,将位置定位到中国即可
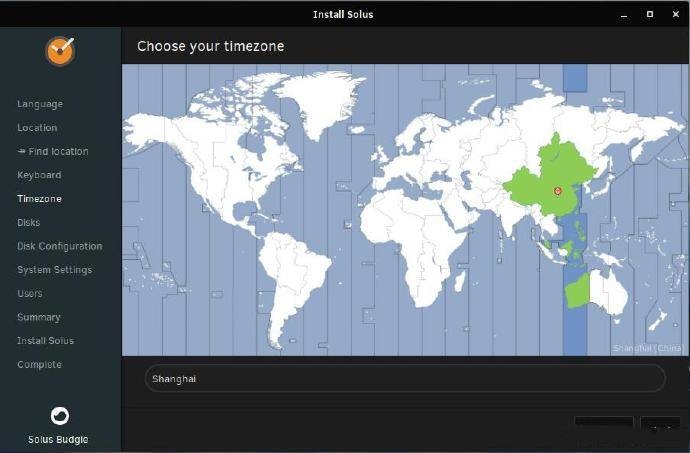
接下来进入分区步骤,选择最后一项
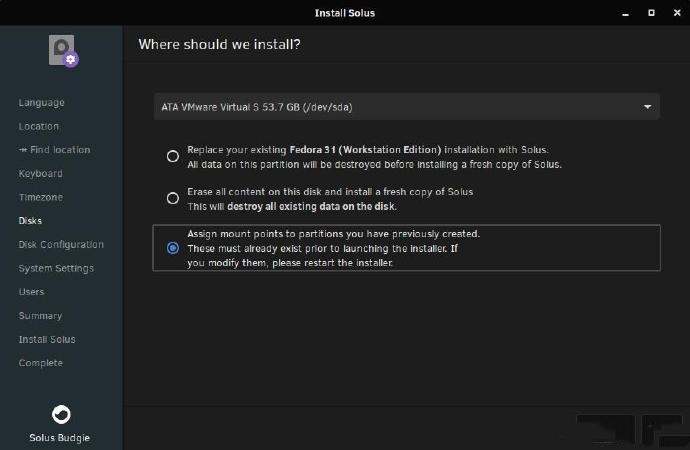
进入分区后,挂载到相应分区根目录
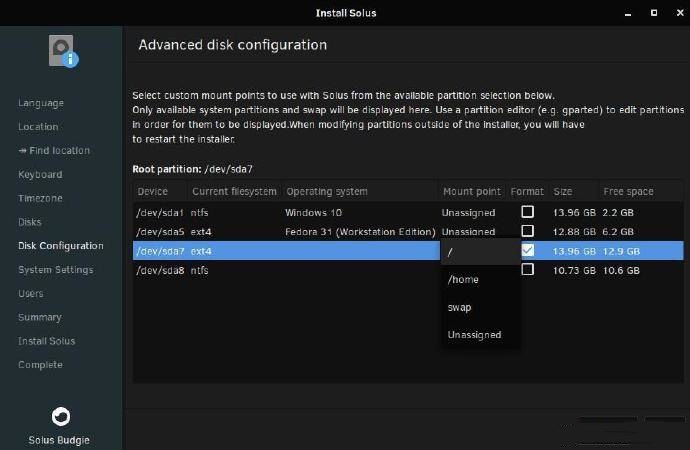
下一步配置hostname,安装bootloader(引导)
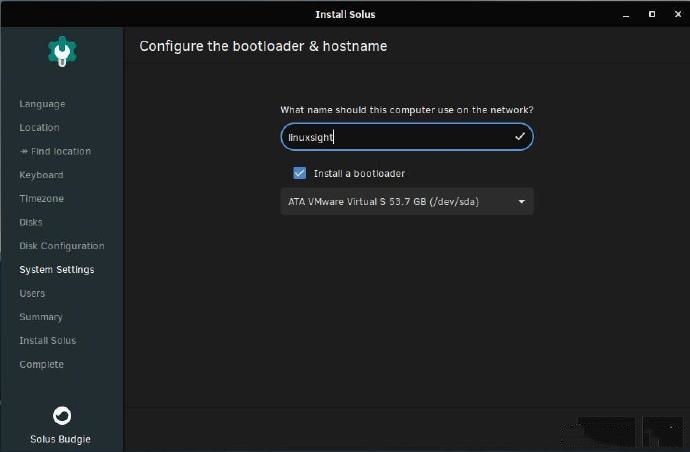
输入用户名和密码
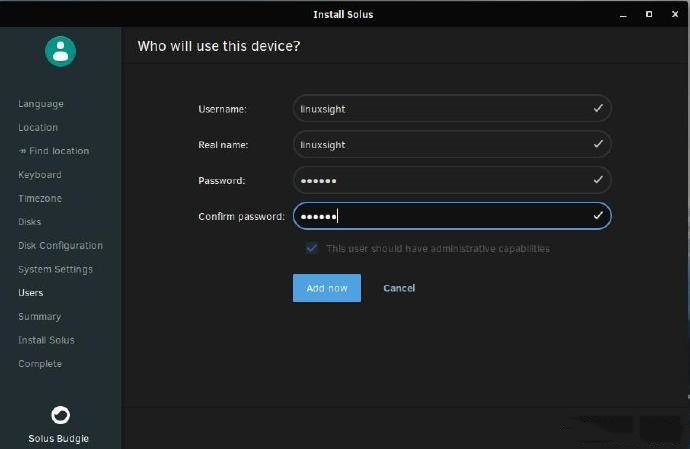
确认使用此用户
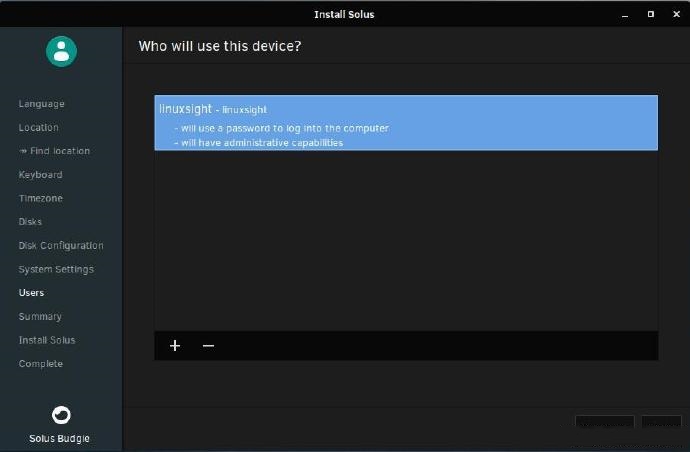
最后的界面是确认所有操作
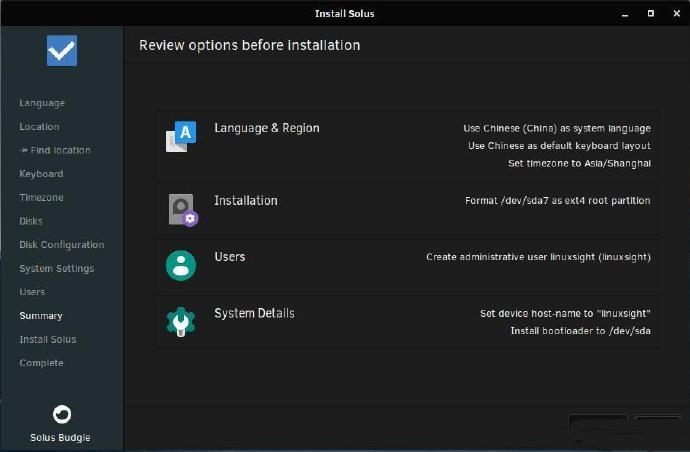
确认无误,点击安装
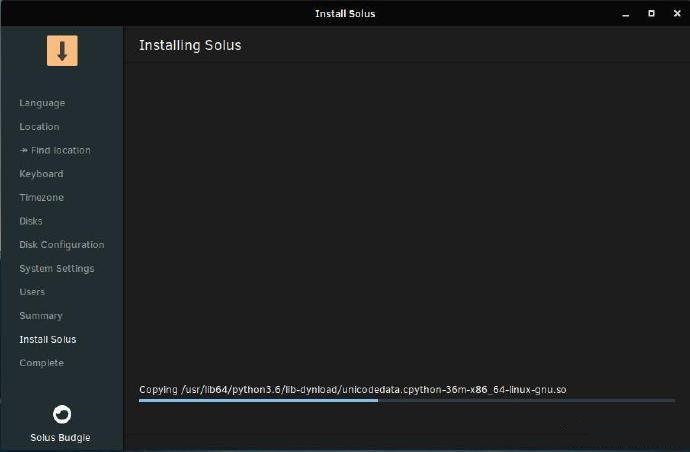
等待一会后会提示安装成功,最后重启
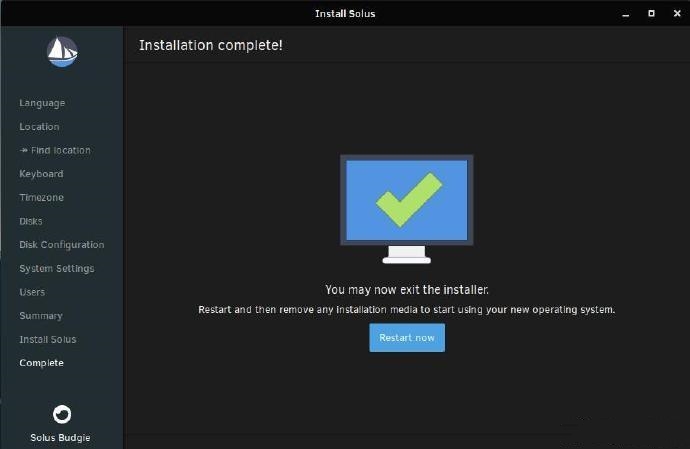
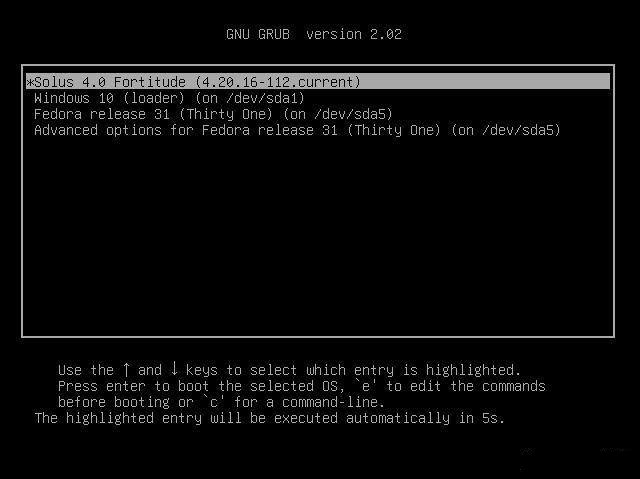
安装完毕
未知的网友