在 Windows 10 中,如何在安全模式下启动电脑
 嚯嚯
嚯嚯1 通过“设置”
2 通过登录屏幕
3 通过黑屏或空白屏幕
4 注意
通过使用一组有限的文件和驱动程序,安全模式可使 Windows 在基本状态下启动。如果在安全模式下没有出现问题,你就会知道默认设置和基本设备驱动程序不是导致此问题的原因。 在安全模式下观察 Windows 使你能够缩小问题根源的范围,帮助你解决电脑上的问题。
有两种版本的安全模式:“安全模式”和“网络安全模式”。“网络安全模式”添加了访问 Internet 和网络上的其他计算机所需的网络驱动程序和服务。
从以下部分中进行选择,以了解如何通过“设置”、登录屏幕或者黑屏或空白屏幕在安全模式下启动你的电脑。
通过“设置”
1、按键盘上的 Windows + I 可打开“设置”。如果不起作用,请选择“开始”按钮,然后选择“设置”。
2、依次选择 更新和安全 > 恢复 。打开“恢复设置”。
3、在“高级启动”下,选择“立即重启”。
4、在电脑重启到“选择一个选项”屏幕后,依次选择“疑难解答” > “高级选项” > “启动设置” > “重启”。系统可能会要求你输入 BitLocker 恢复密钥。
- Windows 恢复环境中的选择一个选项屏幕。
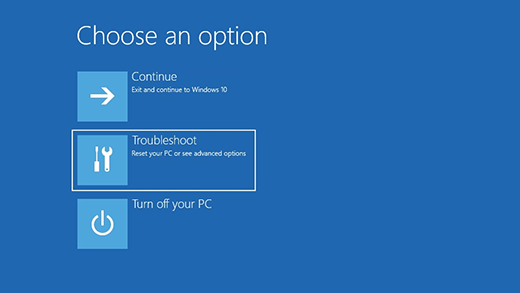
- Windows 恢复环境中的屏幕疑难解答。
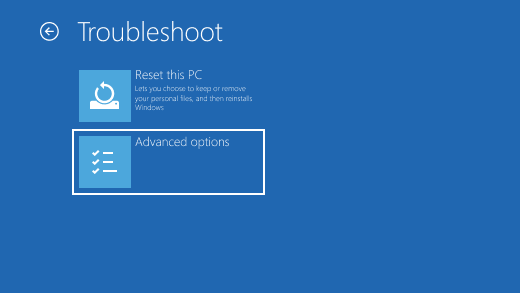
- Windows 恢复环境中的高级选项屏幕。
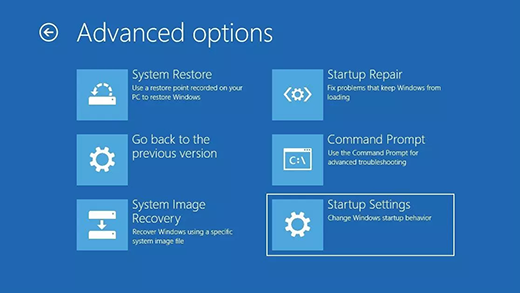
- Windows 恢复环境中的启动设置屏幕。
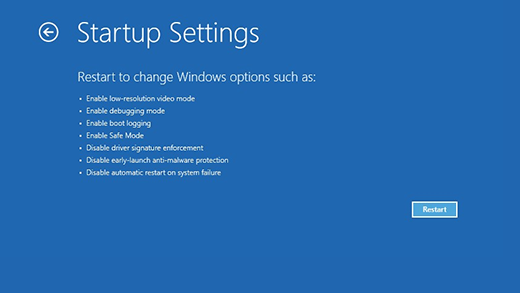
5、在电脑重启后,你将看到一列选项。选择“4” 或按 F4 以在安全模式下启动电脑。或者,如果你需要使用 Internet,请选择 “5” 或按 F5 进入“网络安全模式”。
通过登录屏幕
当你无法打开“设置”以进入安全模式时,请从 Windows 登录屏幕重启设备。
1、在 Windows 登录屏幕上,长按 Shift 键的同时依次选择电源 > 重启。
2、在电脑重启到“选择一个选项”屏幕后,依次选择“疑难解答” > “高级选项” > “启动设置” >“重启”。系统可能会要求你输入 BitLocker 恢复密钥。
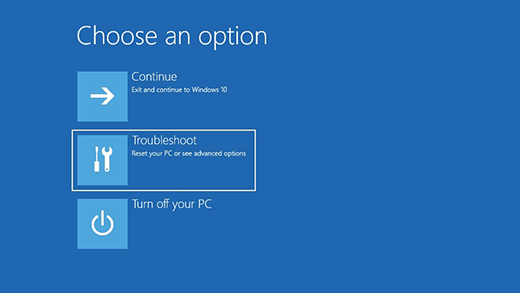
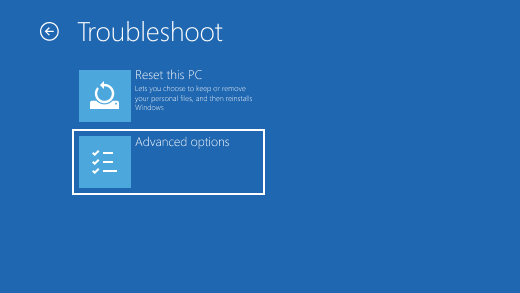
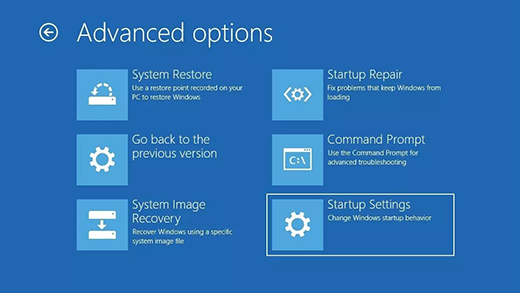
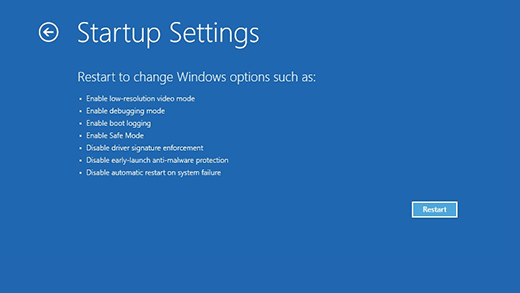
在电脑重启后,你将看到一列选项。选择“4” 或 F4 以在安全模式下启动电脑。或者,如果你需要使用 Internet,选择“5” 或 F5 进入“网络安全模式”。
通过黑屏或空白屏幕
注意:如果你已加密你的设备,则需要使用 BitLocker 密钥以在安全模式下启动。
在进入安全模式之前,你需要进入 Windows 恢复环境 (winRE)。若要执行此操作,你需要关闭和打开设备若干次:
1、按住电源按钮 10 秒钟以关闭你的设备。
2、再次按电源按钮以打开设备。
3、看到 Windows 启动(例如,某些设备在重启时显示制造商的徽标)后,立即按住电源按钮 10 秒钟以关闭你的设备。
4、再次按电源按钮以打开设备。
5、在 Windows 重启时,按住电源按钮 10 秒钟以关闭你的设备。
6、再次按电源按钮以打开设备。
7、允许设备完全重启。你将进入 winRE。
进入 winRE 后,请按照以下步骤进入安全模式:
在“选择一个选项”屏幕上,依次选择“疑难解答” > “高级选项” > “启动设置” > “重启”。
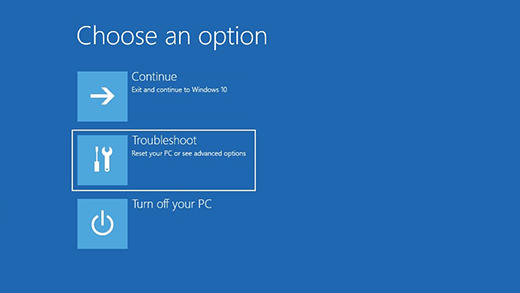
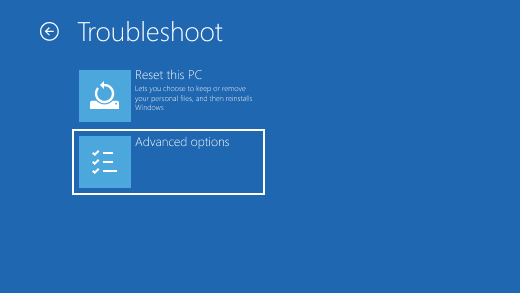
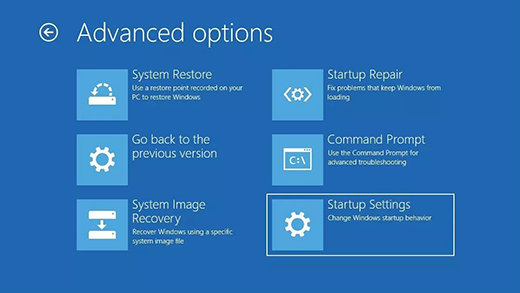
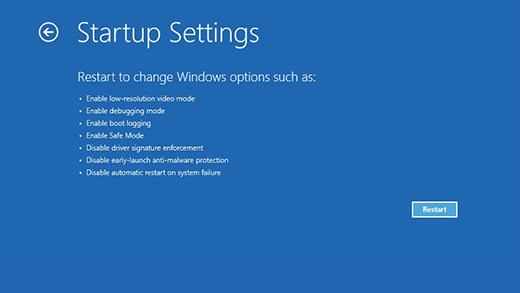
2、在设备重启后,你将看到一列选项。从列表中选择 “5” 或按 F5 进入“网络安全模式”。
注意
- 如果需要退出安全模式,只需重启设备,或者:
- 按 Windows + R。
- 在“打开”框中键入“msconfig ”,然后选择“确定”。
- 选择引导选项卡。
- 在“启动选项”下,清除安全启动复选框。
未知的网友