OpenSUSE系统安装教程-电脑系统安装手册
 rose1
rose11 下载OpenSUSE
2 最低配置要求
3 下载合适于自身电脑的Etcher对OpenSUSE ISO文件进行刻录
4 安装

一、下载OpenSUSE
二、最低配置要求
·具有64位处理器的台式计算机或笔记本电脑,不支持32位处理器的电脑。
·最小为1GB物理RAM(强烈推荐2GB或更高)。
·最小安装所需的10GB可用磁盘空间,图形安装需要16GB。
三、下载合适于自身电脑的Etcher对OpenSUSE ISO文件进行刻录
四、安装
1、将刻录好的系统装入USB/DVD中,插入电脑端口。
2、打开相应的按键进入BIOS,访问BOOT MENU,将U盘/DVD设置为第一启动项。
3、重新开机。你将看到以下画面,选择Insstallation进入。
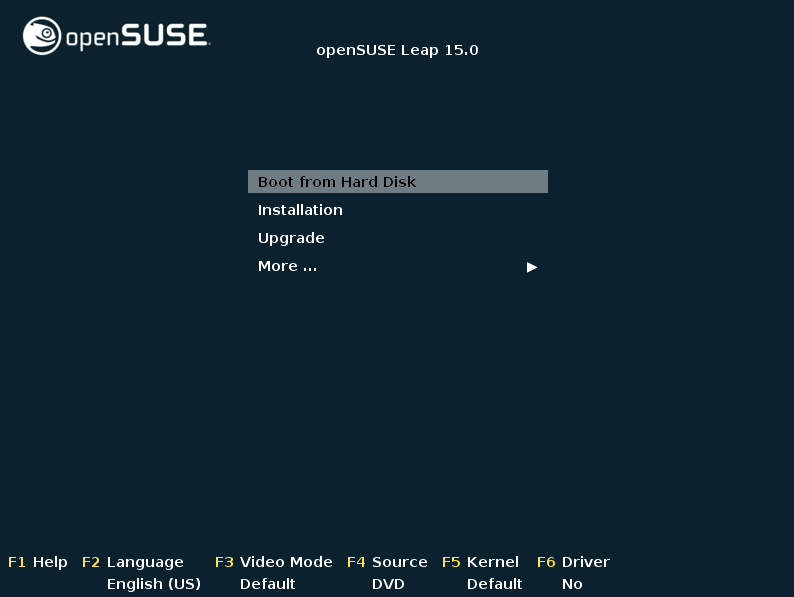
4、加载内核后,将会开始更新并初始化安装程序,选择安装语言,键盘布局,随后点击下一步。
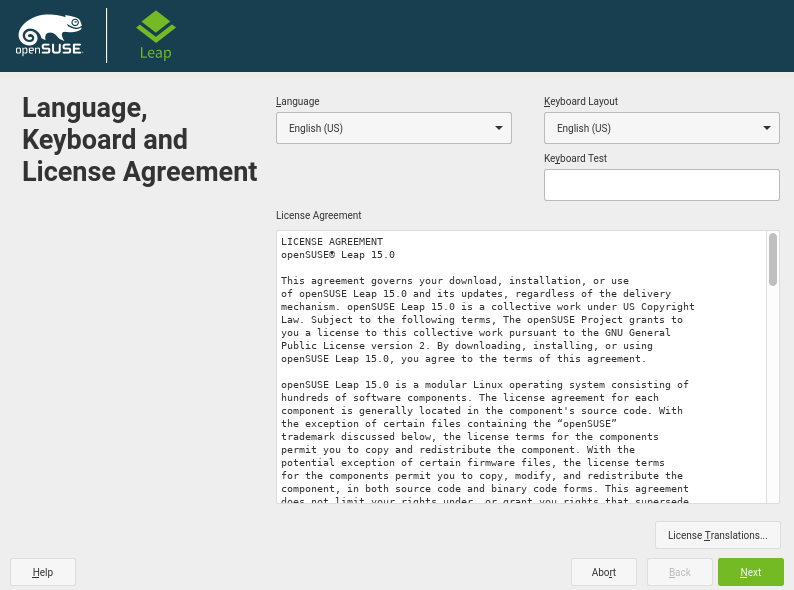
5、进入用户界面,选择系统角色,使用KDE Plasma桌面或者GNOME桌面,随后点击下一步。
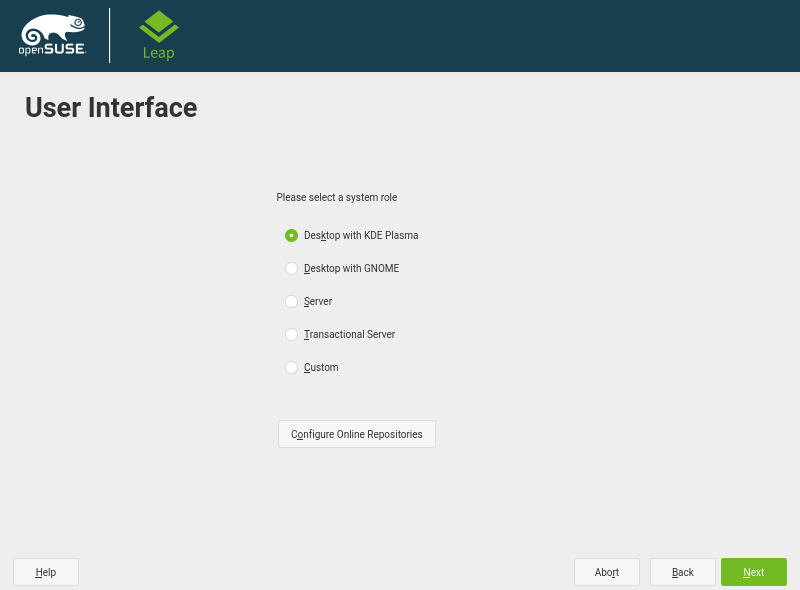
6、建议分区
·如果您没有安装其他操作系统(或Linux发行版)且不熟悉磁盘分区,请使用建议的分区设置。 此外,如果您希望使用LVM分区方案,请单击Guided Setup并选中LVM选项。
·另一方面,如果安装了其他操作系统,请单击“ 专家分区程序”,然后单击“ 使用现有分区启动” 。
·出于教程目的,本例将使用建议的分区设置。 分区设置完成后,单击“下一步” 继续 。
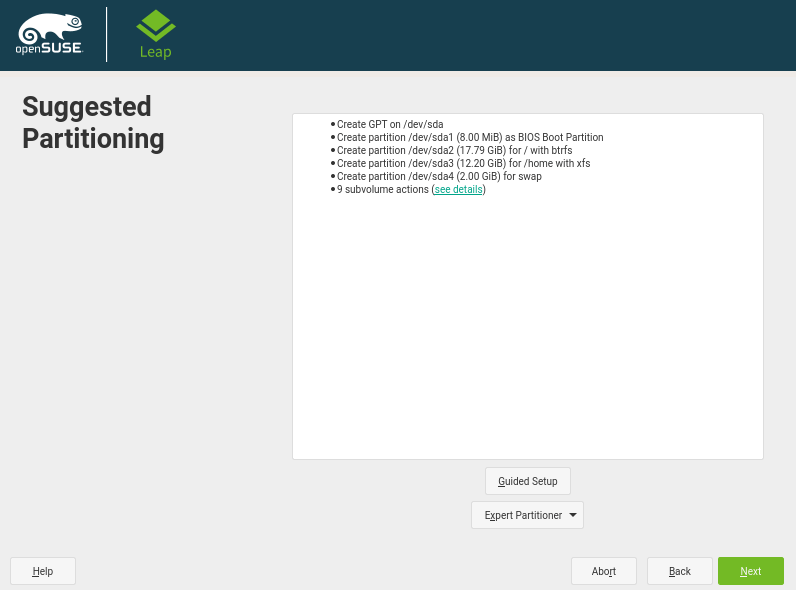
7、接下来选择地区和时区,单机其他设置查找并执行其他设置,配置完成时间后,点击进入下一步
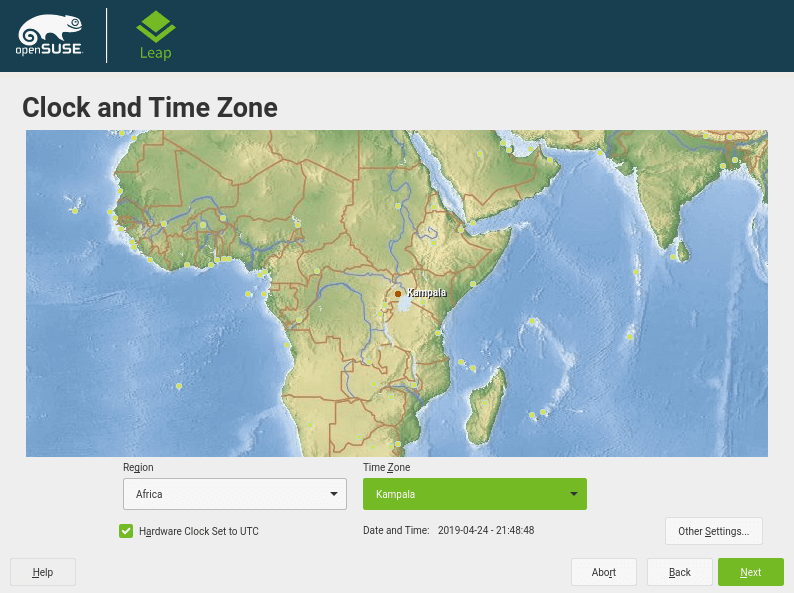
8、创建用户和账户,选择"为系统管理员使用此密码"选项,取消选择“自动登录"选项,随后点击下一步。
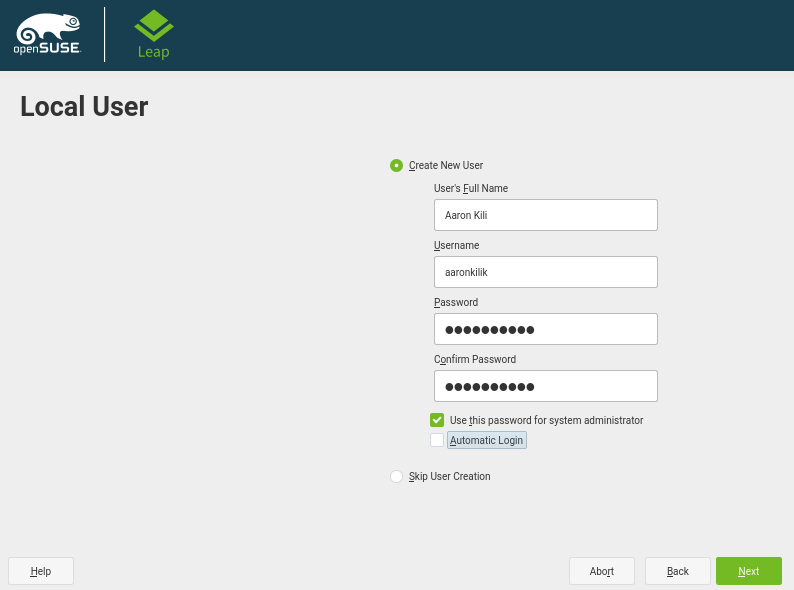
9、确认好一切安装信息,无误后即可开始安装,有改动可点击标题进行修改。
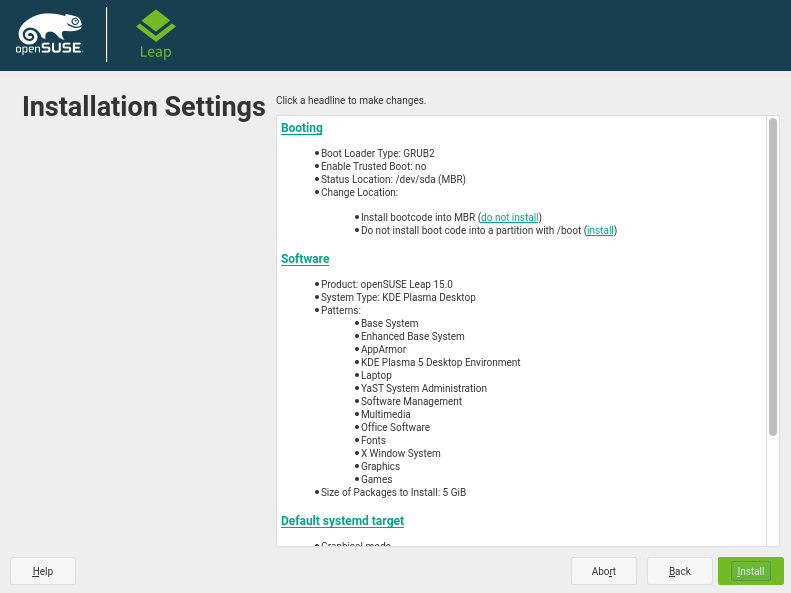
10、点击YaST2安装确认弹出屏幕中的安装确认安装。
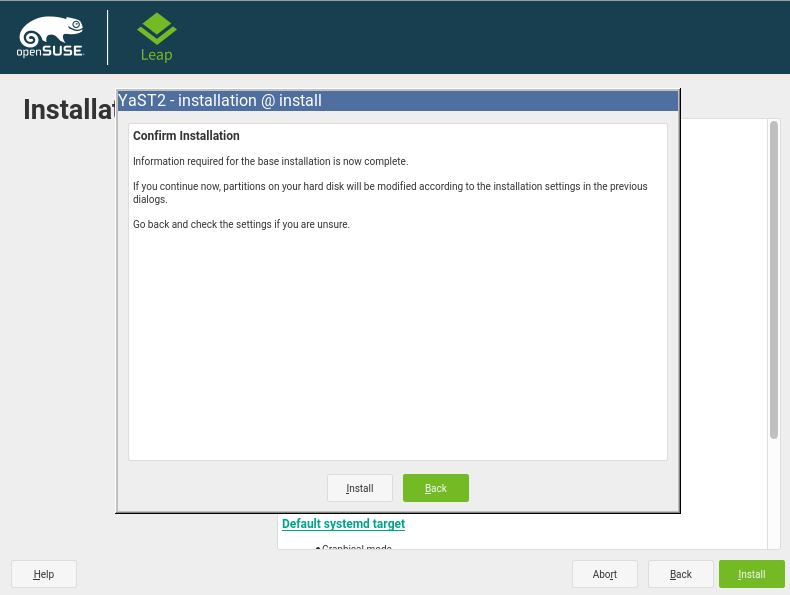
11、启动Opensuse Leap安装,安装进度如下图。
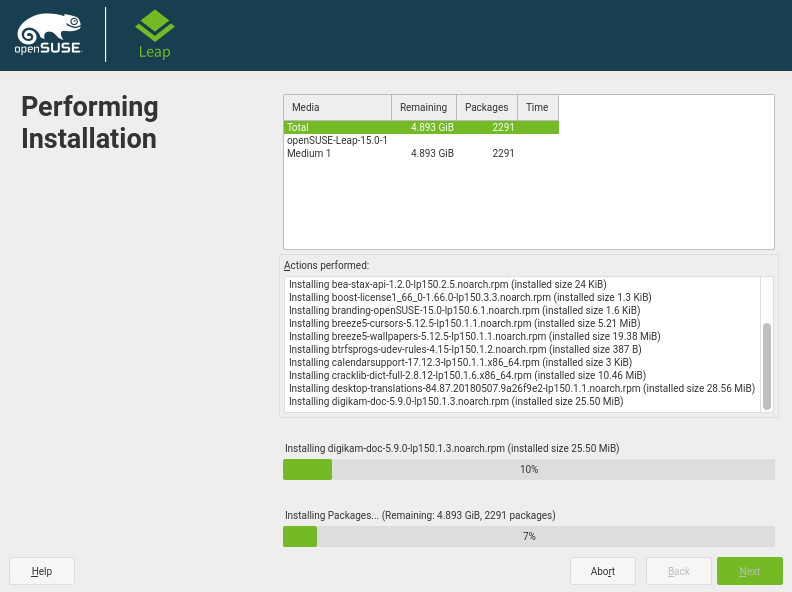
12、安装完成,重启计算机即可。
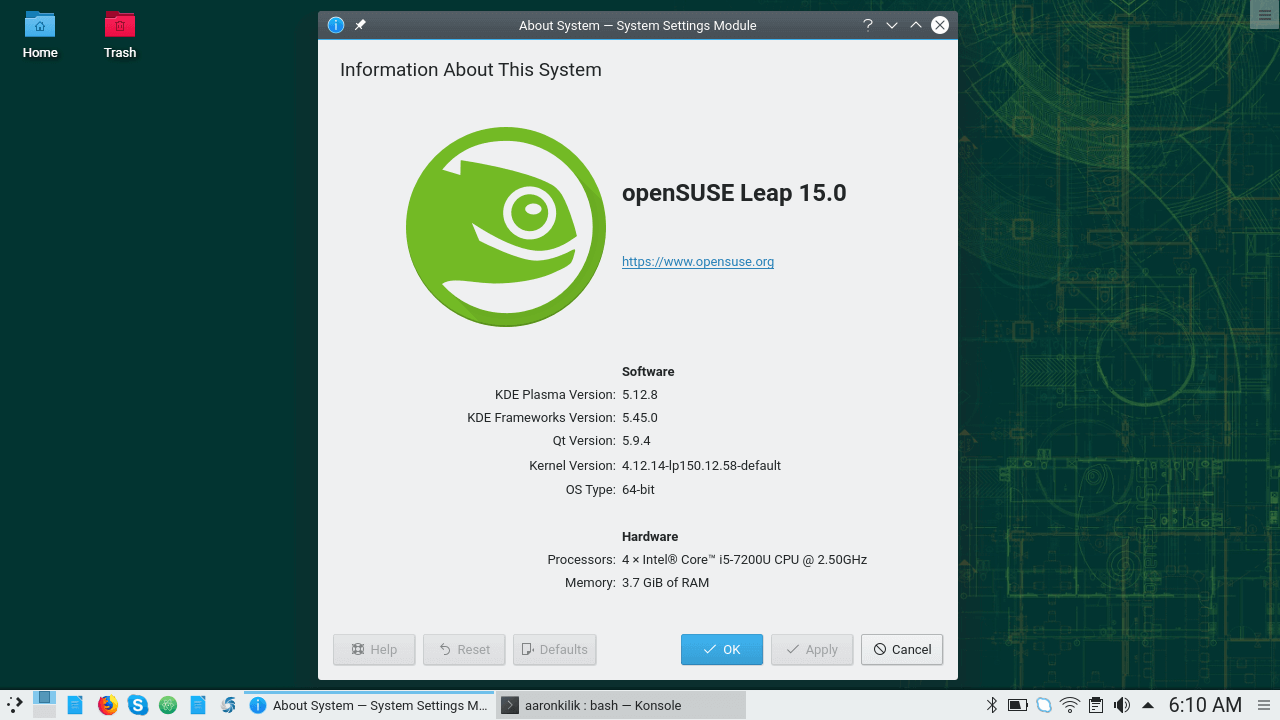
未知的网友