修复 Windows 10 中遇到的声音问题具体处理步骤
 嚯嚯
嚯嚯1 检查扬声器输出
2 运行音频疑难解答
3 验证是否已安装所有 Windows 更新
4 检查线缆、插头、插孔、音量、扬声器和耳机连接情况
5 检查声音设置
6 修复音频驱动程序
7 将音频设备设置为默认设备
8 关闭音频增强功能
9 重启音频服务
10 尝试不同的音频格式
11 重启以应用安装的更新
12 在设备管理器中检查 IDT 高清晰度音频编解码器
13 如果你有麦克风问题,请确保正确配置了你的隐私设置
如果你遇到音频问题,以下建议可能会有所帮助。提示按顺序列出,因此请从第一个开始,查看它是否有帮助,如果没有帮助,则继续下一个提示。
全部隐藏
一.检查扬声器输出
如果有多个音频输出设备可用,请检查是否已选中适当的输出设备。 操作方法如下:
1、选择任务栏上的“扬声器”图标。
2、接下来,选择箭头 ,打开连接到计算机的音频设备列表。
3、检查音频是否由你选择的音频设备播放,如扬声器或耳机。
如果这不起作用,请继续下一个提示。
二.运行音频疑难解答
音频疑难解答或许能够自动修复音频问题。
运行疑难解答
1、在任务栏上的搜索框中,键入“音频疑难解答”,从结果中选择“查找并修复播放声音问题”,然后选择“下一步”。
2、选择要排除故障的设备,然后继续执行疑难解答。
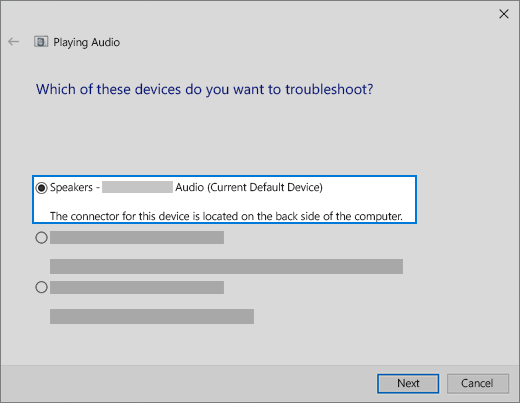
你还可以从音频设置中启动疑难解答。选择“开始”菜单>“设置”>“系统”>“声音”>“疑难解答”。
如果运行疑难解答不起作用,请继续尝试下一个提示。
3.验证是否已安装所有 Windows 更新
检查更新
1、选择“开始”菜单>“设置” >“更新和安全” >“Windows 更新” >“检查更新”。
2、执行以下任一操作:
- 如果状态显示“你使用的是最新版本”,请转到下一个提示。
- 如果状态显示“有可用更新”,请选择“立即安装”。
3、选择要安装的更新,然后选择“安装”。
4、重启电脑,然后查看你的声音是否正常。
如果这未解决你的问题,请继续下一个提示。
四.检查线缆、插头、插孔、音量、扬声器和耳机连接情况
请尝试以下步骤
1、检查扬声器和耳机连接是否存在线缆松动。确保已插入所有电线和线缆。
2、如果你有多个要插入的 5 毫米插孔(尤其是在环绕音响系统上),请确保所有电线和线缆都插入到了正确的插孔中。
-
如果不清楚哪个插孔与哪根电线匹配,请咨询你的硬件制造商,或者一次一个地尝试最明显的输出,然后查看它们是否正常工作。
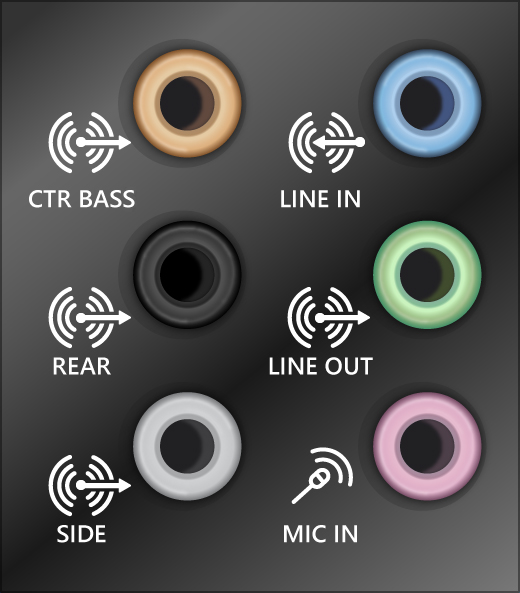
注意:某些系统将绿色插孔用于输出,将粉色插孔用于麦克风输入,其他系统将具有“耳机”或“麦克风”标记。
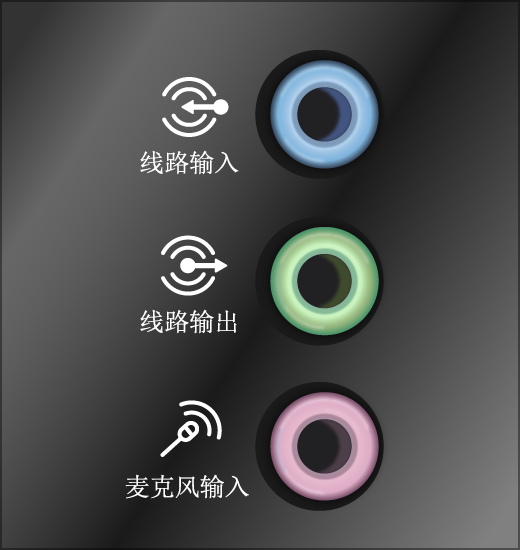
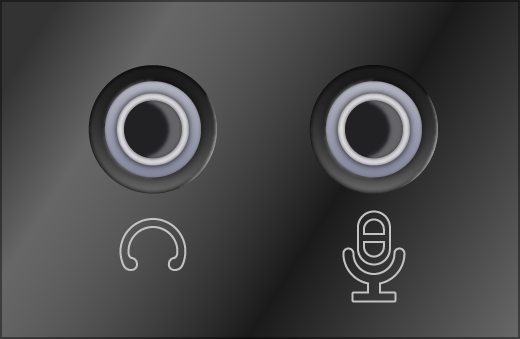
3、请确保电源已打开并检查音量。
4、确保未打开静音设置,然后尝试调高所有音量控制。
- 请记住,某些扬声器和应用具有自己的音量控制。请务必全部检查。
5、尝试将扬声器和耳机连接到其他 USB 端口。
6、如果插入耳机,扬声器可能无效。拔出耳机,看看这能否解决问题。
如果你的电缆和音量一切正常,请参阅接下来的部分获取更多疑难解答。
五.检查声音设置
检查以确保音频设备未处于静音状态,并且尚未禁用。
1、右键单击任务栏上的扬声器图标 ,然后选择“打开音量合成器”。
2、你将看到一组适用于你的设备的音量控制。请确保任何控件均未设置为静音。如果其中任何一个处于静音状态,你将在音量控制旁边看到一个中间有一条横线的红色圆圈。在这种情况下,请选择要取消静音的音量控制。
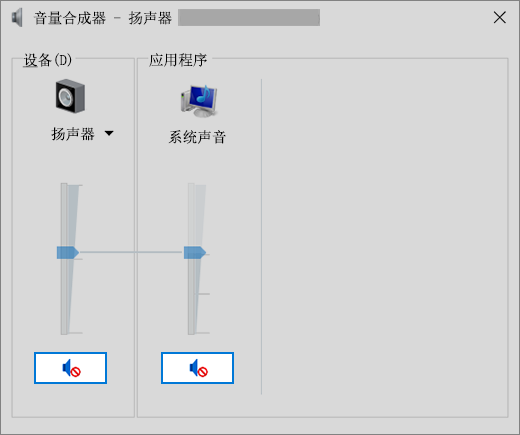
3、检查设备属性,确保设备未被误禁用。选择“开始”菜单>“设置” >“系统” >“声音”。
4、选择音频设备,然后选择“设备属性”。请务必对输出设备和输入设备选择“设备属性”。
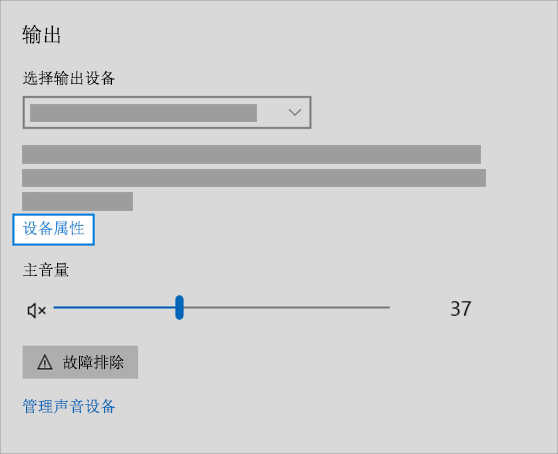
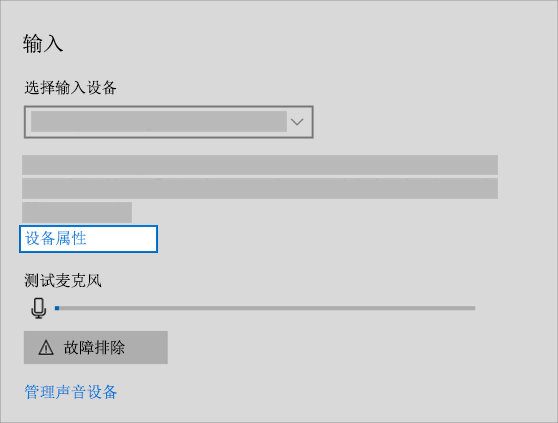
5、请确保对输出设备和输入设备清除“禁用”复选框。
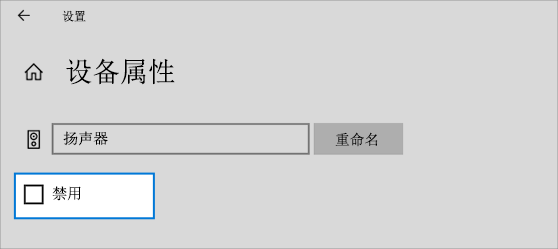
如果这未解决你的问题,请继续下一个提示。
六.修复音频驱动程序
硬件问题可能由过时或运行不正常的驱动程序所致。请确保音频驱动程序处于最新状态,并在需要时对其进行更新。如果这不起作用,请尝试卸载音频驱动程序(它将自动重新安装)。如果这不起作用,请尝试使用 Windows 自带的通用音频驱动程序。如果你在安装更新后遇到音频问题,请尝试回退音频驱动程序。
自动更新音频驱动程序
1、在任务栏上的搜索框中,键入“设备管理器”,然后从结果列表中选择它。
2、选择“声音、视频和游戏控制器”旁边的箭头将其展开。
3、右键单击声卡或音频设备(如耳机或扬声器)的列表,选择“更新驱动程序”,然后选择“自动搜索更新的驱动程序软件”。按照说明完成更新。
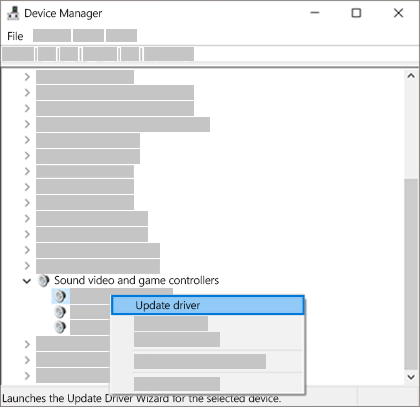
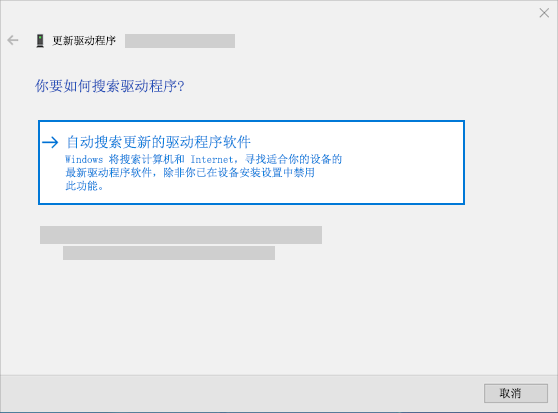
如果 Windows 找不到新的驱动程序,请在设备制造商网站上找到一个驱动程序并按照说明操作。如果这不起作用,请尝试卸载音频驱动程序。
卸载音频驱动程序
1、在任务栏上的搜索框中,键入“设备管理器”,然后从结果列表中选择它。
2、选择“声音、视频和游戏控制器”旁边的箭头将其展开。
3、右键单击声卡或音频设备的列表,依次选择“卸载设备”、“删除此设备的驱动程序软件”和“卸载”。
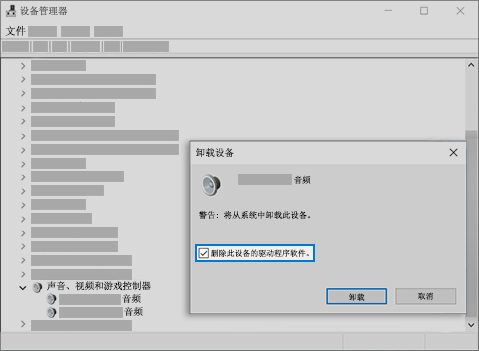
4、重启电脑。
- 注意:请确保在重启之前保存文档和任何其他当前工作。
- 此重启操作将自动提示电脑重新安装音频驱动程序。
- 若要重启,请选择“开始”菜单>“电源” >“重启”。
如果这些选项不起作用,请尝试使用 Windows 自带的通用音频驱动程序。
使用 Windows 自带的通用音频驱动程序
1、在任务栏上的搜索框中,键入“设备管理器”,然后从结果列表中选择它。
2、选择“声音、视频和游戏控制器”旁边的箭头将其展开。
3、右键单击声卡或音频设备的列表,然后选择“更新驱动程序”>“浏览计算机以查找驱动程序软件”>“从计算机的设备驱动程序列表中选择”。
4、选择要更新其驱动程序的音频设备、选择“下一步”,然后按照说明安装它。
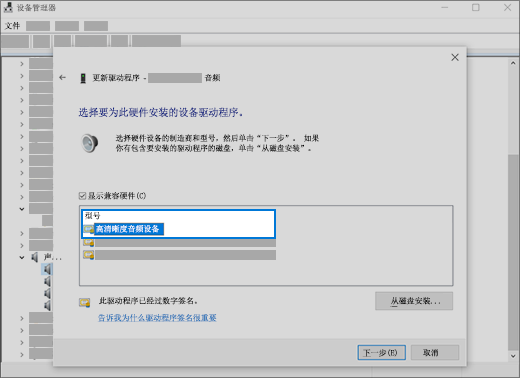
如果这些步骤无法解决音频问题,请访问设备制造商的网站,并为设备安装最新的音频/声音驱动程序。下面是声音设备制造商的驱动程序下载页面的示例。
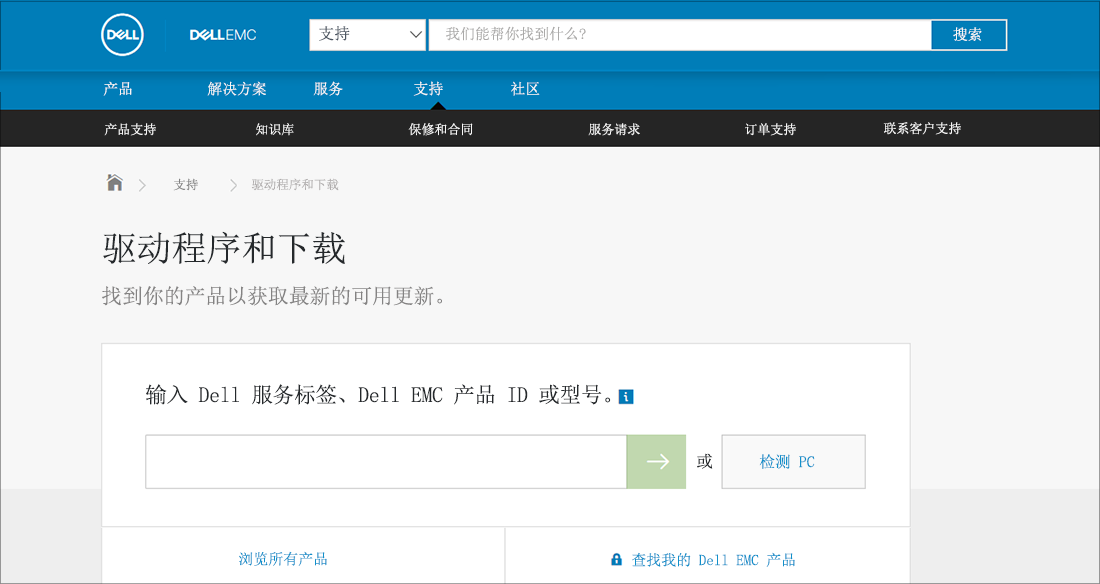
如果安装更新后有声音问题
如果音频在你运行 Windows 更新前正常工作,现在无法正常工作,请尝试回退音频驱动程序。
回退音频驱动程序
1、在任务栏上的搜索框中,键入“设备管理器”,然后从结果列表中选择它。
2、选择“声音、视频和游戏控制器”旁边的箭头将其展开。
3、右键单击声卡或音频设备的列表,然后选择“属性”。
4、选择“驱动程序”选项卡,然后选择“回退驱动程序”。
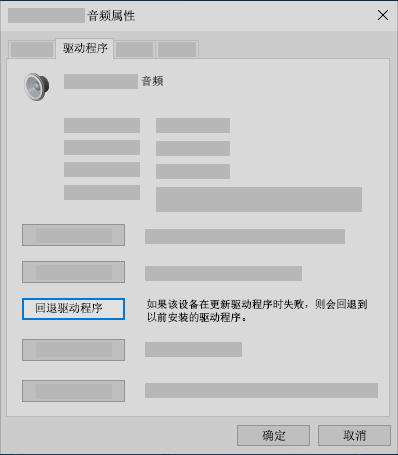
5、阅读并按照说明进行操作,如果你想要回退音频驱动程序,则选择“是”。
如果回退音频驱动程序不管用或者不是选项,你可以尝试从系统还原点还原电脑。
从系统还原点还原电脑
当 Microsoft 在系统上安装更新时,我们会创建系统还原点,以防出现问题。尝试从该点恢复系统,并查看此操作是否解决了声音的问题。有关详细信息,请参阅 Windows 10 “从系统还原点还原”。
七.将音频设备设置为默认设备
如果你要使用 USB 或 HDMI 连接音频设备(例如耳机或扬声器),则可能需要将该设备设置为默认设备。 如果你使用的外部监视器没有内置扬声器,请确保未将该监视器选为你的默认输出设备。如果这样,无法播放任何音频。可以在设置默认输出音频设备时进行此检查。操作方法如下:
1、在任务栏上的搜索框中键入“控制面板”,然后从结果中选择它。
2、从“控制面板”中选择“硬件和声音”,然后选择“声音”。
3、在“播放”选项卡上,右键单击音频设备列表,选择“设置为默认设备”,然后选择“确定”。
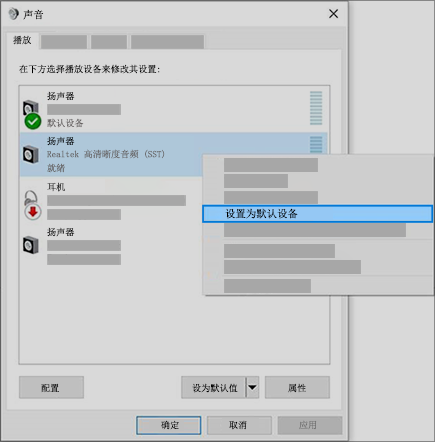
如果将音频设备设置为默认设备不起作用,请继续尝试下一个提示以获取更多疑难解答。
八.关闭音频增强功能
有时,打开音频增强功能可能会导致音频问题。禁用它们可能会解决问题。
1、在任务栏上的搜索框中键入“控制面板”,然后从结果中选择它。
2、从“控制面板”中选择“硬件和声音”,然后选择“声音”。
3、在“播放”选项卡上,右键单击“默认设备”,然后选择“属性”。
4、在“增强”选项卡上,选中“禁用所有增强功能”或“禁用所有声音效果”复选框(具体取决于你看到的选项),选择“确定”,然后尝试使用音频设备进行播放。
5、如果这不起作用,请在“播放”选项卡上选择另一个默认设备(如果有),选中“禁用所有增强功能”或“禁用所有声音效果”复选框(具体取决于你看到的选项),选择“确定”,然后重新尝试播放音频。针对每台默认设备执行该操作。
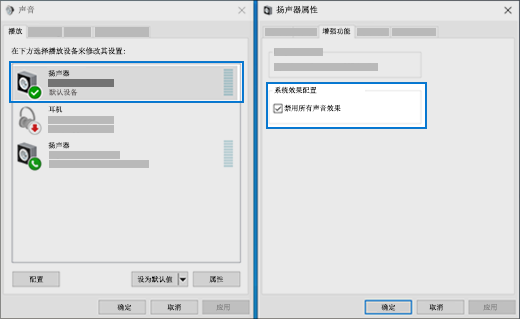
如果关闭音频增强不起作用,请参阅接下来的部分获取更多疑难解答。
九.重启音频服务
1、在任务栏上的搜索框中键入“服务”,然后从结果中选择它。
2、选择以下每个服务,右键单击,然后选择“重启”:
- Windows 音频
- Windows 音频端点生成器
-
远程过程调用 (RPC)
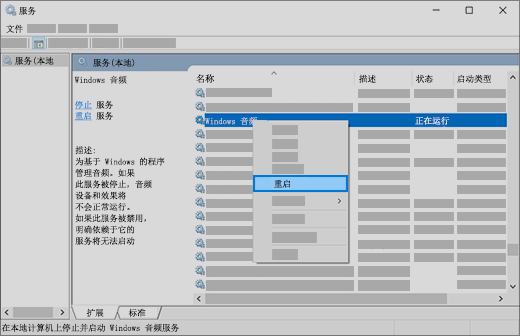
重启音频服务:Windows 音频、Windows 终结点生成器和远程过程调用 (RPC)
如果重启这些服务无法解决你的问题,请参阅接下来的部分获取更多疑难解答。
十.尝试不同的音频格式
1、在任务栏上的搜索框中键入“控制面板”,然后从结果中选择它。
2、从“控制面板”中选择“硬件和声音”,然后选择“声音”。
3、在“播放”选项卡上,右键单击(或长按)“默认设备”,然后选择“属性”。
4、在“高级”选项卡上的“默认格式”下面,更改设置,选择“确定”,然后测试音频设备。如果不起作用,请尝试再次更改设置。
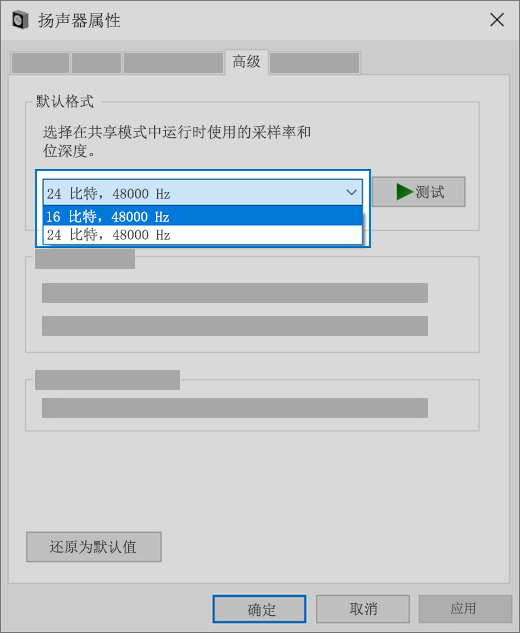
如果尝试其他音频格式不起作用,请参阅接下来的部分获取更多疑难解答。
十一.重启以应用安装的更新
许多更新需要你重启设备。
查看你是否已安装挂起的更新并且需要重启
1、保存你的工作并关闭所有打开的应用程序。
2、选择“开始”菜单>“电源”。如果你已安装挂起的更新,你将看到“更新并重启”和“更新并关闭”选项。
3、选择其中一个重启选项来应用更新
如果重启不起作用,请参阅下一个部分获取更多疑难解答。
十二.在设备管理器中检查 IDT 高清晰度音频编解码器
某些音频问题可能由音频系统的 IDT 高清晰度音频编解码器的问题所导致。可以通过手动驱动程序更新来解决此问题,手动驱动程序更新允许你选择要使用的声音驱动程序。
注意:并非所有系统都具有 IDT 高清晰度音频编解码器。
检查并查看你是否拥有一个编解码器,并手动更新驱动程序
1、在任务栏上的搜索框中,键入“设备管理器”,然后从结果列表中选择它。
2、选择“声音、视频和游戏控制器”旁边的箭头将其展开。
3、查找“IDT 高清晰度音频编解码器”。如果已列出,请右键单击它并选择“更新驱动程序”,然后选择“浏览计算机以查找驱动程序软件”>“从计算机的设备驱动程序列表中选择”。
4、你将看到预安装的驱动程序列表。选择“高清晰度音频设备”,然后选择“下一步”。
十三.如果你有麦克风问题,请确保正确配置了你的隐私设置
1、选择“开始”菜单 >“设置” >“隐私”,然后从左侧菜单中选择“麦克风”。
2、在“允许在此设备上访问麦克风”下面,选择“更改”。请确保“打开”该切换开关。
3、如果你在特定应用中遇到问题,请向下滚动到“选择可访问麦克风的 Microsoft Store 应用”,并确保该应用旁边的切换开关也处于“打开”状态。
未知的网友