预装Windows 10的电脑如何一键恢复
 嚯嚯
嚯嚯
09月13日 06:51
此文约为519字,阅读需要3分钟
重要提醒:在您做一键恢复到出厂设置前,请一定要备份您的各个分区的重要数据到移动硬盘或者其他计算机。因为一键恢复后,个人数据会被删除。如果您有多个分区而仅恢复C盘的话,也同样请您备份其他几个分区的重要数据至外部存储设备,因为分区操作有可能会影响到一键恢复功能,如果一键恢复出现故障,可能会造成整个硬盘中的数据丢失。
1、重启计算机,开机过程中多次点击F11,Edge机型需要Fn+F11启动一键恢复界面;
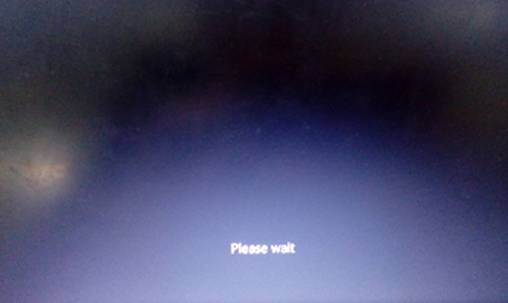
2、选择“疑难解答”;
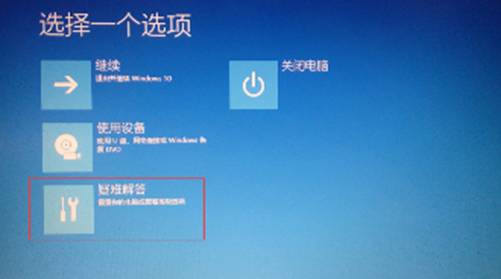
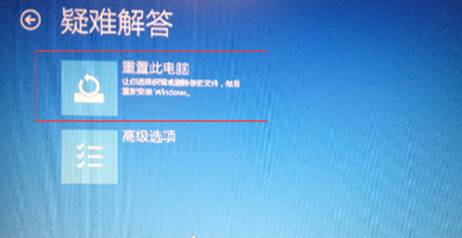
3、可以根据个人需要选择“保留我的文件”或者“删除所有内容”;
(1)“保留我的文件”步骤:
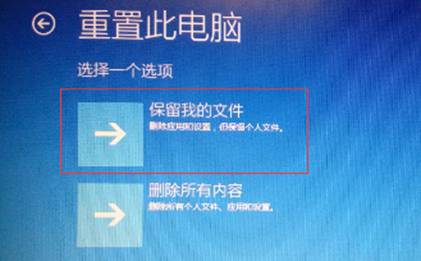
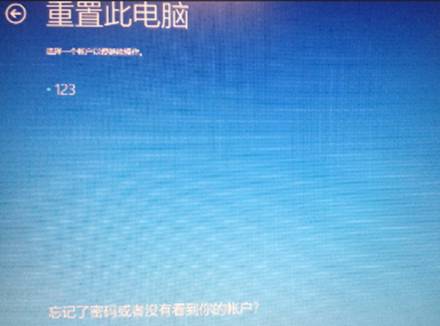
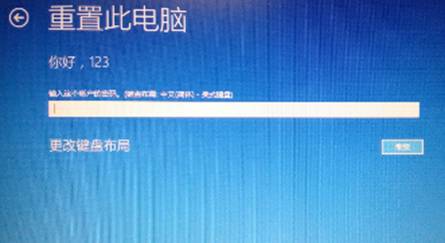

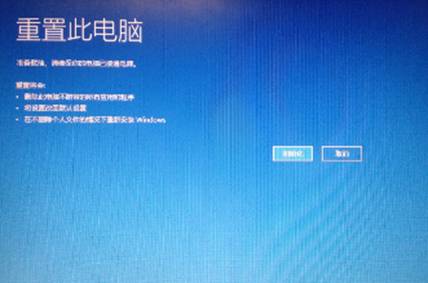

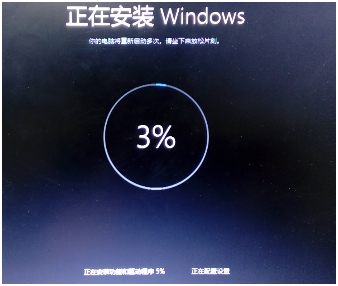
之后正常进入系统界面。
(2)“删除所有内容”的步骤:
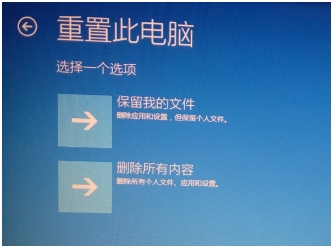
4、如果硬盘没有分区,将直接跳到第5步,如果之前硬盘分过区,会提示您的电脑有多个驱动器,点击“仅限安装window的驱动器”默认是恢复分区后的C盘;点击“所有驱动器”会将所有分区中的数据都删除;
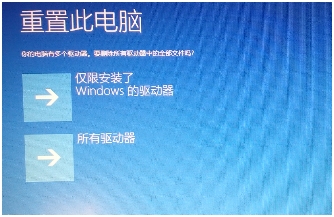
5、选择“仅删除我的文件”,需要20分钟左右,取决于您电脑中的数据量。
选择“完全清理驱动器”,这个选项时间很长,如选择此项,请做好充分的准备。
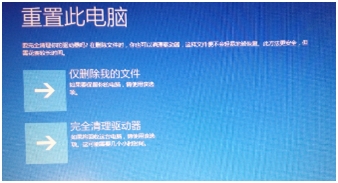
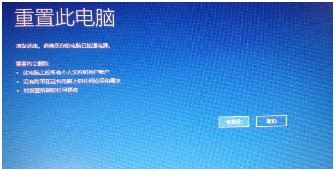
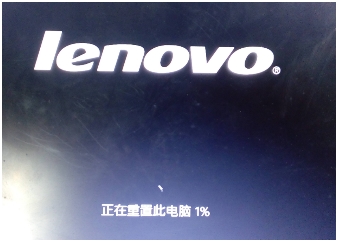
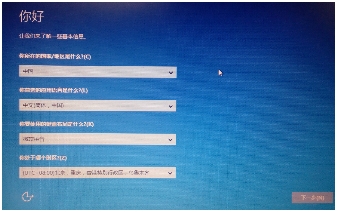
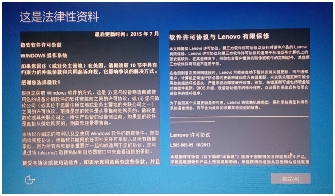
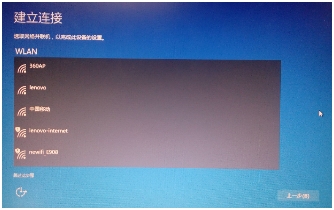
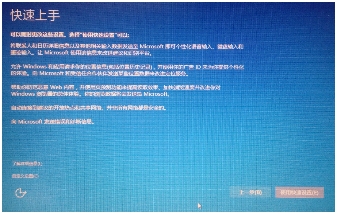
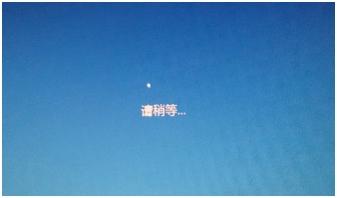
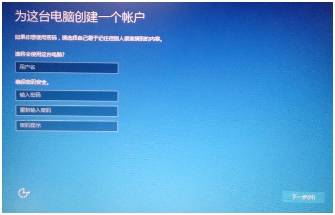
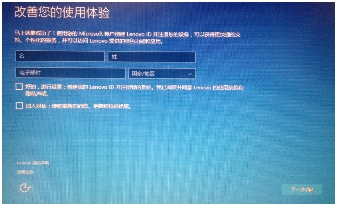
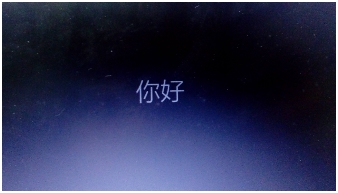
之后正常进入系统界面。
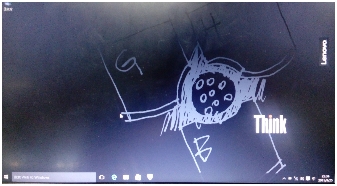
以上就是关于预装Windows 10的电脑如何一键恢复的全部步骤,希望能对你有所帮助。如果你有任何疑问可以点击网站顶部的意见反馈,小编将第一时间进行回复。
未知的网友