使用Microsoft Whiteboard(白板)的8大技巧和窍门
 方砖大叔
方砖大叔
09月16日 06:14
此文约为1491字,阅读需要4分钟
目录:
1 共享并保存您的白板
2 利用工具栏的位置来发挥自己的优势
3 将您的文字转换为清晰的文字
4 将您手绘的形状和表格转换为数字形状
5 使用标尺
6 将图像锁定到背景
7 分组对象
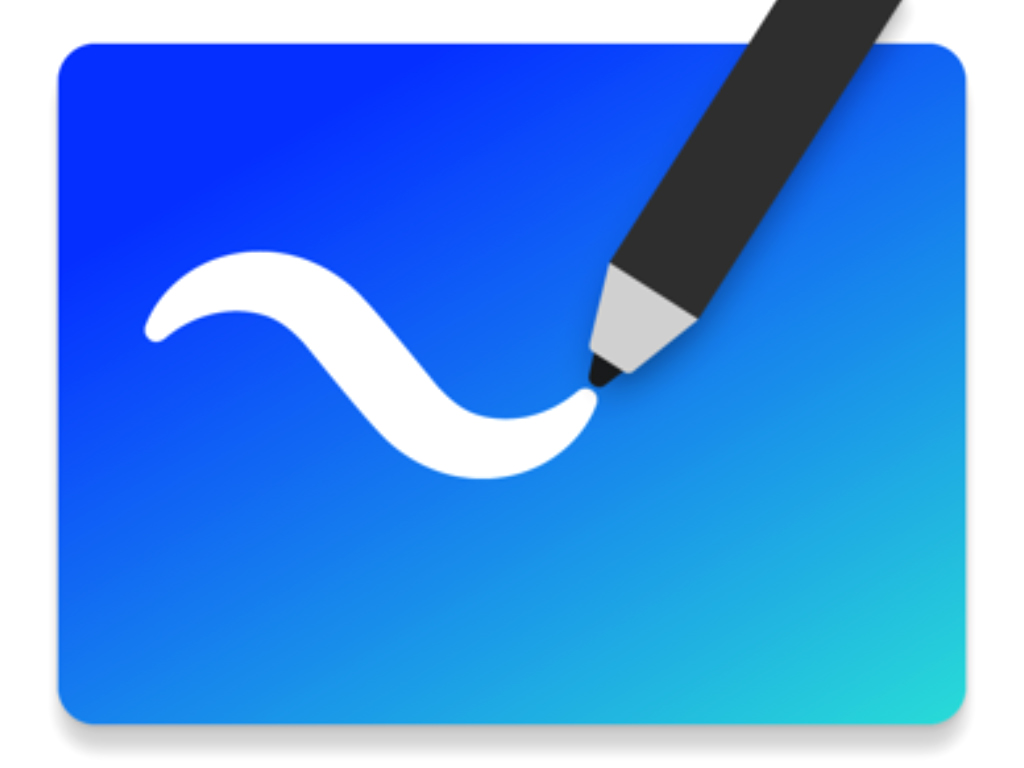
该应用程序可在Windows 10上使用,也可以在iOS和Android应用程序商店中找到。这是一个非常全面的解决方案,通过共享和保存,转换文本和形状,您可以做很多事情。因此,这里介绍了一些我们最喜欢的使用Microsoft Whiteboard的提示和技巧。
共享并保存您的白板
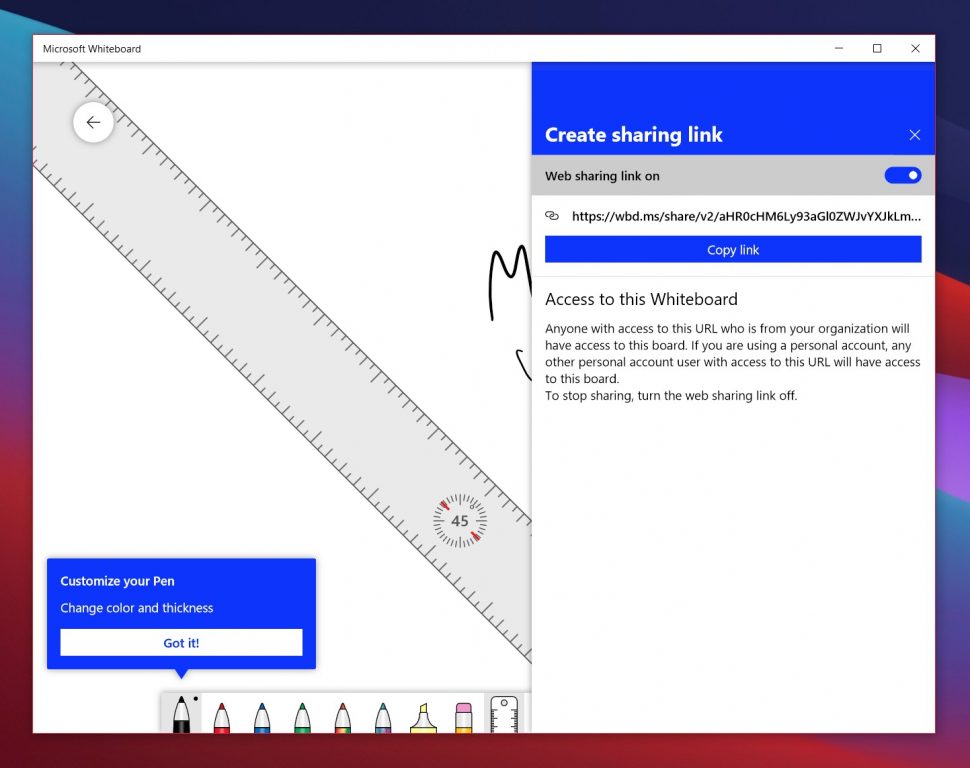
为此,请单击您的个人资料照片旁边的蓝色图标。然后,切换用于网络共享的开关。然后,您应该看到链接出现在屏幕上,并且您可以复制和共享此链接,以使其他人加入。如果您改变主意,则可以在任何时候关闭共享,以保持白板的私密性。
与此相关的是保存您的白板。您可以通过点击屏幕最右侧的汉堡菜单来实现。然后,选择“导出”。然后,您可以选择PNG或SVG文件。您的白板将成为可通过电子邮件等在社交媒体上共享的图像。
利用工具栏的位置来发挥自己的优势
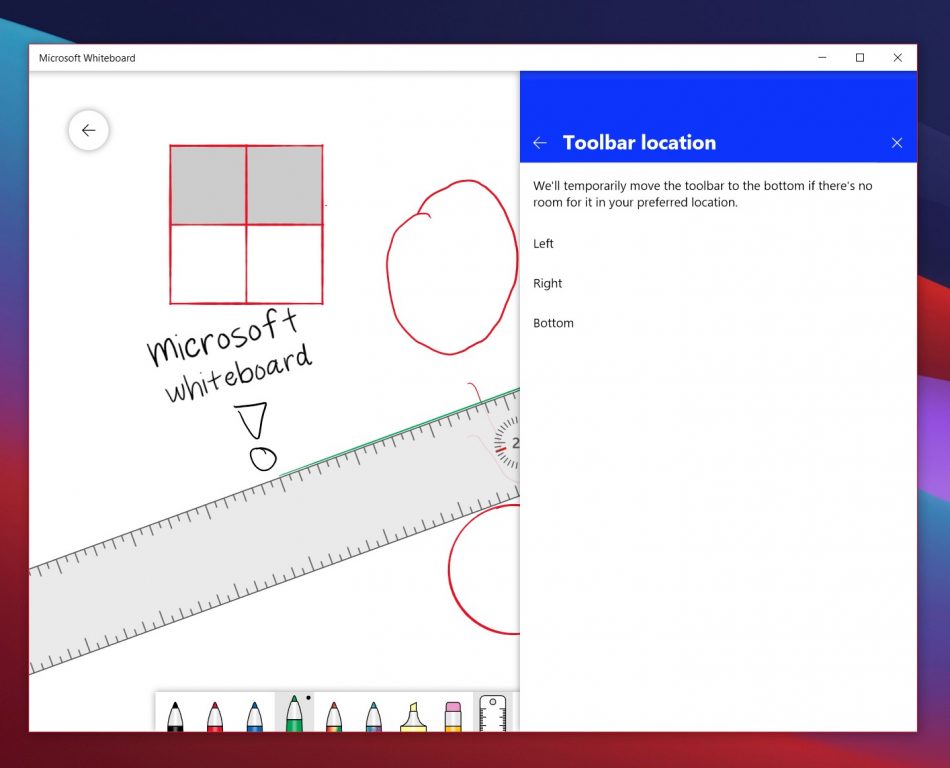
将您的文字转换为清晰的文字
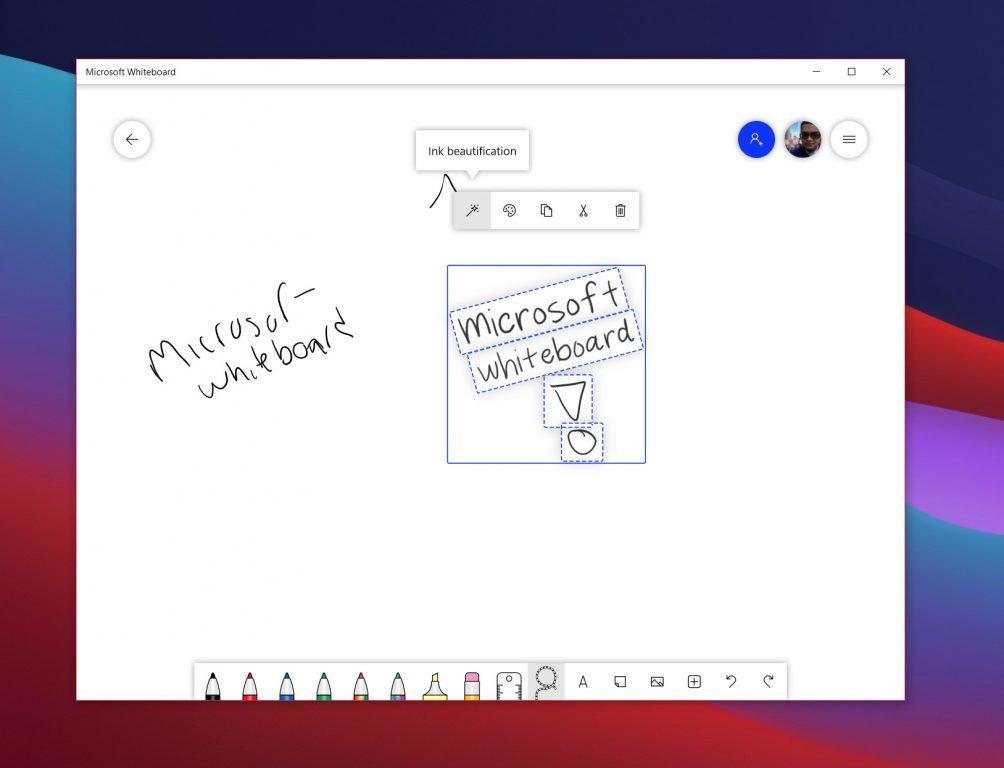
之后,您可以选择出现的弹出菜单上的第一个图标。会说“墨水美化”。一旦单击它,您的写作就会变成文本。您的笔迹将永远看起来更好!
将您手绘的形状和表格转换为数字形状
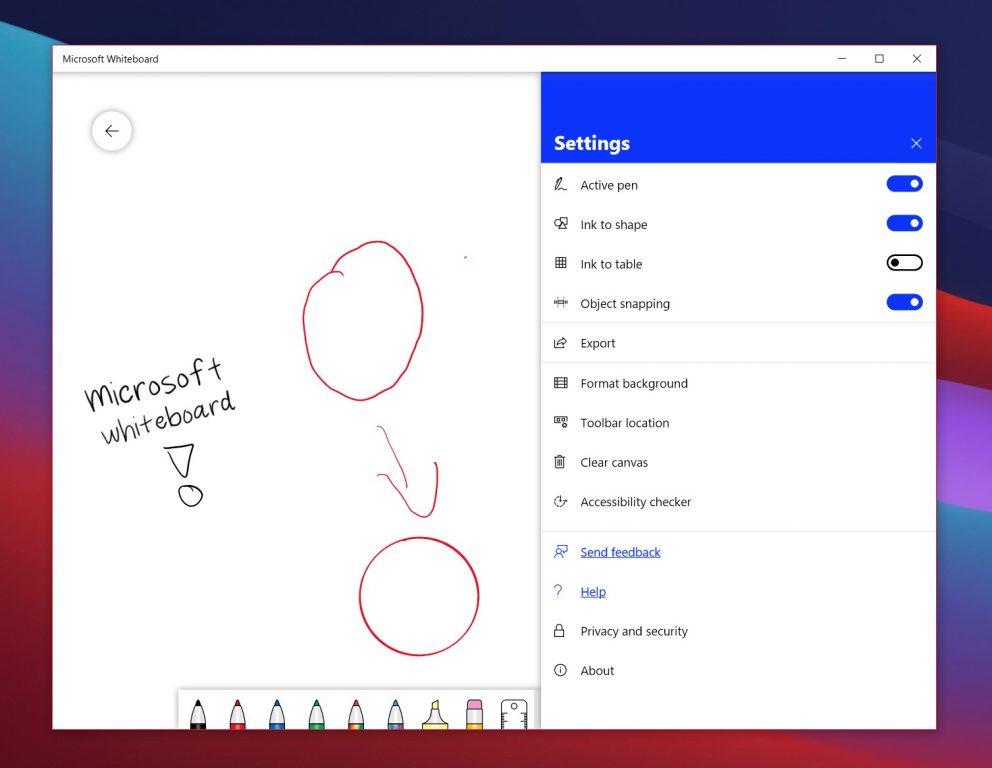
启用此设置后,您可以手工绘制形状,它将自动切换到更对称的更干净的版本。而且,对于绘制表格,您可以先绘制一个正方形,然后在该正方形的中间绘制一条线,以实现此目的。完成后,您应该会看到一个带有加号和减号的方框将出现在正方形的侧面和顶部。您可以单击这些按钮以添加更多的列和行。非常无缝。您甚至可以通过使用套索选择工具,将鼠标悬停在行或列上并将其拖动来更改行的高度。
使用标尺
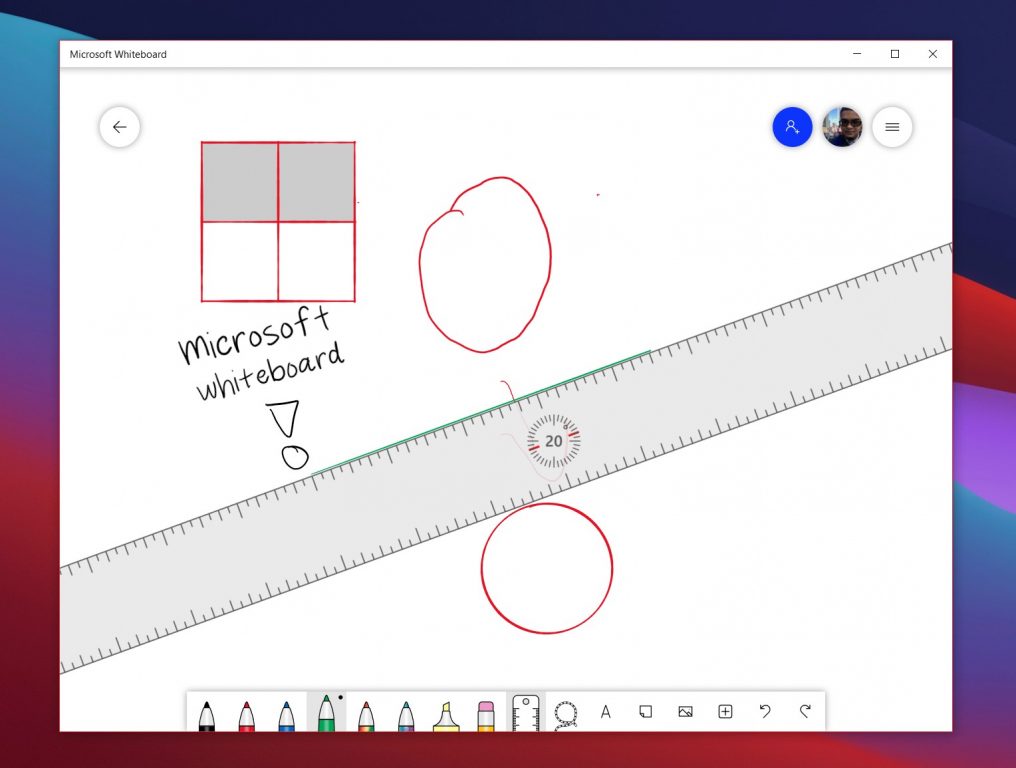
将图像锁定到背景
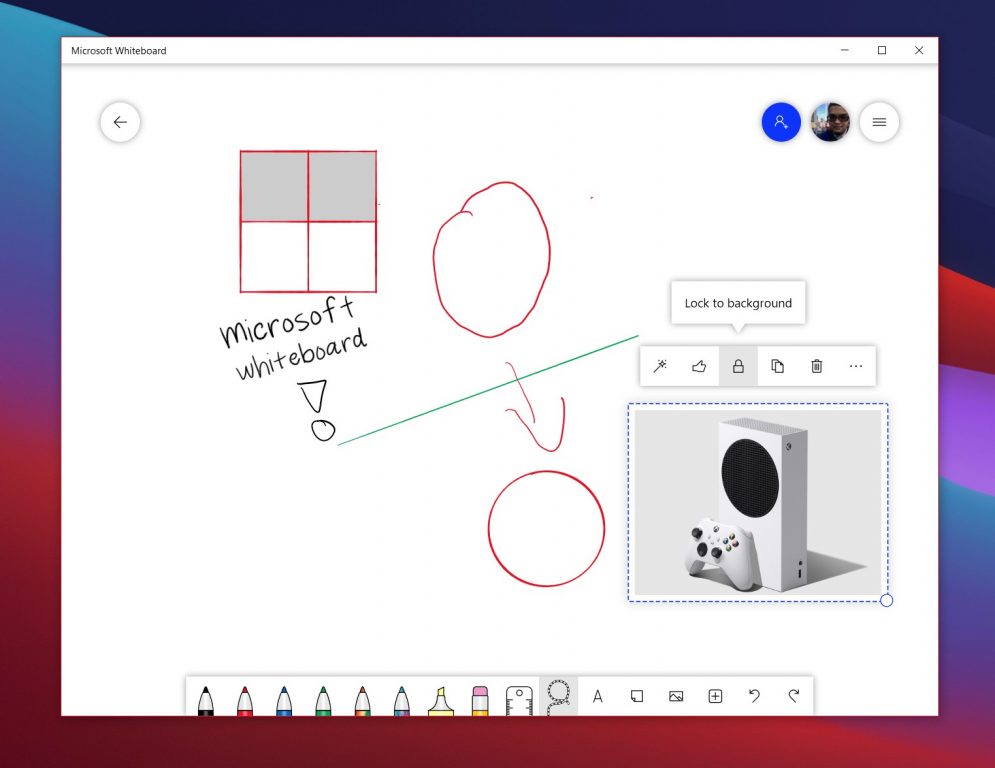
分组对象
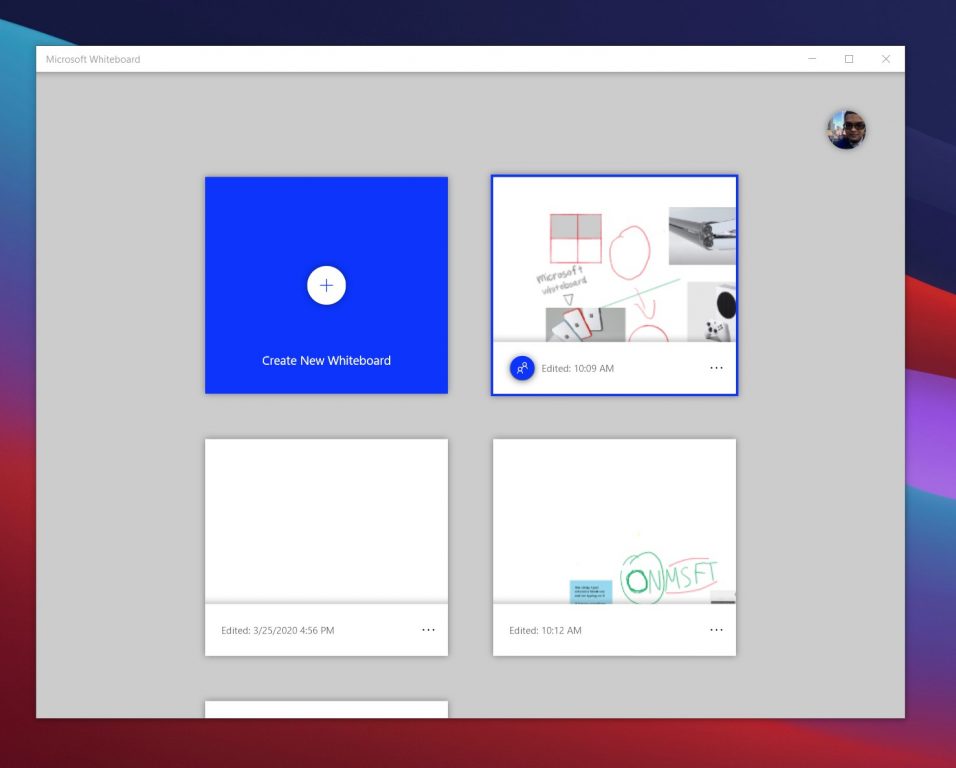
将多个对象添加到您的白板?就像现实生活中一样,您可以在白板上创建一堆对象。这将帮助您节省空间,并允许您一起在板上移动对象。您可以按移动对象分组
未知的网友