Fedora系统安装教程(虚拟机)-电脑系统安装手册
 rose1
rose1
09月18日 10:48
此文约为327字,阅读需要2分钟

一、下载Fedora系统
二、安装
1、创建新的虚拟机
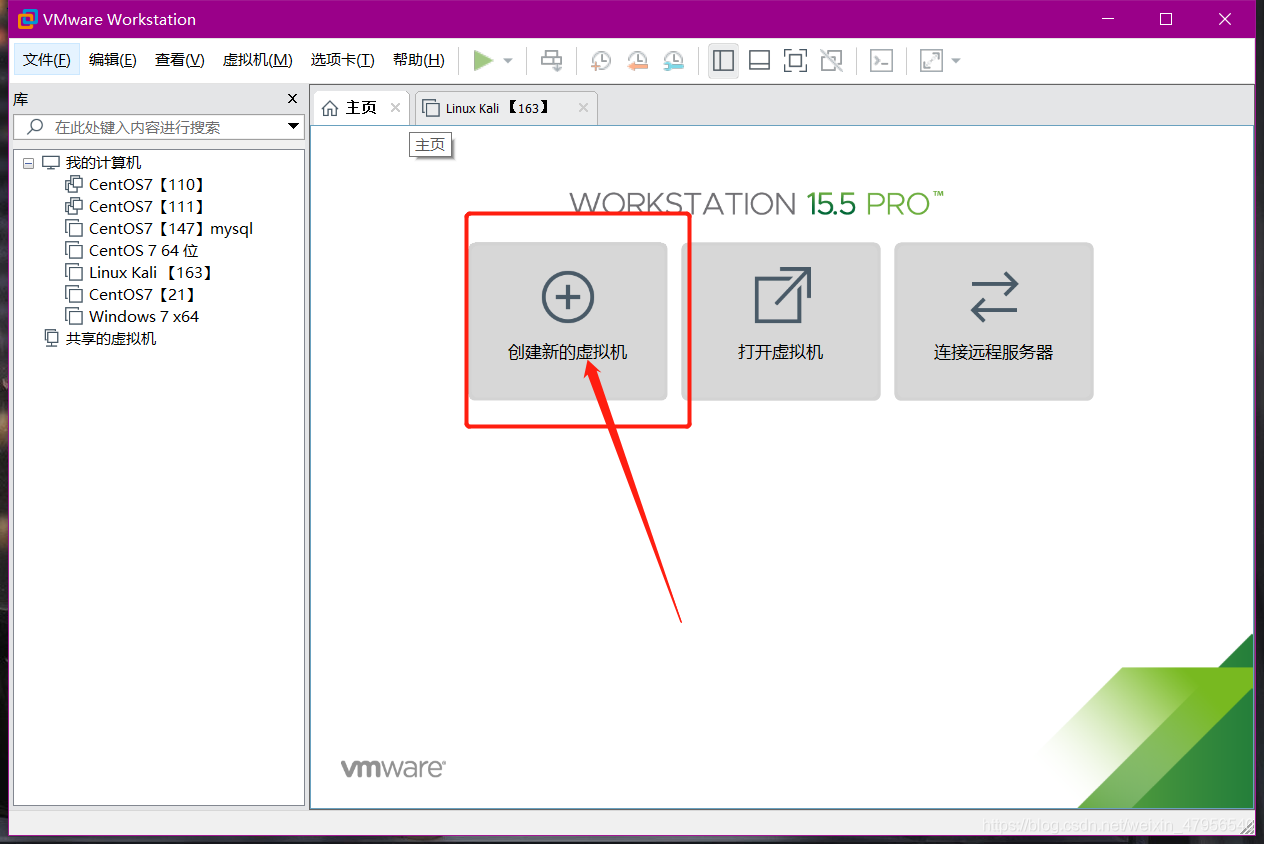
2、选择自定义(高级),点击下一步
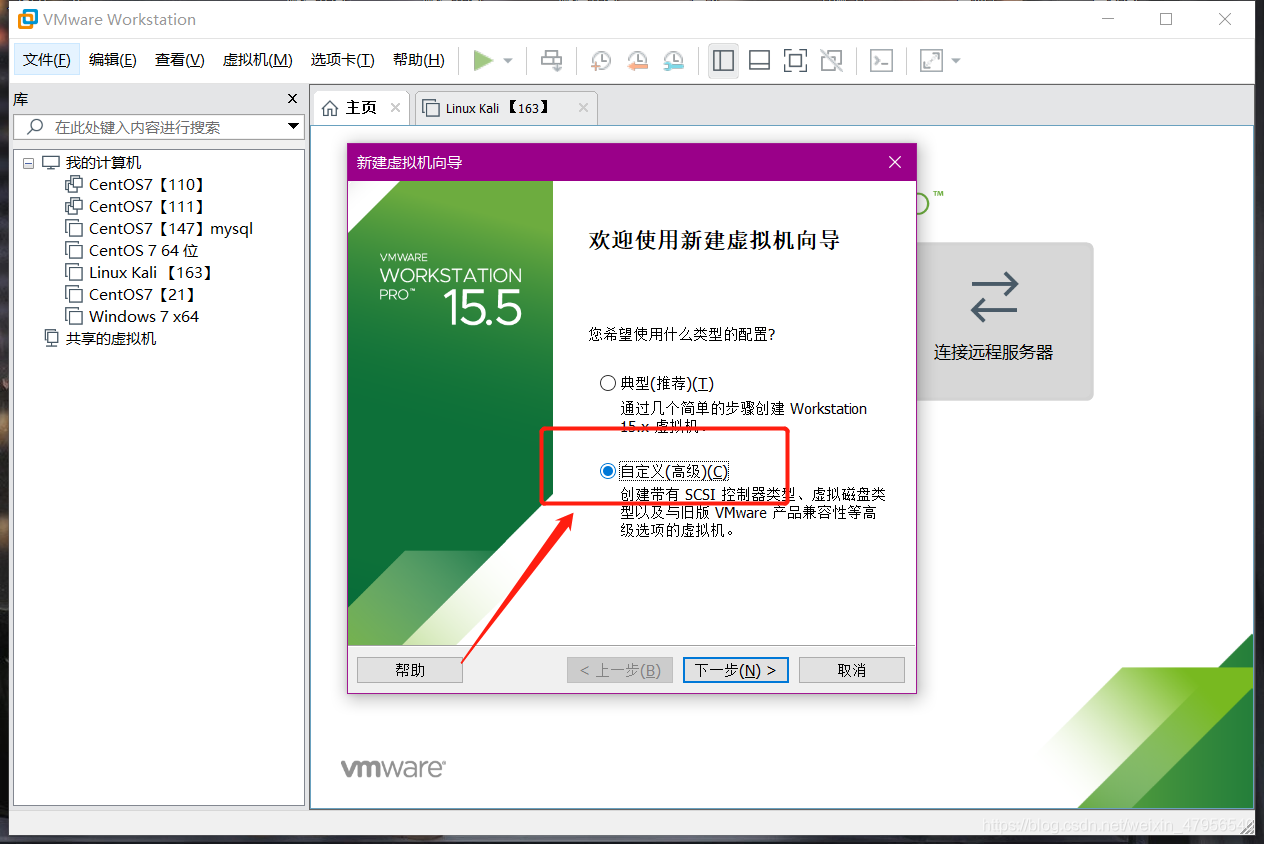
3、点击下一步
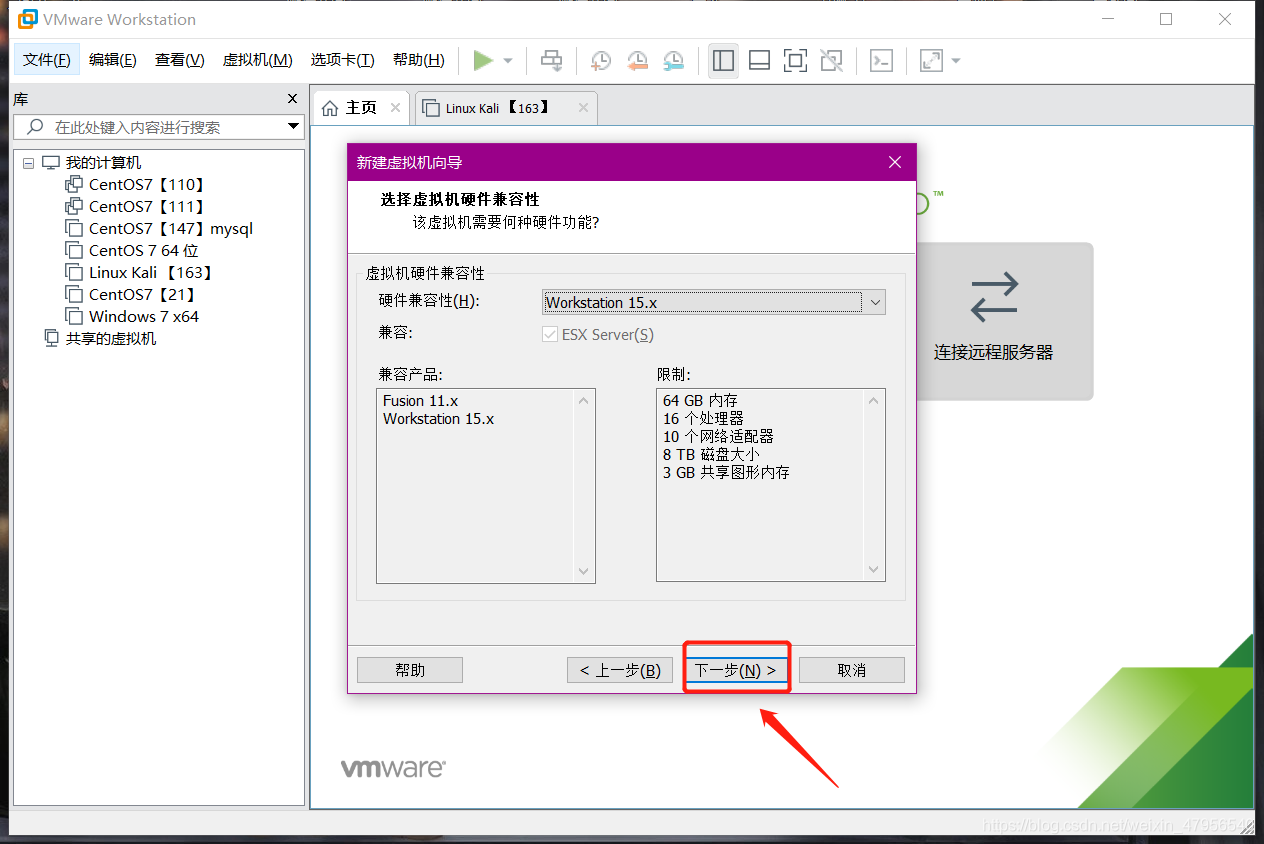
4、选择稍后安装到操作系统,点击下一步
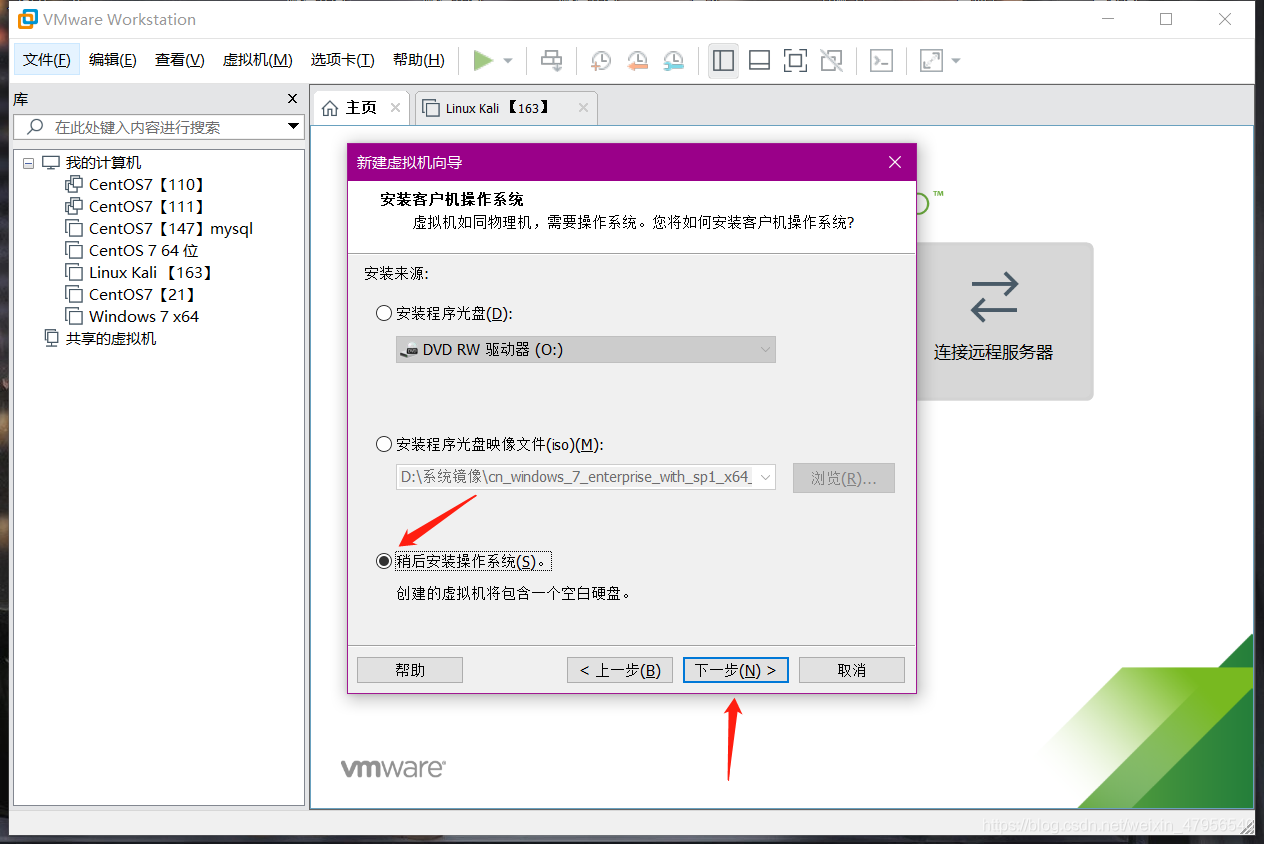
5、选择Linux系统下的64位
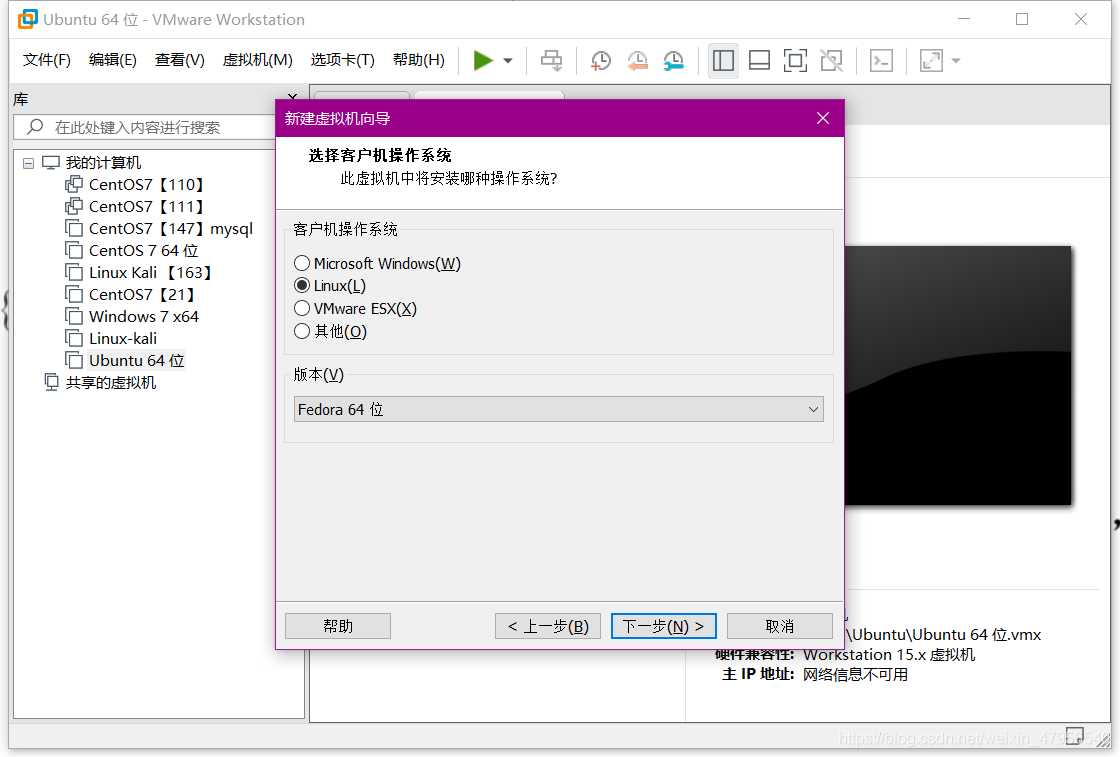
6、输入虚拟机名称并选择位置(自定义即可,C盘除外)
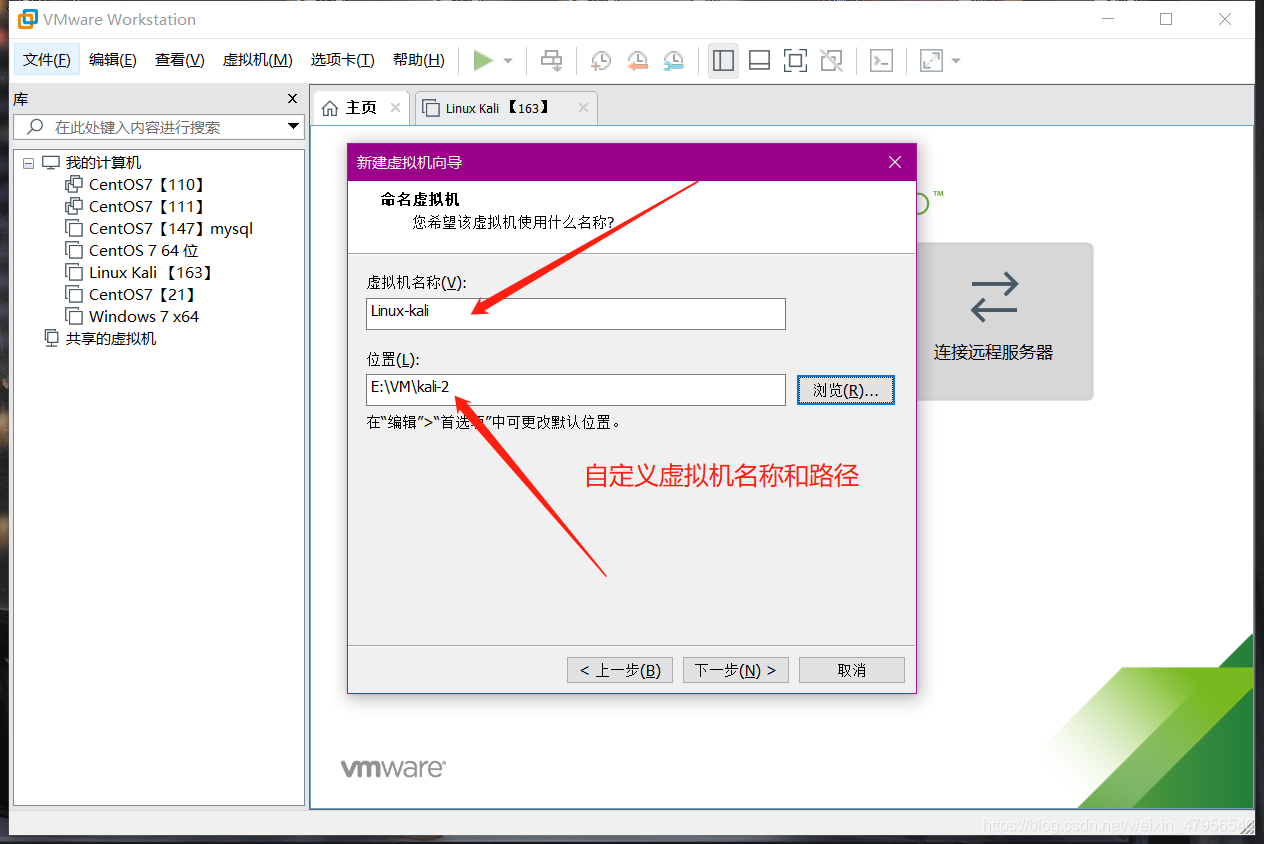
7、分配处理器内核
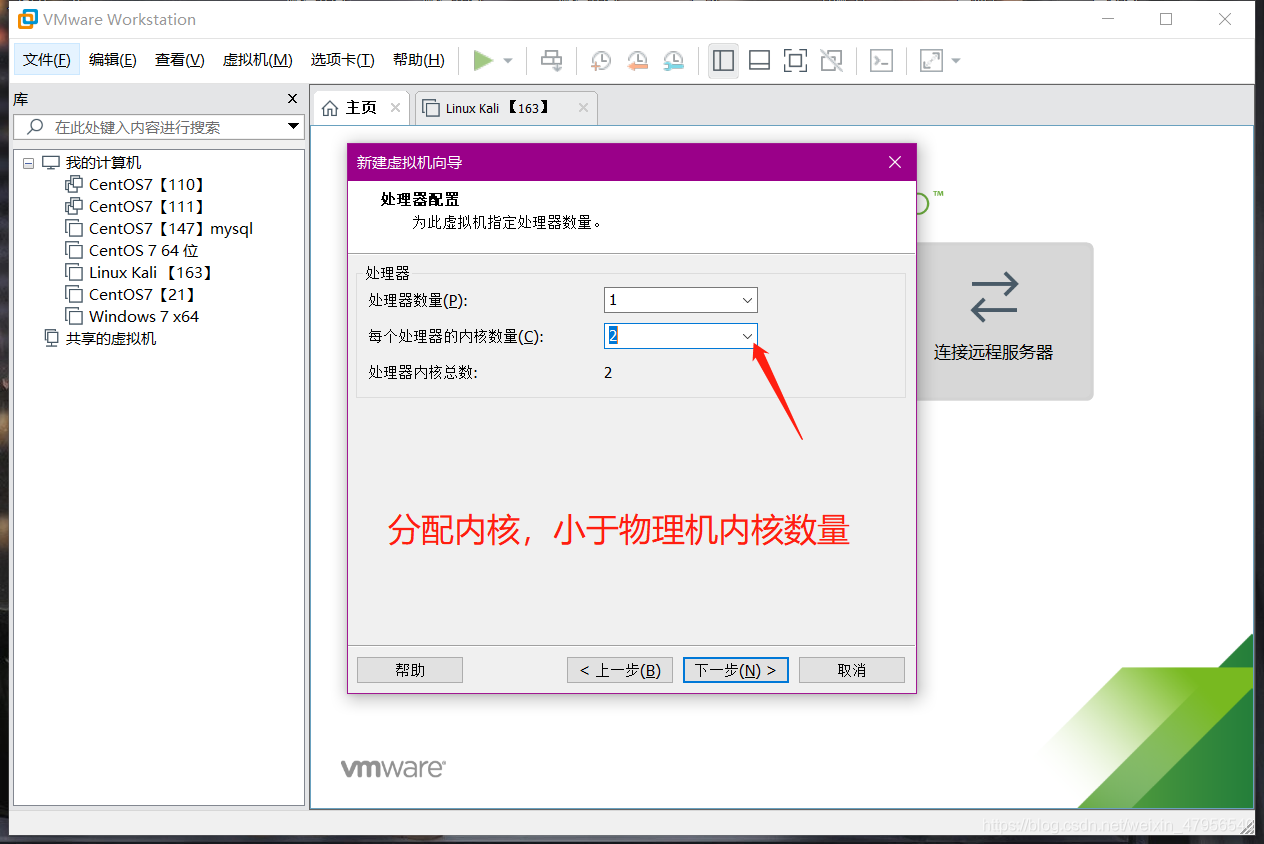
8、分配内存,选择推荐数据即可(可以适当多分配,但不能超过最大推荐内存)
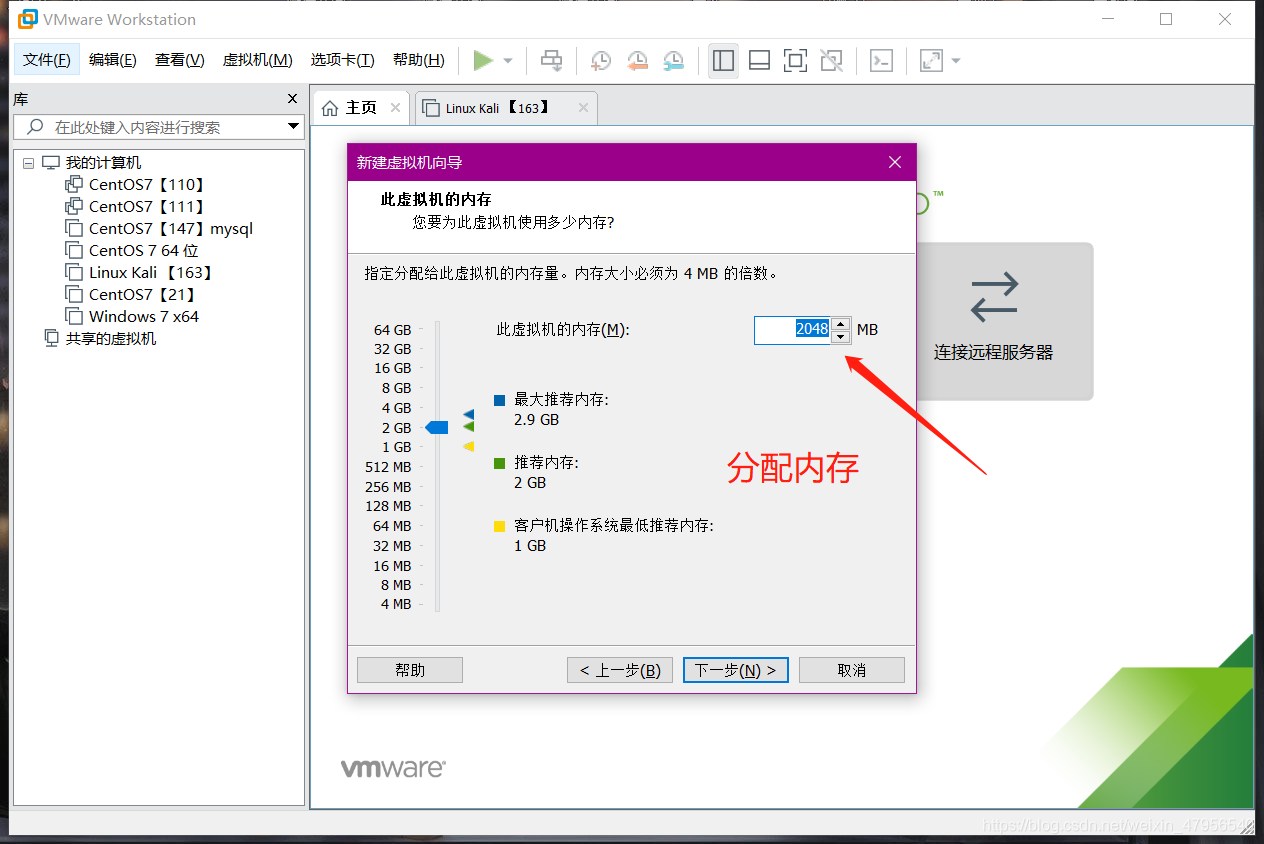
9、选择NAT,点击下一步
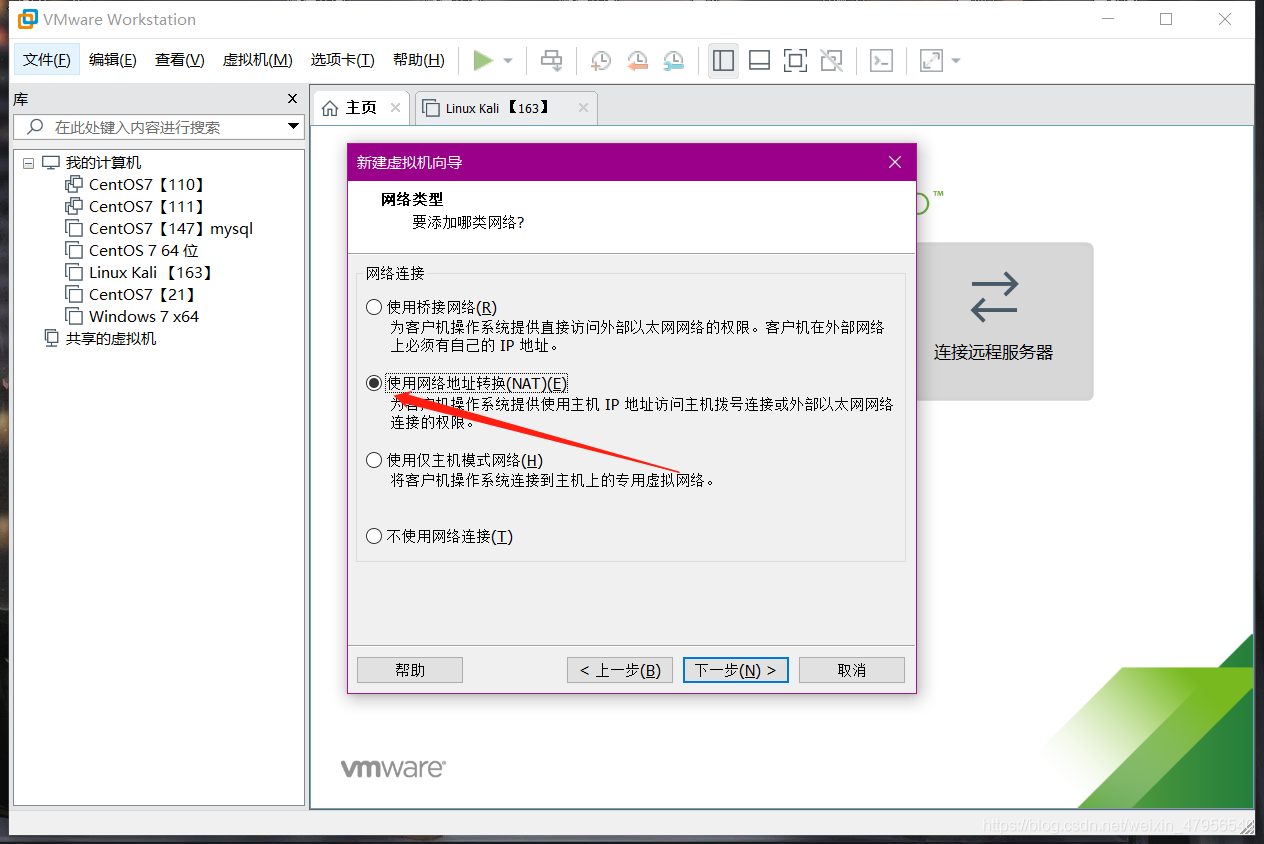
10、点击下一步
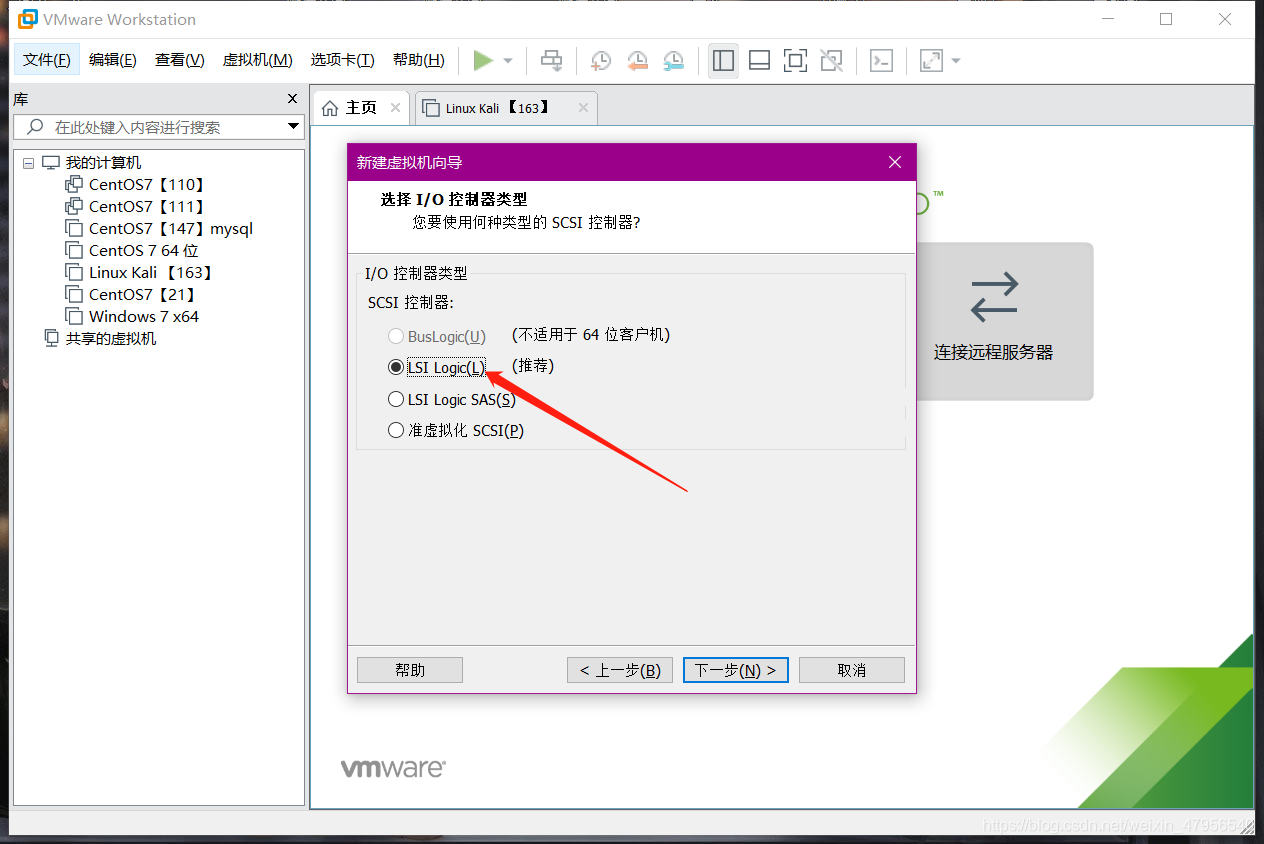
11、点击下一步
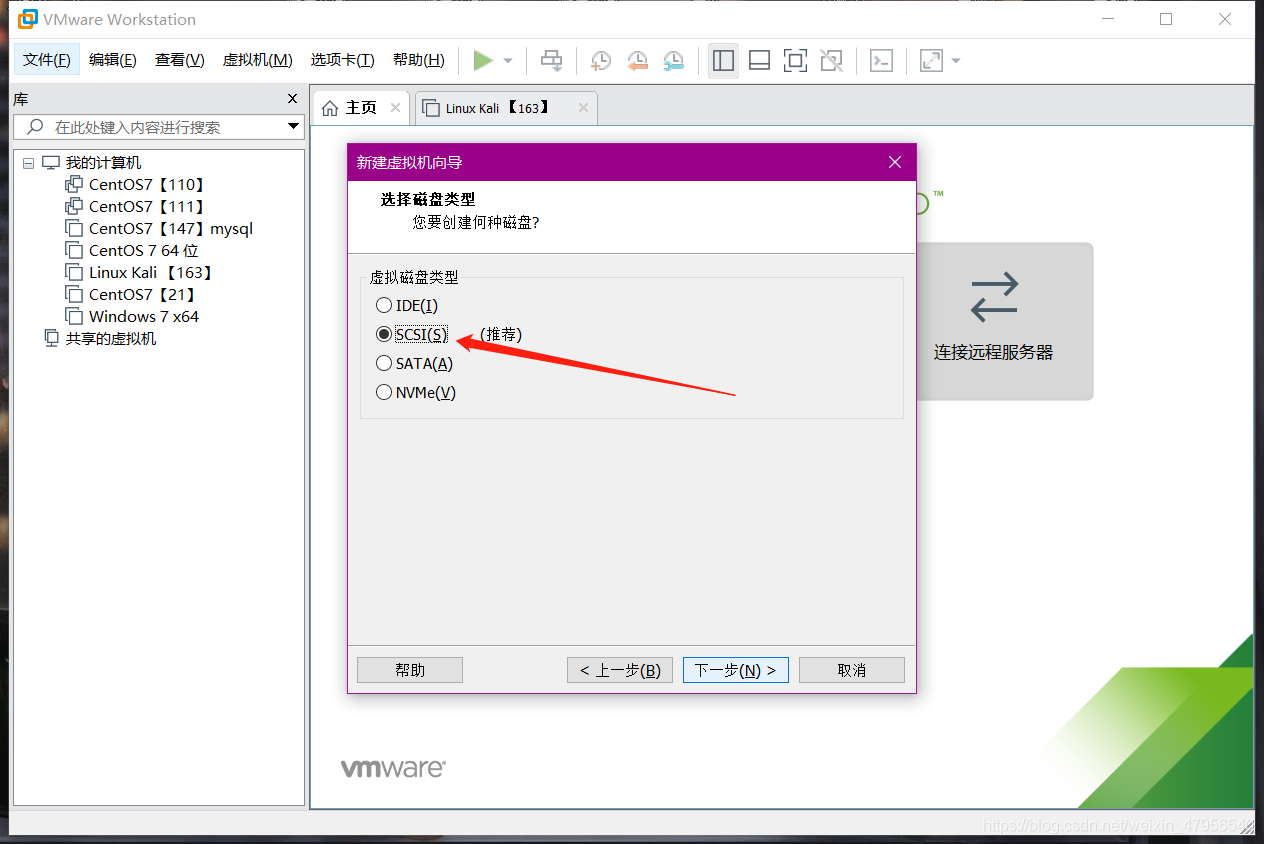
12、继续点击下一步
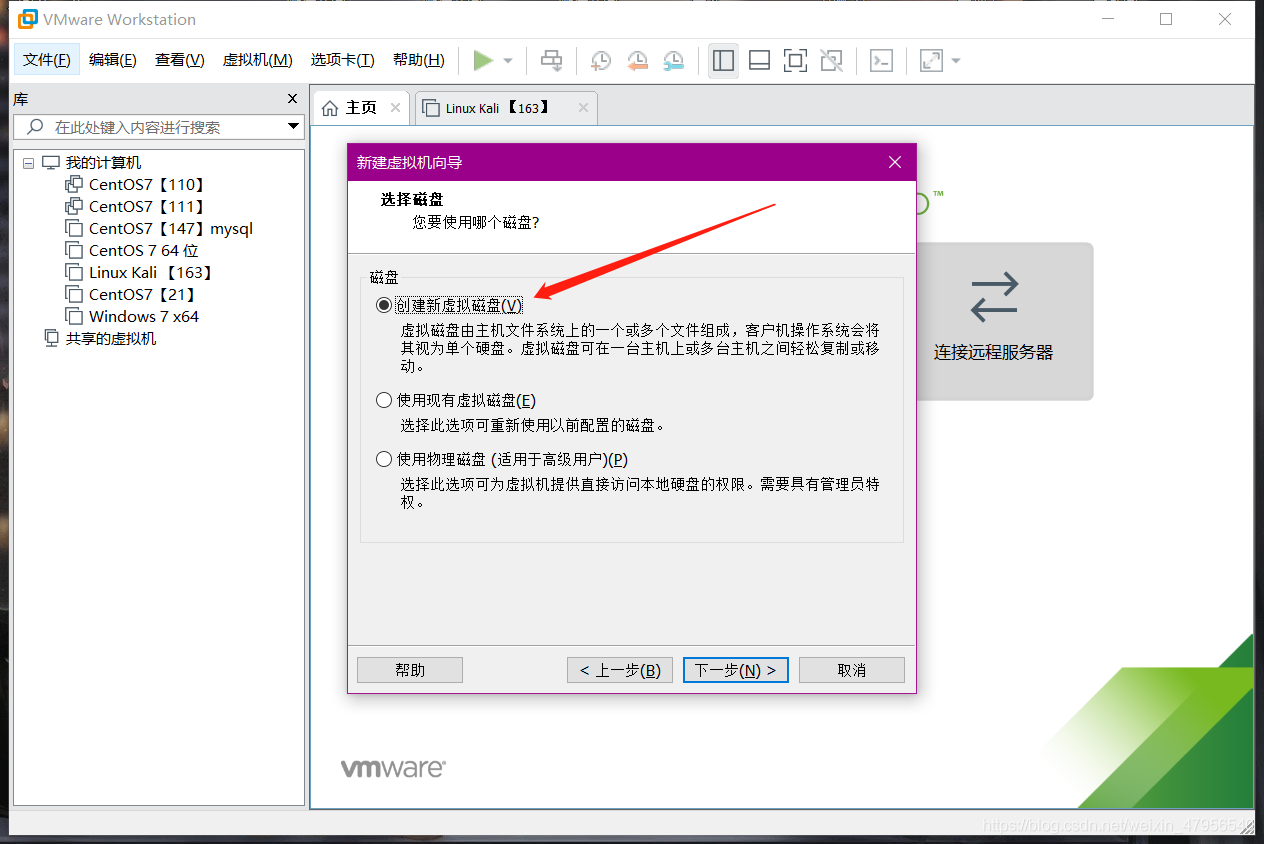
13、分配硬盘,默认20GB即可,点击下一步
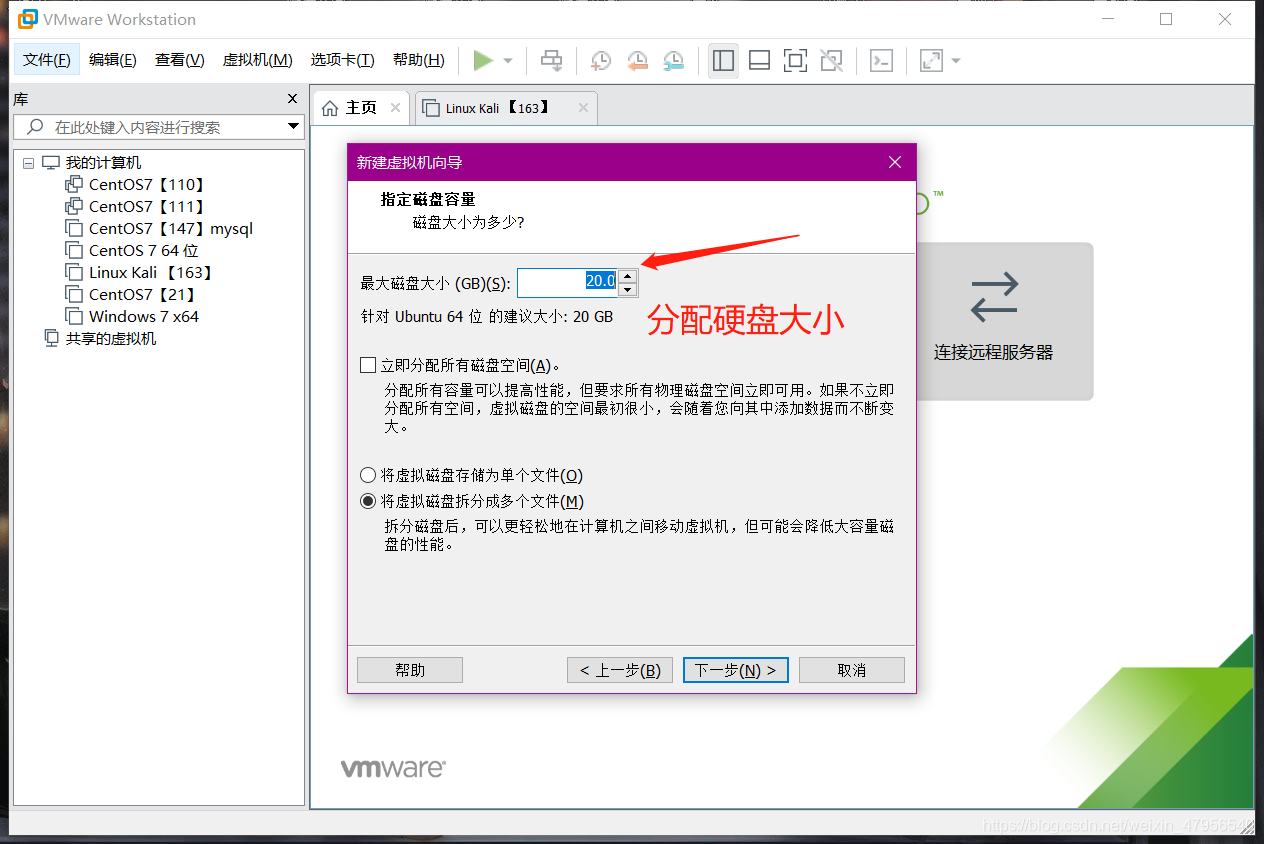
14、点击下一步
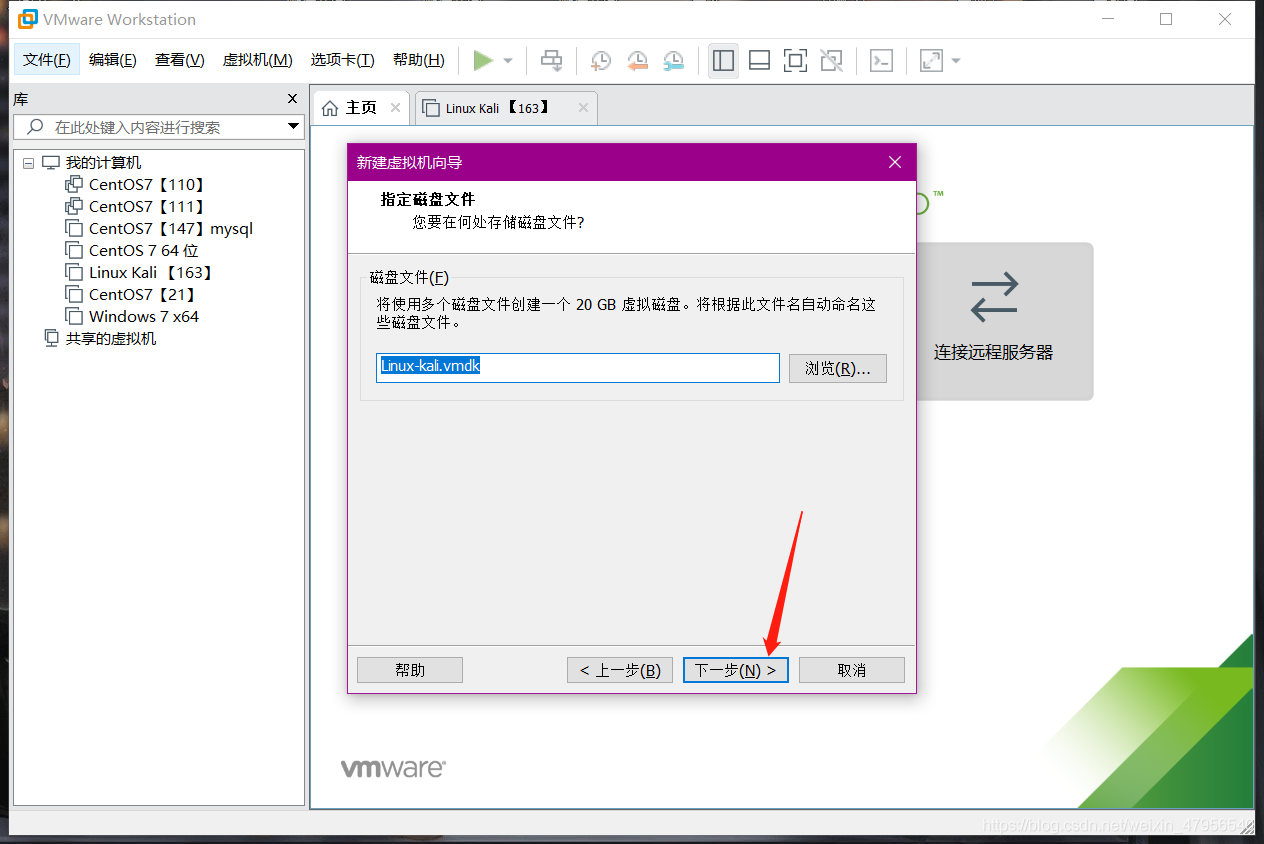
15、点击自定义硬件
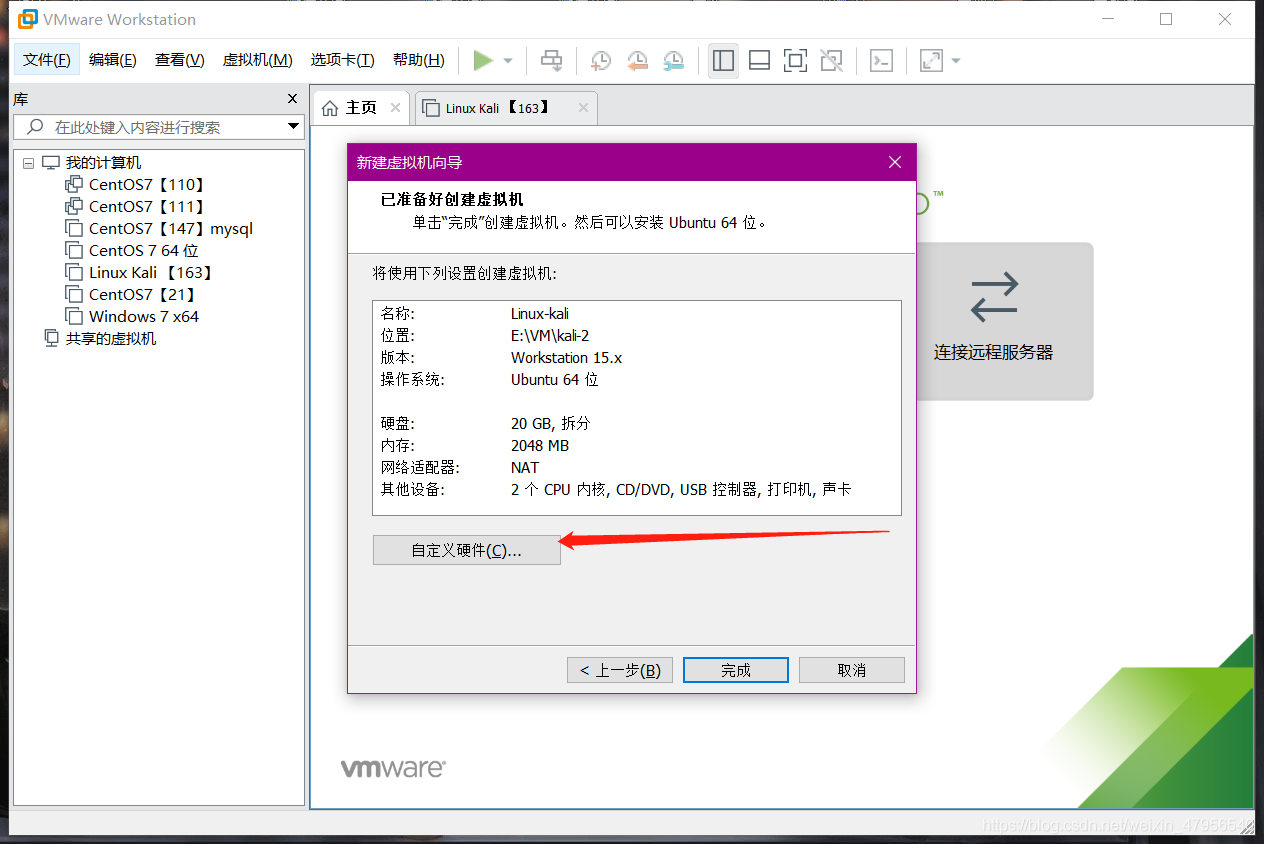
16、点击新CD/DVD(IDE),使用ISO镜像文件,浏览找到自己的ISO文件夹
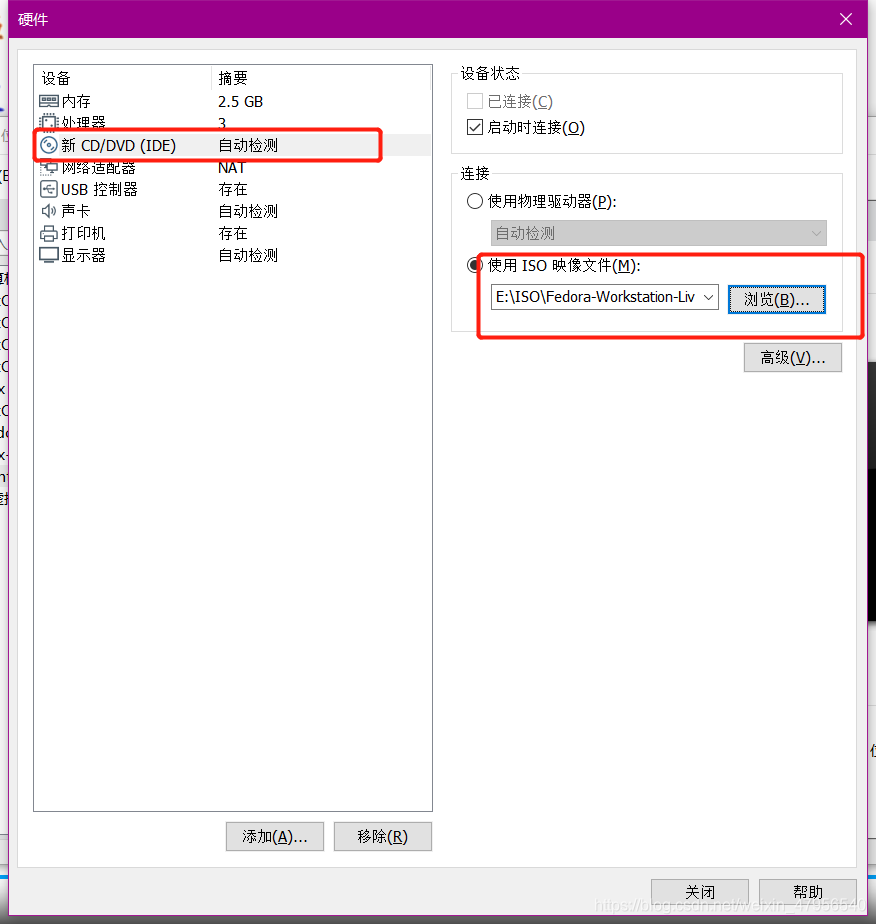
17、完成
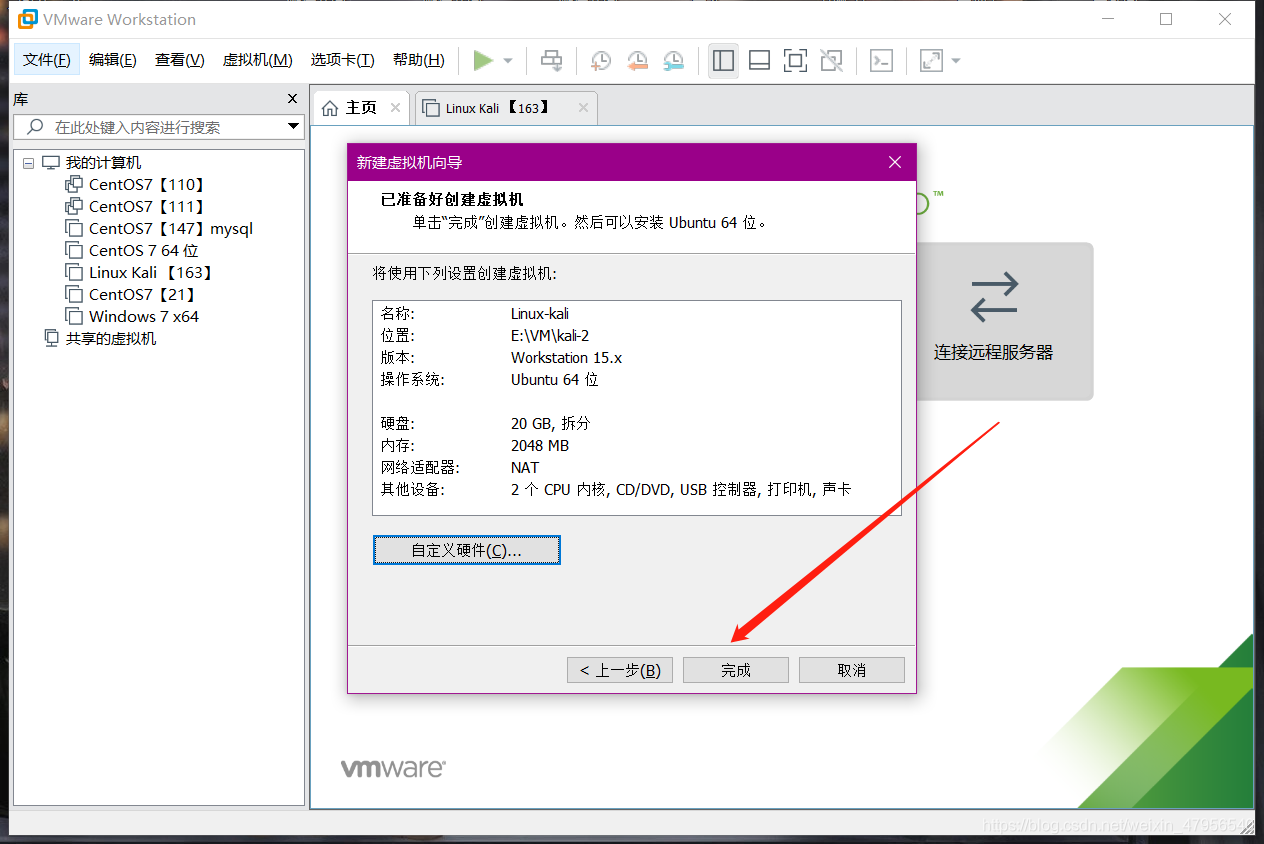
18、开启虚拟机
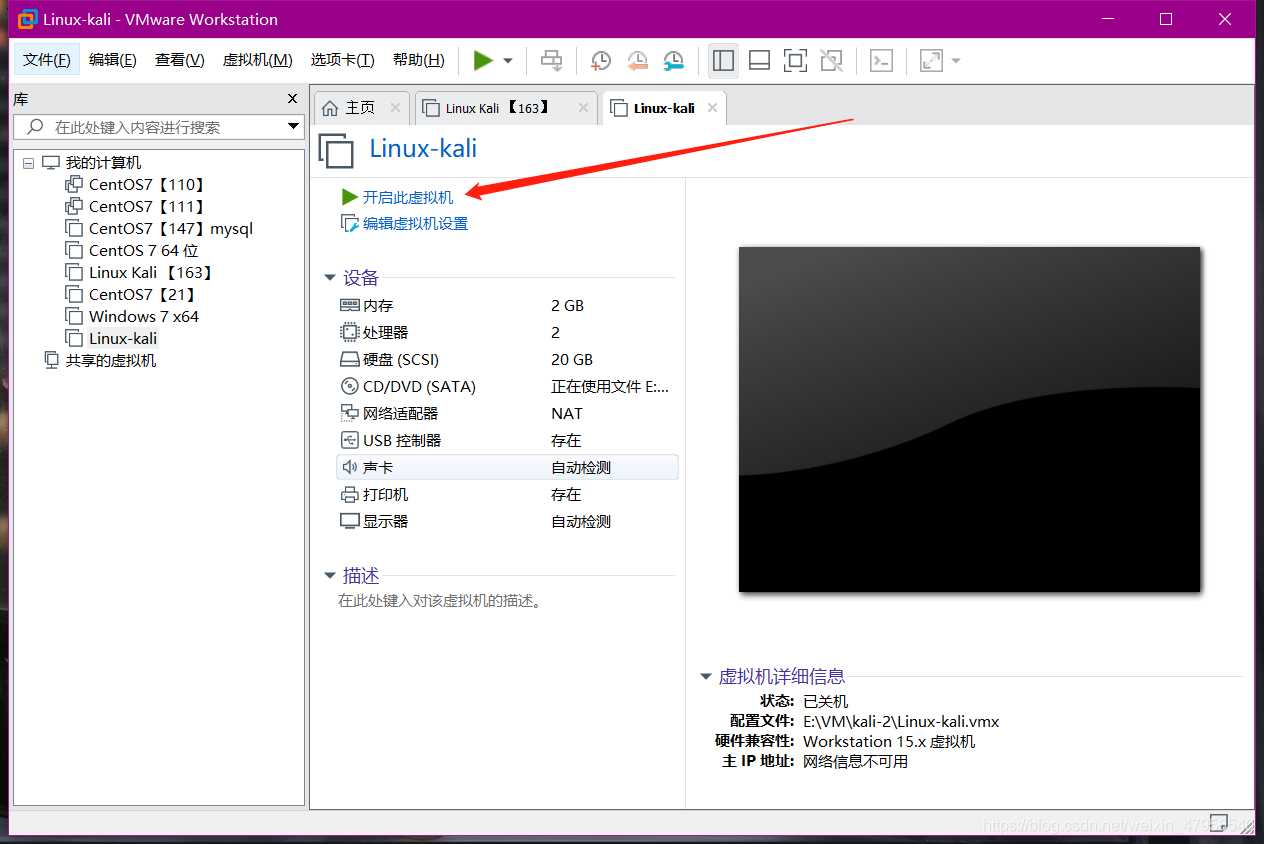
19、点击界面,选择第一个
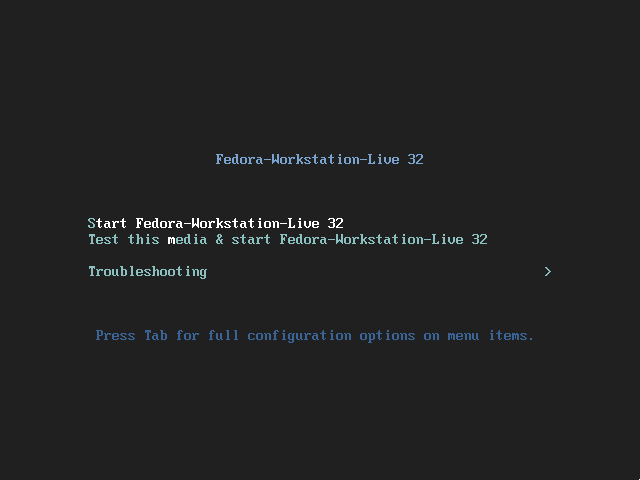
20、点击左上角Activities
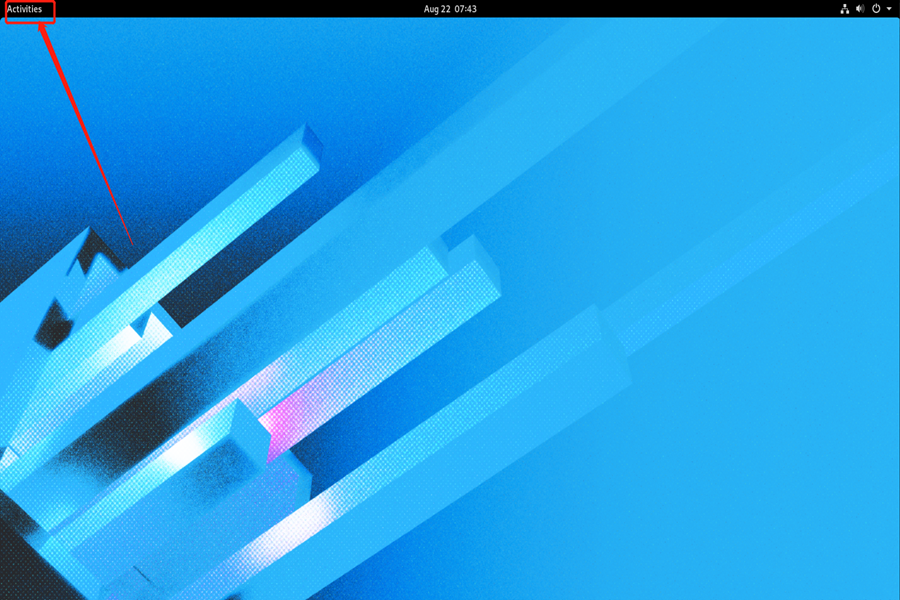
21、点击图示图标
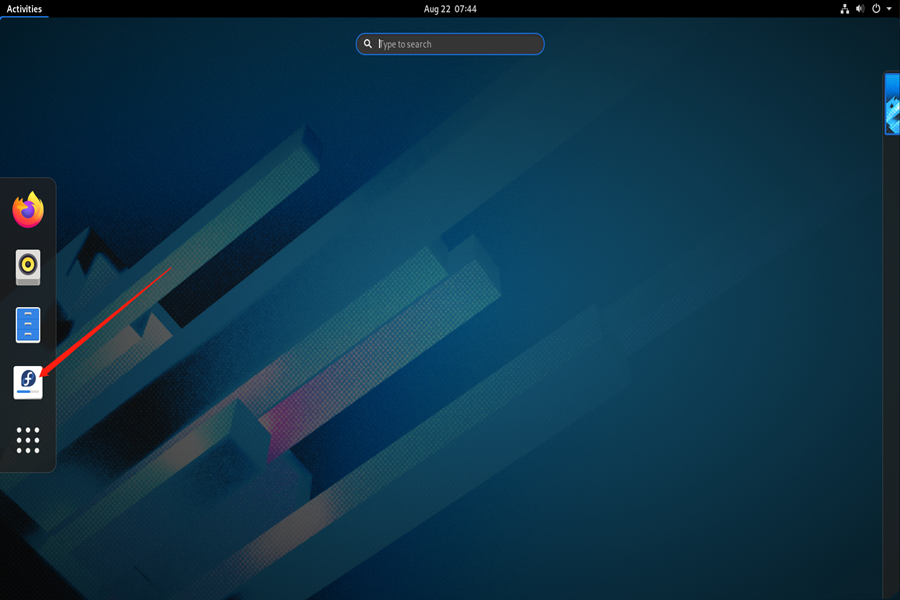
22、选择语言
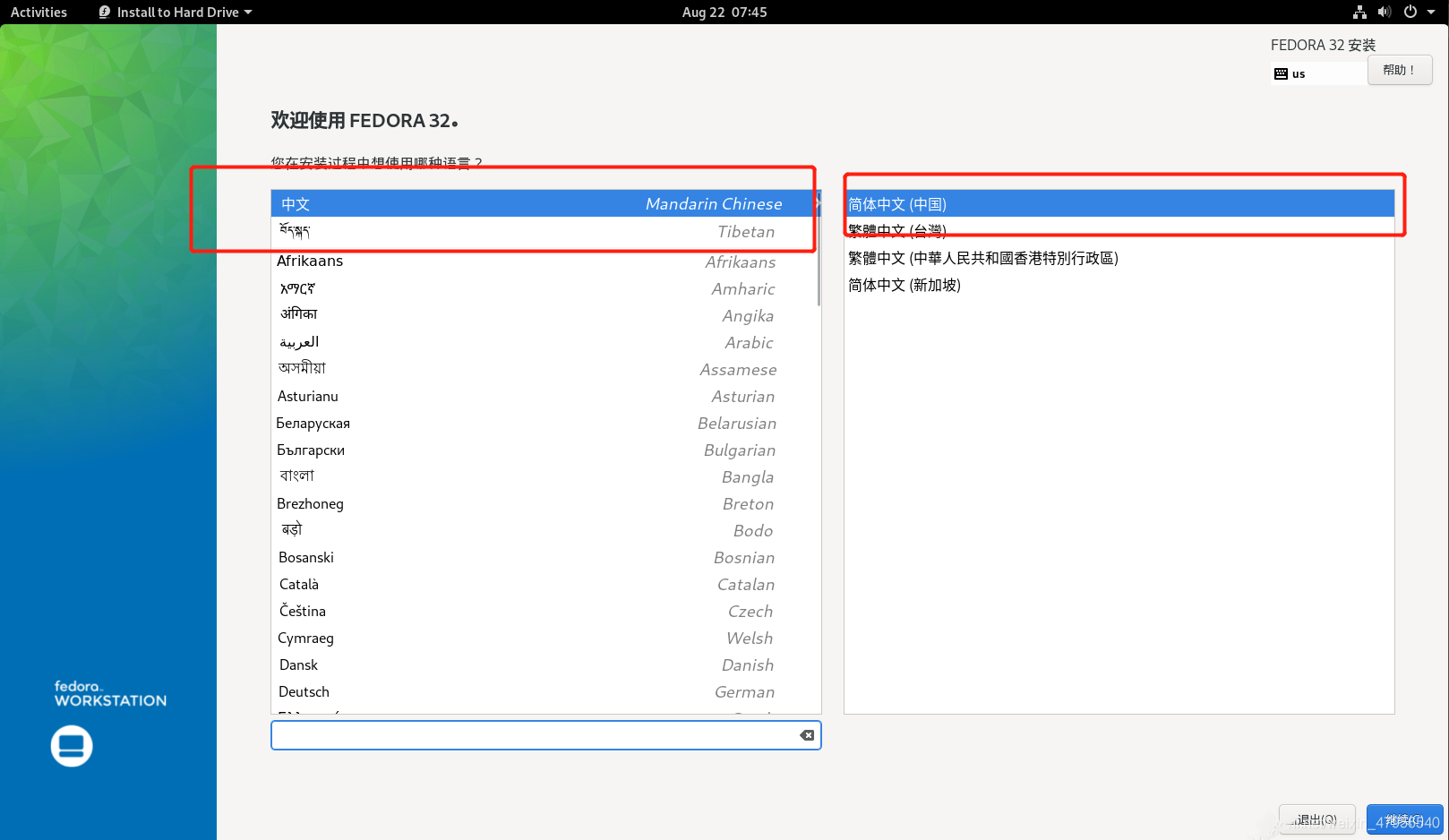
23、选择安装目录
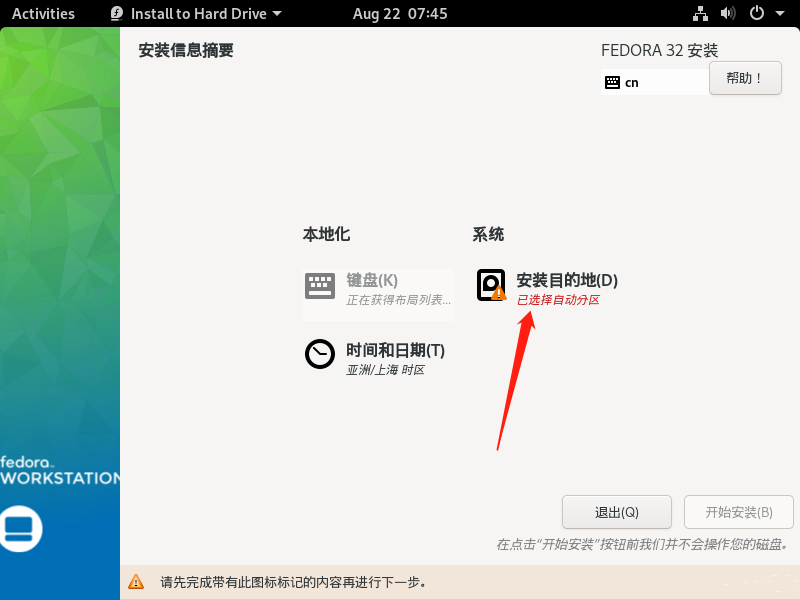
24、选择自动,完成
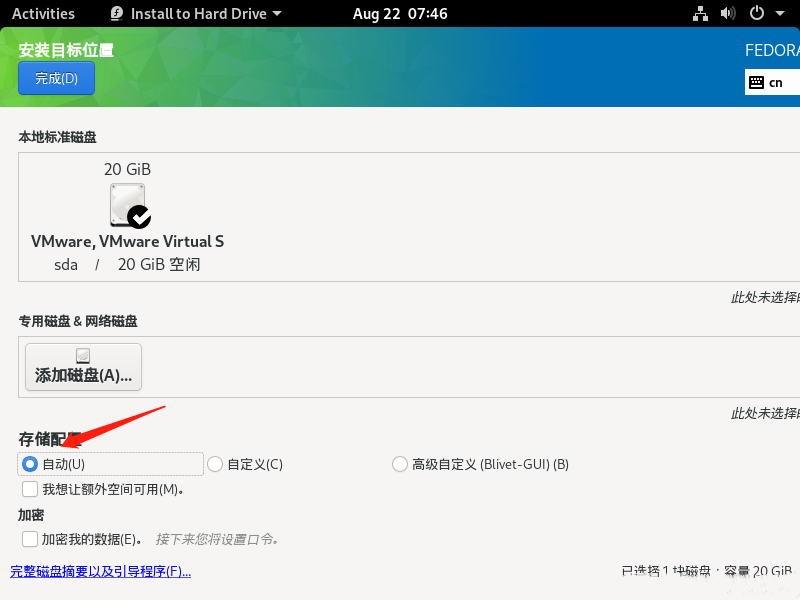
25、选择开始安装
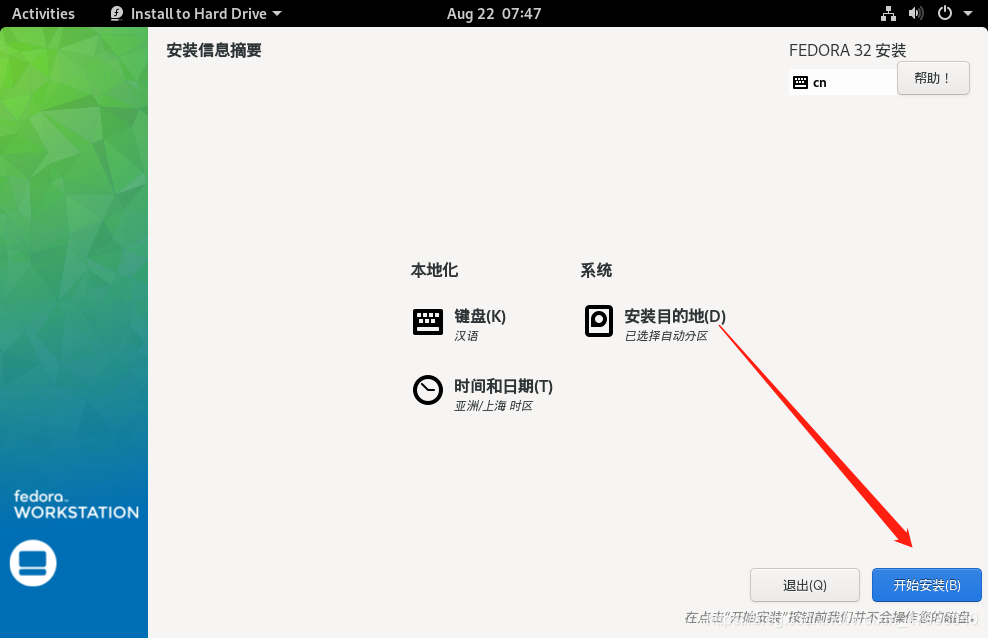
26、等待片刻
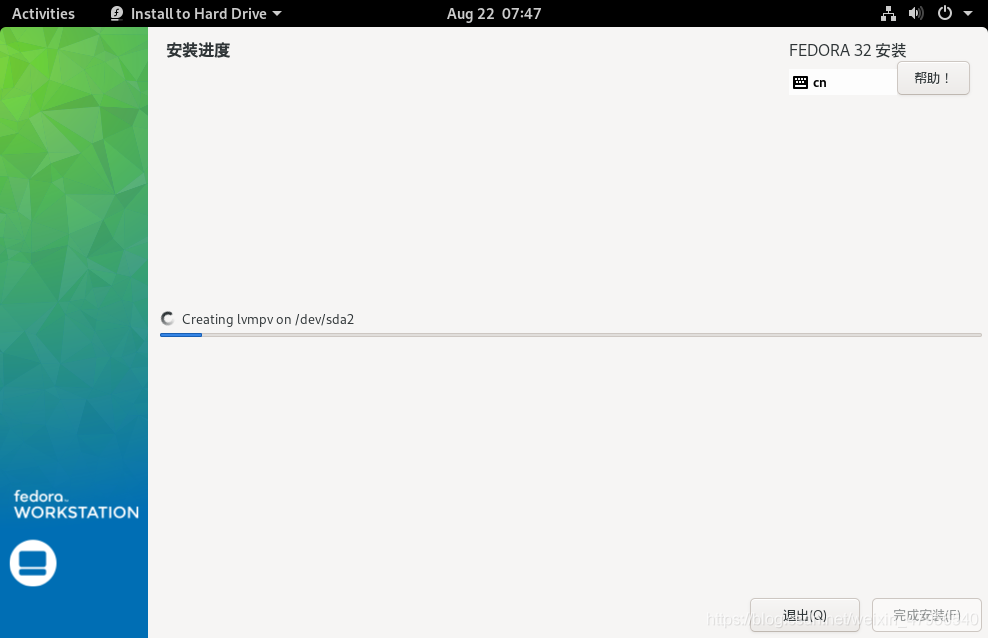
27、重启安装完成
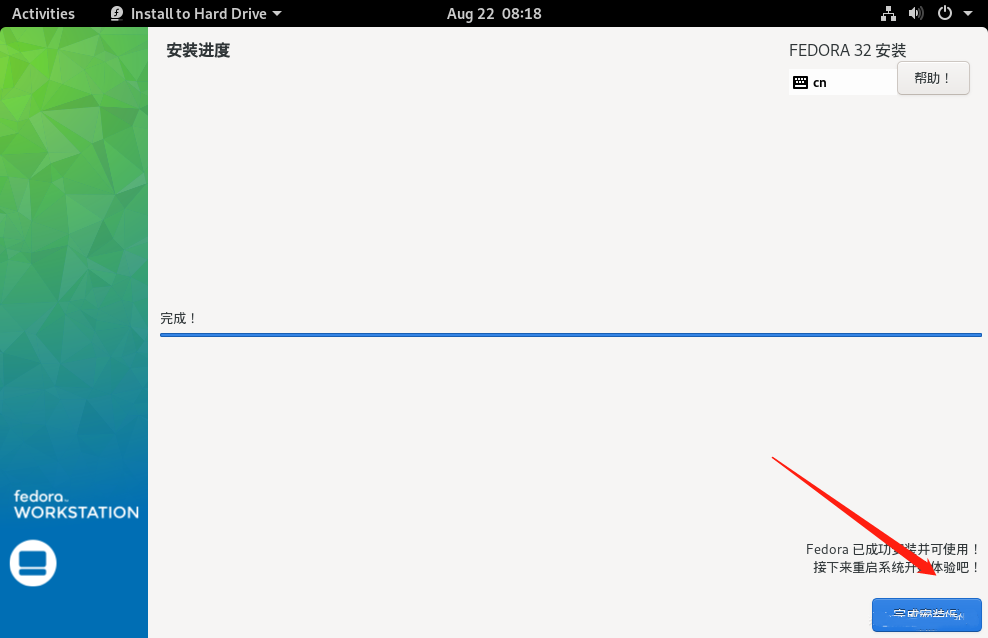
未知的网友