设置蜂窝网络服务 - 设置和开始使用 - iPhone使用手册
 三好学生
三好学生1 在 iPhone 上设置蜂窝网络服务
2 安装 nano-SIM 卡
3 安装两张 nano-SIM 卡
4 使用 eSIM 设置蜂窝号码
5 管理蜂窝号码

在 iPhone 上设置蜂窝网络服务
iPhone 上的蜂窝网络连接需要运营商提供的 SIM 卡;请联系您的运营商以设置蜂窝号码。
您的 iPhone 可以使用 nano-SIM 卡接入运营商网络。在支持双 SIM 卡功能的 iPhone 上,您可以使用一张 nano-SIM 卡和一张 eSIM(并非在所有国家或地区都可用)。
在部分国家或地区中,部分 iPhone 机型支持使用两张 nano-SIM 卡的双 SIM 卡功能。 以下是使用双 SIM 卡的众多方式中的一部分:
- 将一个号码用于工作电话,另一个号码用于个人电话。
- 到其他地区旅行时,添加一个当地的数据套餐。
- 语音和数据分别使用不同的号码。
安装 nano-SIM 卡
1.将回形针或 SIM 卡推出工具插入 SIM 卡托架的小孔中,然后向着 iPhone 的方向推动以推出托架。

【注】SIM 卡托架的形状和方向取决于 iPhone 机型和您所在的地区。
2.从 iPhone 上移除托架。
3.将 nano-SIM 卡放置在托架中。可通过切角判断方向是否正确。

4.将托架重新插入 iPhone。
5.如果之前已在 nano-SIM 卡上设置了 PIN 码,请在看到提示时小心输入 PIN 码。
安装两张 nano-SIM 卡
在支持的 iPhone 机型上,您可以通过两张 nano-SIM 卡来使用双 SIM 卡功能。
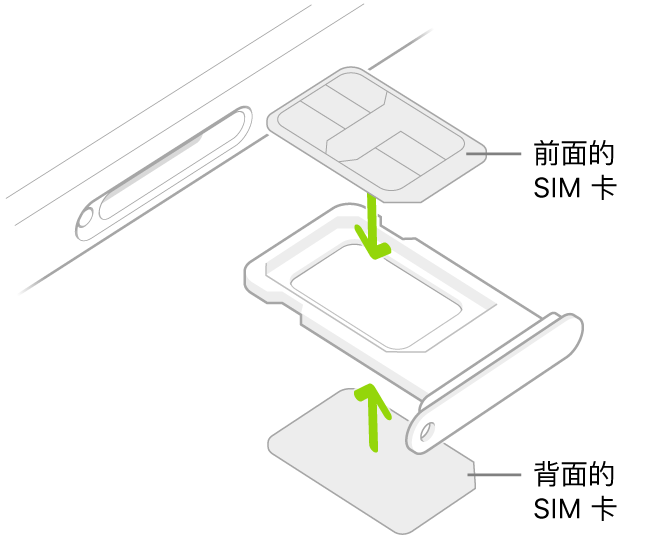
1.将回形针或 SIM 卡推出工具插入 SIM 卡托架的小孔中,然后向着 iPhone 的方向推动以推出托架。
2.从 iPhone 上移除托架。
3.将一张 SIM 卡放在托架的背面位置,然后将另一张 SIM 卡放在正面位置。通过切角可判断每张 SIM 卡的方向是否正确。
4.将托架重新插入 iPhone。
5.如有提示,请小心输入正面 SIM 卡和背面 SIM 卡的 PIN 码。
使用 eSIM 设置蜂窝号码
在支持 eSIM 的机型上,运营商提供的 eSIM 以数字形式储存在 iPhone 中。
1.前往“设置”![]() >“蜂窝网络”,然后轻点“添加蜂窝号码”。
>“蜂窝网络”,然后轻点“添加蜂窝号码”。
2.调整 iPhone 的位置以让运营商提供的二维码出现在取景框中,或者手动输入详细信息。系统可能会要求您输入运营商提供的确认码。
3.轻点“添加蜂窝号码”。
4.如果新号码是您的第二个号码,请按照屏幕指示设定想让两个号码如何共同工作。
管理蜂窝号码
在支持双 SIM 卡功能的机型上设置时,您可以选取 iPhone 使用每个号码的方式。若要稍后更改设置,请执行以下操作:
1.前往“设置”![]() >“蜂窝网络”。
>“蜂窝网络”。
2.执行以下操作:
- 轻点“蜂窝数据”,然后选取一个默认号码。若要允许 iPhone 根据覆盖范围和可用性使用号码,请打开“允许切换蜂窝数据”。 如果打开了“数据漫游”并且处于运营商网络覆盖的区域之外时,可能需要支付漫游费用。
- 轻点“默认语音号码”,然后选取一个号码。
- 在“蜂窝号码”下方轻点一个号码,然后更改“蜂窝号码标签”、“无线局域网通话”(若您的运营商支持此功能)、“在其他设备上通话”或“SIM 卡 PIN 码”等设置。标签显示在“电话”、“信息”和“通讯录”中。
- 您必须为一个号码打开“无线局域网通话”,才能使该号码可以在另一个号码通话时接听电话。如果您在一个号码通话时用另一个号码接听电话,且无线局域网连接不可用,则 iPhone 会使用通话中的号码的蜂窝数据来接听另一个号码的电话。可能需要支付费用。通话中的号码必须在“蜂窝数据”设置中允许数据使用(无论是否为默认号码,都要打开“允许切换蜂窝数据”),您才能接听另一个号码的电话。
- 如果没有为某个号码打开“无线局域网通话”且正在使用另一个号码,则该号码上的任何来电(包括来自紧急服务的来电)会直接发送到语音信箱(若您的运营商支持此功能);您不会收到未接来电通知。
- 如果从其他设备(如 Mac)上拨打电话并使用支持双 SIM 卡功能的 iPhone 进行中继,该电话会使用默认语音号码来拨打。
- 如果使用一个号码开始短信/彩信对话,不能将该对话切换到另一个号码;您需要删除对话并使用另一个号码开始新的对话。如果使用不是所选的蜂窝数据号码发送短信/彩信附件,同样可能需要支付额外费用。
- “智能热点”和“个人热点”均使用所选的蜂窝数据号码。
以上就是关于"设置蜂窝网络服务"的全部介绍,如果你喜欢这篇文章,请在这个话题下评论吧,欢迎点赞,收藏关注Uc电脑园。
未知的网友