windows 10系统如何找回经典的图片查看器?
 嚯嚯
嚯嚯
09月19日 07:02
此文约为744字,阅读需要3分钟
经常会有小伙伴反馈Win10自带的照片程序不好用,占用资源大,浏览比较卡的问题。这一点小戴也是深有感触,之前传统的图片查看器运行速度快,使用起来比较顺畅。
但是大家在Win10里面确实找不到图片查看器的程序和设置项目,难道是微软砍掉了么?其实不是这样,微软只是通过某些方式隐藏起来,无法直接调用。接下来小戴带你一起找回图片查看器:
1、首先鼠标右键桌面空白地带选择新建一个文本文档,然后复制以下内容到里面:
Windows Registry Editor Version 5.00 ; Change Extension's File Type [HKEY_CURRENT_USER\Software\Classes\.jpg] @="PhotoViewer.FileAssoc.Tiff" ; Change Extension's File Type [HKEY_CURRENT_USER\Software\Classes\.jpeg] @="PhotoViewer.FileAssoc.Tiff" ; Change Extension's File Type [HKEY_CURRENT_USER\Software\Classes\.gif] @="PhotoViewer.FileAssoc.Tiff" ; Change Extension's File Type [HKEY_CURRENT_USER\Software\Classes\.png] @="PhotoViewer.FileAssoc.Tiff" ; Change Extension's File Type [HKEY_CURRENT_USER\Software\Classes\.bmp] @="PhotoViewer.FileAssoc.Tiff" ; Change Extension's File Type [HKEY_CURRENT_USER\Software\Classes\.tiff] @="PhotoViewer.FileAssoc.Tiff" ; Change Extension's File Type [HKEY_CURRENT_USER\Software\Classes\.ico] @="PhotoViewer.FileAssoc.Tiff"
2、接下来点击文件菜单-另存为-保存文件类型选所有,文件名前缀随意,比如下图里面的photo viewer或是简单1,关键的后缀名由txt改为reg,保存到桌面即可。
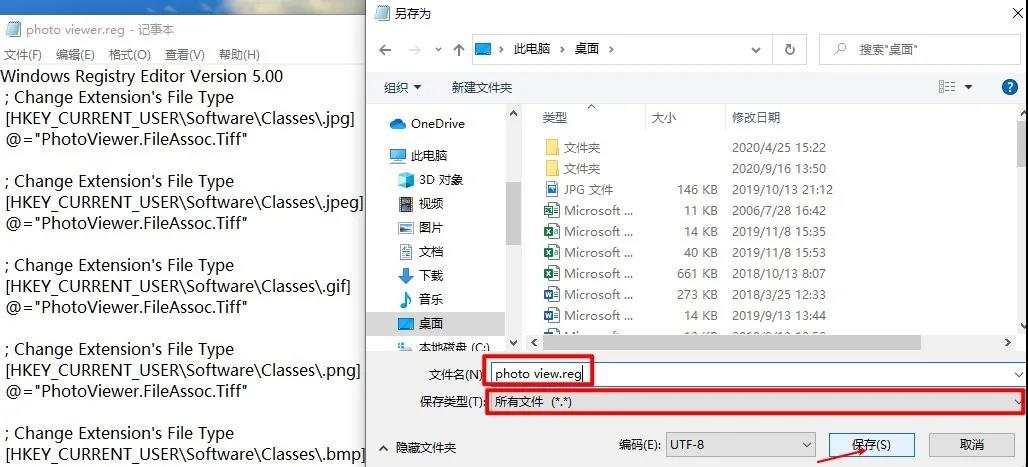
3、最后点击运行保存好的桌面reg文件,会弹出提示更改信息,点击是即可完成。
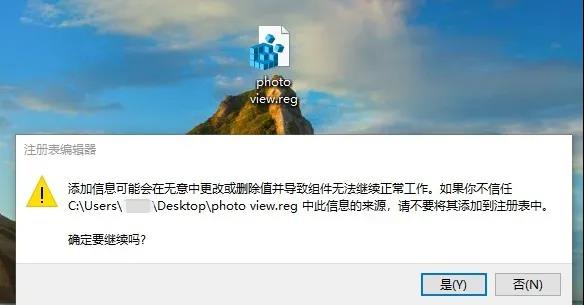
见证奇迹的时刻到了,随便找一个图片文件,鼠标右键看看打开方式下面是否多了一个选项:Windows照片查看器,选择即可使用此程序打开和查看图片文件。
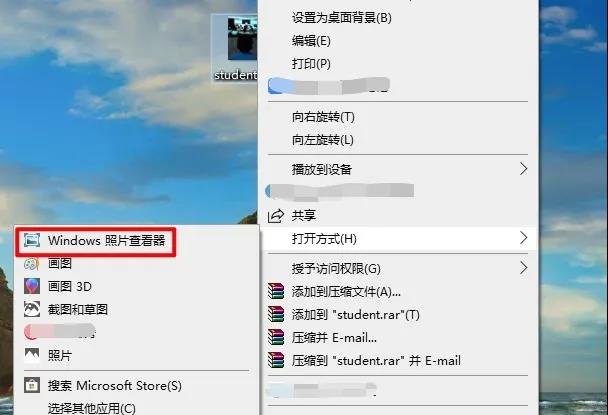
4、如果你想把所有的图片文件打开方式直接关联到此照片查看器,可以点击左下角的Windows图标-设置-应用-默认应用,再点击照片查看器下面的图片,稍微等待一会弹出相应的应用项目,点击Windows照片查看器即可搞定。
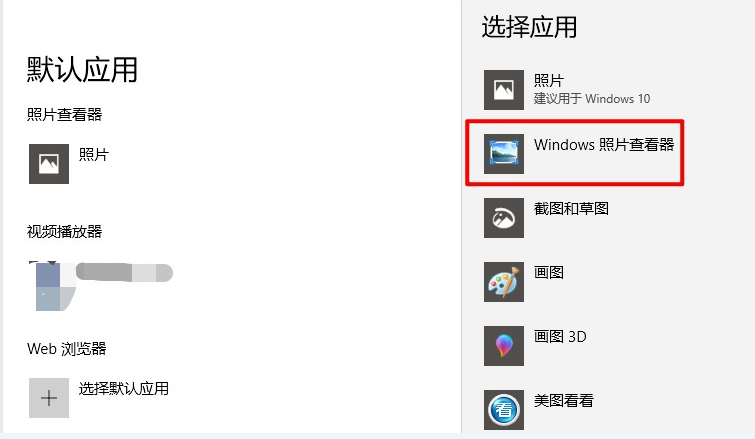
以上就是关于如何在windows 10系统如何找回经典的图片查看器的全部步骤。
未知的网友