如何在Win7安装U盘中加入USB3.0驱动的支持
 嚯嚯
嚯嚯原生Win7系统不包含USB3.0的驱动,所以无法使用USB3.0的U盘在USB3.0的设备上引导,且安装完系统后还需要重新安装USB3.0驱动。
重要提示:重装或升级操作系统会导致数据丢失,请您提前备份电脑中的所有数据(包括Office账户信息)至U盘或移动硬盘,避免产生任何损失。
请注意:
请选择文章底部对应系统的文件下载运行。
Win7-USB3.0-creator-V3.zip - 用于 Admin Windows8.1 或 Windows10 的系统安装
Win7-USB3.0-creator-V3-Win7admin.zip - 用于与 Windows7admin 系统安装
步骤一:
从Intel官网下载Windows7 USB3.0 Creator 实用程序。
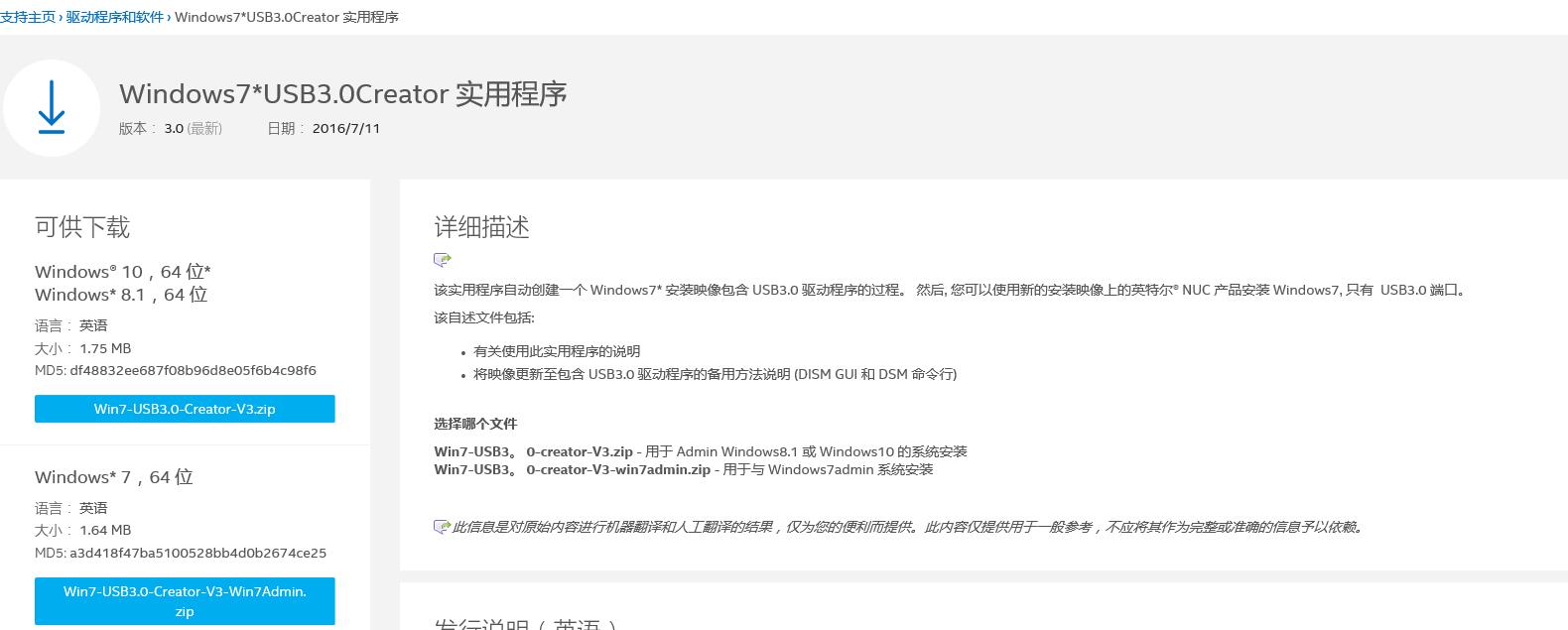
步骤二:
使用Windows 7 USB DVD Download Tool或者软碟通(UltraISO)制作Win7原版安装盘。(不要使用ghost镜像制作,否则后续会有报错。)
步骤三:
解压缩之前下载的软件,在解压缩路径下右键以管理员方式运行Installer_Creator.exe 。
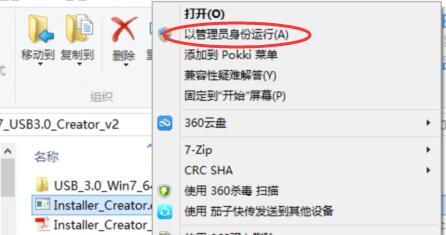
步骤四:在弹出界面中点击右侧的选择按钮,选中U盘所在分区。
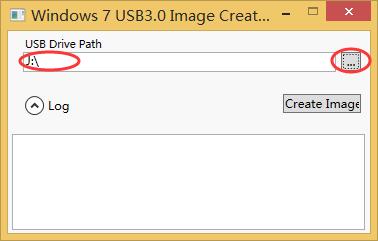
步骤五:点击Create Image开始往U盘中添加程序,过程会比较长,Intel官方数据是15分钟,实测超过20分钟。
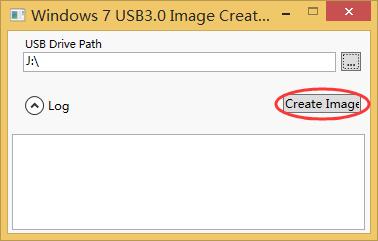
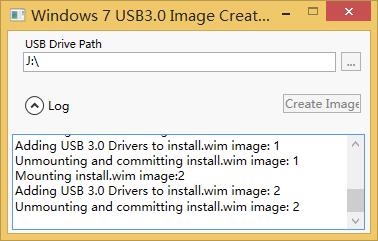
步骤六:
在出现Upadte finished!后创建结束,现在就可以使用这个U盘在USB 3.0接口上安装系统了。
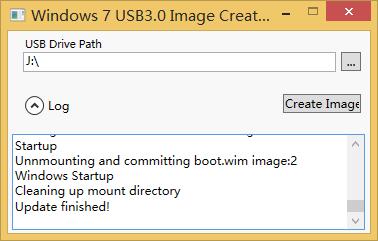
使用安装完补丁的U盘安装完系统USB3.0驱动会自动安装上。
注:如按照上述方式安装Win7后,出现进入系统无法识别USB设备(例如U盘),请更换USB3.0制作工具尝试,具体步骤如下:
Skylake平台机型改装Win7方法
准备工作:
1、微软原版Windows 7 64位系统安装镜像,Ghost镜像不支持。
操作步骤:
1、工具下载
工具名称:Windows USB Installation Tool
支持操作系统:Windows 7 32bit,Windows 7 64bit
工具容量:7.73 MB
2、鼠标右击上面下载好的工具,选择“解压到当前文件夹”;
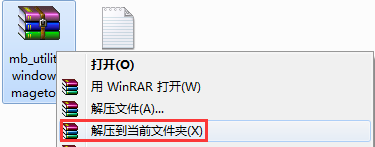
3、打开解压缩后生成的“ WindowsImageTool”文件夹;

4、鼠标右击“ WindowsImageTool.exe”,选择“以管理员身份运行”;
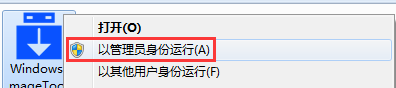
5、按照下图箭头指示和文字说明操作;
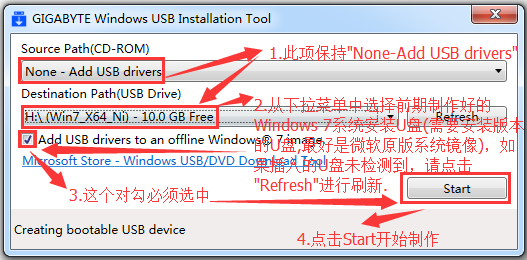
6、制作过程需要数分钟(与镜像大小和U盘写入速度有关,请耐心等待);
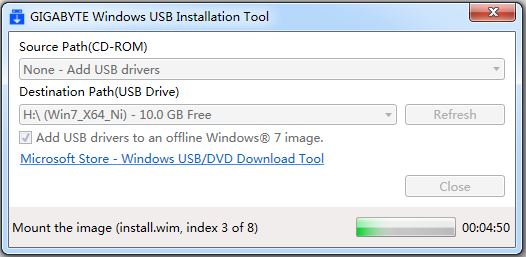
7、看到“Creating Windows USB Installation Disk is complete”提示时代表已操作完成,请点击“Close”关闭工具软件。
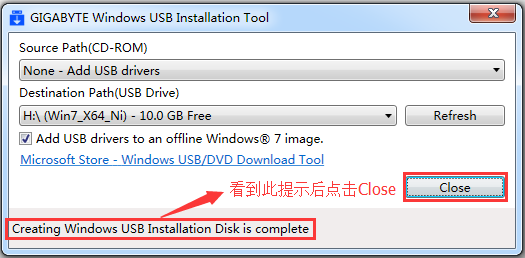
8、BIOS设置及操作系统安装参考:
“笔记本预装Win8/Win8.1系统机型改装Win7系统的操作步骤及常见问题”
安装前请务必备份好您硬盘中的重要数据。
以上就是关于如何在Win7安装U盘中加入USB3.0驱动的支持的全部内容,如果你有任何疑问可以点击网站顶部的意见反馈,小编将第一时间进行回复。
未知的网友