添加或更改键盘 - 基础知识 - iPhone使用手册
 三好学生
三好学生
09月22日 11:02
此文约为581字,阅读需要3分钟
目录:
1 添加或移除其他语言的键盘
2 切换到其他键盘
3 为键盘分配备选布局
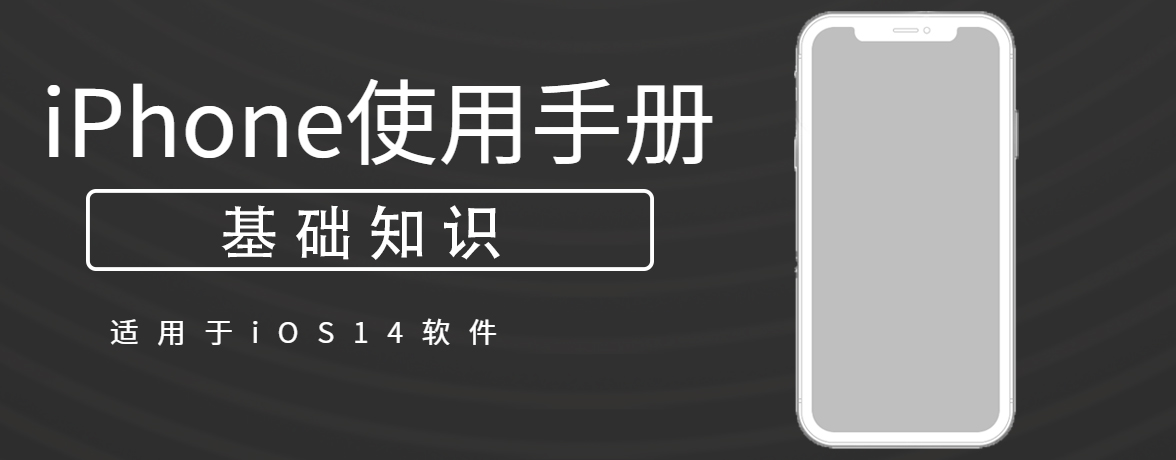
您可以打开或关闭键入功能,如拼写检查;添加键盘以使用不同语言进行书写;更改屏幕键盘或无线键盘的布局。
如果添加了其他语言的键盘,您可以使用两种语言键入,无需切换键盘。键盘会在您最常使用的两种语言间自动切换。(部分语言不可用。)
添加或移除其他语言的键盘
1.前往“设置”![]() >“通用”>“键盘”。
>“通用”>“键盘”。
2.轻点“键盘”,然后执行以下任一项操作:
- 添加键盘:轻点“添加新键盘”,然后从列表中选取一个键盘。重复执行上述操作以添加更多键盘。
-
移除键盘:轻点“编辑”,轻点要移除的键盘旁边的
 ,轻点“删除”,然后轻点“完成”。
,轻点“删除”,然后轻点“完成”。
-
重新排列键盘列表:轻点“编辑”,接着将键盘旁边的
 拖到列表中的新位置,然后轻点“完成”。
拖到列表中的新位置,然后轻点“完成”。
如果您添加了其他语言的键盘,对应的语言会自动添加到“首选语言顺序”列表中。您可以在“设置”>“通用”>“语言与地区”中查看此列表以及直接向其中添加语言。还可以重新排序列表以更改 App 和网站显示文本的方式。
切换到其他键盘
1.键入文本时,按住 ![]() 或
或 ![]() 。
。
2.轻点要切换到的键盘的名称。
您还可以轻点 ![]() 或
或 ![]() 从一个键盘切换到另一个键盘。继续轻点以访问其他已启用的键盘。
从一个键盘切换到另一个键盘。继续轻点以访问其他已启用的键盘。
为键盘分配备选布局
如果键盘布局与键盘上的按键不匹配,您可以使用备选键盘布局。
1.前往“设置”![]() >“通用”>“键盘”>“键盘”。
>“通用”>“键盘”>“键盘”。
2.轻点屏幕顶部的一种语言,然后从列表中选择一种备选布局。
后续更多关于iPhone的信息,请关注收藏Uc电脑园,以全面了解更多信息。
未知的网友