Tails系统安装教程-电脑系统安装手册
 rose1
rose11 下载Tails系统
2 开始刻录ISO镜像文件
3 开始安装

一、下载Tails系统
二、开始刻录ISO镜像文件
从windows刻录
1、右键单击ISO图像并选择“Burn disc image”。
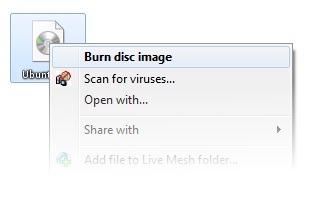
2、选择磁盘刻录器(驱动器),然后按“Burn”。
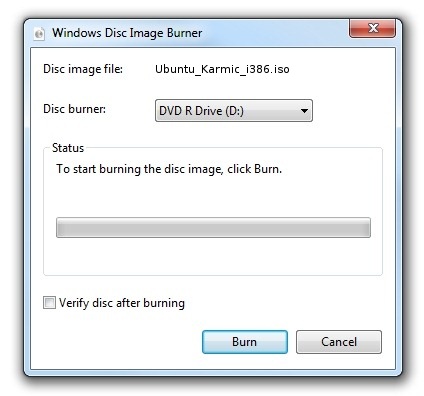
如果选中"刻录后验证光盘",它将验证 ISO 映像是否已正确刻录
从windows2000或更高版本:红外录像机
1、下载安装红外线记录器,一个免费的开源图像刻录程序,密码:7313
2、在驱动器中插入空白CD,并在自动运行对话框弹出选择“不”或不操作或取消。
3、打开红外线记录器,然后单击主屏幕中的“Write Image”按钮。
(或者,您可以选择"操作"菜单,然后选择"刻录图像"。)
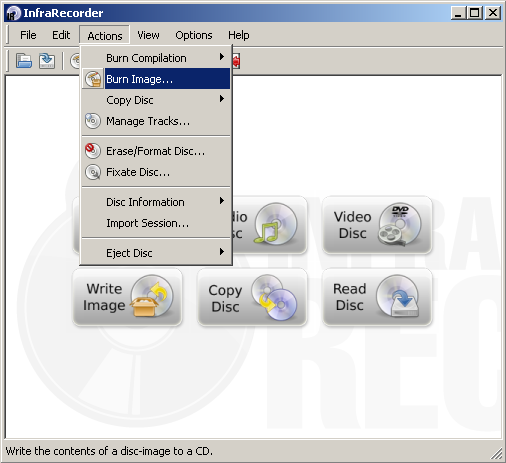
4、选择要使用的 Ubuntu CD 图像文件,然后单击"Open"。
5、在对话框中,单击"OK"。
从Mac OS X 刻录
注意:要刻录大多数 ISOS,您可以使用 Apple 的磁盘实用程序(旧版本的磁盘副本)。
1、启动磁盘实用程序(应用程序 + 实用程序 + 磁盘实用程序)。
2、插入空白CD/DVD。
3、将ISO文件拖到磁盘实用程序中的左侧窗口,现在应同时列出空白光盘和ISO。
4、选择ISO文件,然后单机工具栏的“Burn”按钮。
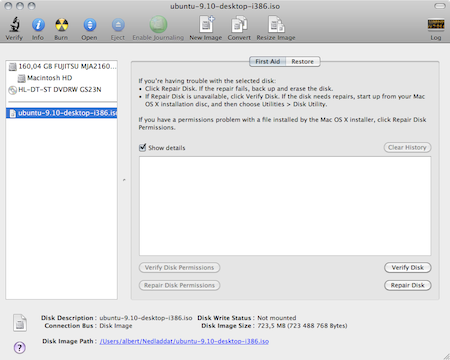
5、确保勾选"Verify burned data"复选框(您可能需要单击披露三角形以查看复选框)。
6、单击"Burn"。数据将被刻录和验证。
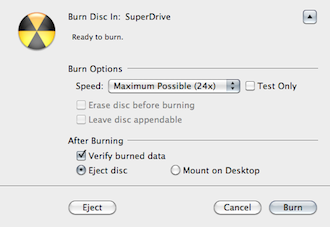
从Ubuntu刻录
该过程可能略有不同,具体取决于您使用的 Ubuntu 版本
1、将空白 CD 插入刻录机。可能会弹出"CD/DVD Creator"或"Choose Disc Type"窗口。关闭此,因为我们不会使用它。
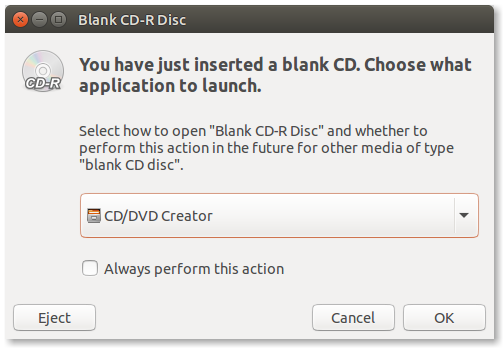
2、浏览到文件浏览器中下载的 ISO 映像。
3、右键单击 ISO 图像文件并选择"Write to Disc"。
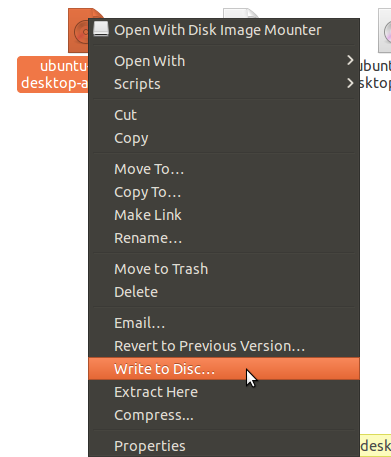
4、如果显示"Select a disc to write to",请选择空白 CD。
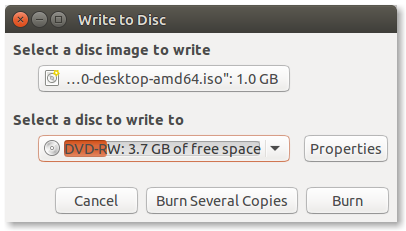
5、如果需要,请单击"Properties"并选择刻录速度。较低的速度提供了更高的可靠性,但写入时间较长。
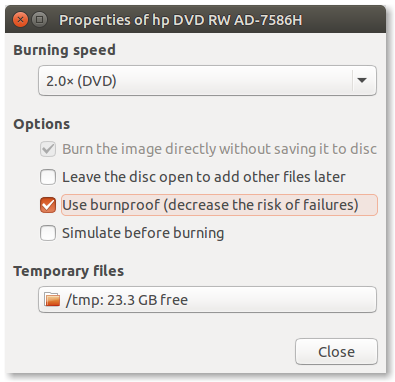
6、启动刻录过程。
7、程序应自动检查图像是否已正确刻录。
8、如果标准 CD 刻录应用程序不起作用,请安装 K3B 并按照下面的 Kubuntu 说明进行操作。
从Kubuntu刻录
该过程可能略有不同,具体取决于您使用的 Kubuntu 版本。
1、将空白 CD 插入刻录机。从 KDE 菜单中打开 K3B。
2、在应用程序的底部, 它说 "Welcome to K3b - The CD and DVD Kreator" 点击 "more actions..."然后选择"Burn Image"。
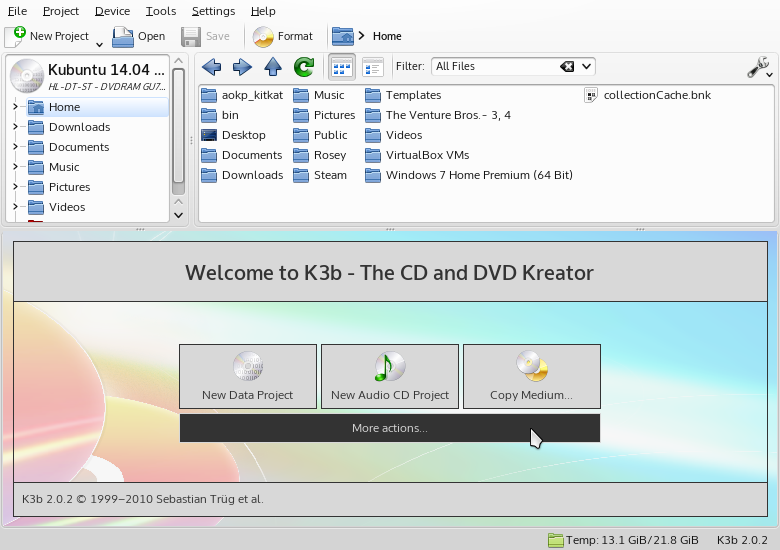
3、您可能希望启用磁盘验证选项,以确保图像正确刻录,并降低刻录速度以具有更高的可靠性。
4、启动刻录过程。
5、您可以使用默认设置。
三、开始安装
1、插入带有刻录好的ISO镜像文件的U盘或光盘,开机,进入BOOT MENU,将U盘或DVD设置为第一启动项。
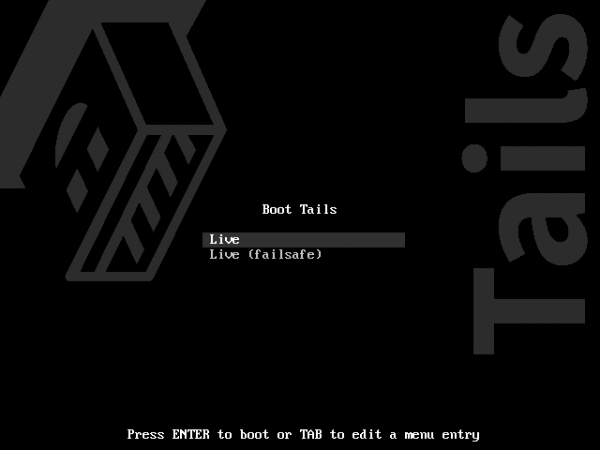
2、进入后,自行选择是否配置和设置其他高级选项
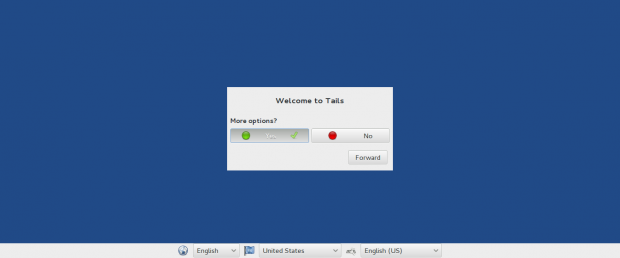
3、单机高级选择后,设置root密码和网络以及MAC地址,完成后,点击登录。
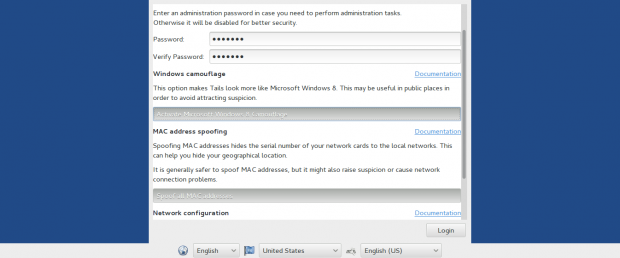
4、进入界面。

未知的网友