如何查看和删除 Microsoft Edge 中的浏览器历史记录的详细介绍
 嚯嚯
嚯嚯1 清除计算机上存储的浏览数据
2 清除云中存储的浏览数据(如果已打开同步或个性化)
3 可在浏览器中删除的浏览数据
4 使用 Microsoft Edge 清除 Internet Explorer 浏览数据
在得到允许后,新版 Microsoft Edge 会记住信息,方便你返回常用站点或填写表单。Microsoft Edge 会存储浏览数据,如密码、在表单中输入的信息、访问的站点和其他信息。其他浏览模式(如 InPrivate 浏览和来宾模式)的工作方式有所不同,在此类模式下存储的数据比常规浏览模式下存储的数据要少。
浏览数据存储在设备上。如果已打开同步,这些数据类型也可以存储在 Microsoft 云中,以便在登录的 Microsoft Edge 版本中进行同步。
通过依次选择“设置及更多” > “历史记录” > “管理历史记录”可以查看和清除浏览历史记录。你还可以随时选择清除浏览历史记录。
清除计算机上存储的浏览数据
若要清除计算机上的浏览数据,请确保同步已关闭。这将清除所有同步设备上的同步项目。
下面介绍了如何在 Microsoft Edge 中清除浏览数据:
1、依次选择“设置及更多” >“设置” >“隐私、搜索和服务”。
2、在“清除浏览数据”下,选择“选择要清除的内容”。
3、从“时间范围”下拉菜单中选择一个时间范围。
4、选择要清除的数据类型(有关说明,请参阅下表)。例如,你可能希望删除浏览历史记录和 Cookie,但保留密码和表单填充数据。
5、选择“立即清除”。
清除云中存储的浏览数据(如果已打开同步或个性化)
若要管理和删除 Microsoft 云中保存的数据,请查看隐私面板。在隐私面板上可以查看或删除数据。从隐私面板中删除的数据不会从设备中删除。
若要了解有关如何停止与 Microsoft 共享数据的详细信息,请参阅 Microsoft Edge 浏览数据和隐私。
可在浏览器中删除的浏览数据
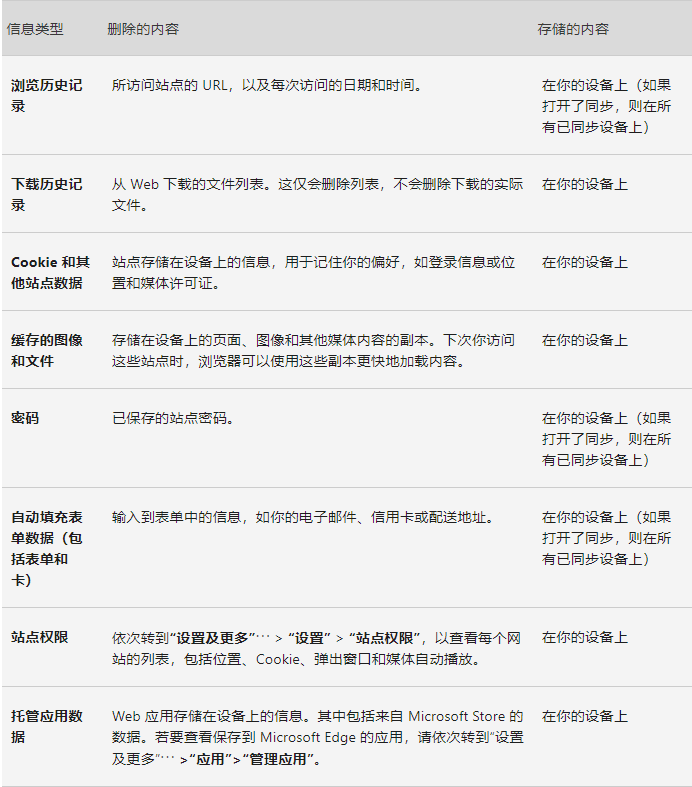
使用 Microsoft Edge 清除 Internet Explorer 浏览数据
使用 Microsoft Edge 可以清除 Internet Explorer 中的所有浏览数据。清除 Internet Explorer 浏览数据不会影响其他浏览器中的浏览数据。
注意:仅当组织已打开 Internet Explorer 模式时,此操作才适用。
1、在 Microsoft Edge 中,选择“设置及更多” >“设置” >“隐私、搜索和服务”。
2、在“清除 Internet Explorer 的浏览数据”下,选择“选择要清除的内容”。
3、选择要清除的数据类型。
4、选择“删除”。
未知的网友