Surface 屏幕旋转出现问题疑难解答
 嚯嚯
嚯嚯1 解决方案 1:断开 Surface 键盘盖和任何外部显示器的连接
2 解决方案 2:检查自动旋转设置
3 解决方案 3:关闭你的 Surface 并重新开机
4 解决方案 4:安装最新更新
5 解决方案 5:运行疑难解答
6 解决方案 6:还原 Surface
Surface 的设计会随着你的旋转而自动旋转显示屏,这样你在屏幕上看到的内容始终正面朝上。如果显示屏未自动旋转,请按顺序尝试以下解决方法。
解决方案 1:断开 Surface 键盘盖和任何外部显示器的连接
Surface 设计为当你在 Surface 键盘盖上打字或 Surface 连接外部显示器时横向显示屏幕。
1、断开 Surface 键盘盖和任何外部显示器,查看是否它们阻止了你的屏幕自动旋转。
2、查看当你旋转 Surface 时,Surface 显示屏是否自动旋转。
如果屏幕仍无法自动旋转,请尝试解决方案 2。
解决方案 2:检查自动旋转设置
如果屏幕无法自动旋转,自动旋转设置可能被锁定在一个位置。以下是解锁方法:
1、移除键盘盖,从屏幕右边缘向左轻扫或选择任务栏中的“操作中心”Notification icon in taskbar。
2、如果“旋转锁定”非灰色显示,则自动旋转已锁定。选择“旋转锁定”可解锁自动旋转。
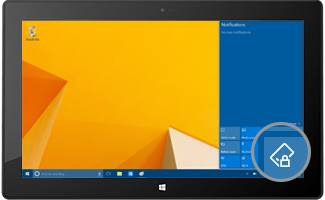
注意:当自动旋转锁定时,“旋转锁定”非灰色显示。此时更改 Surface 的方向屏幕不会旋转。
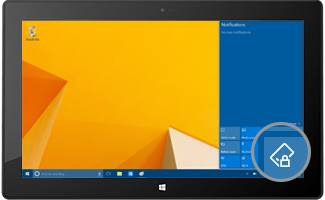
3、重新连接 Surface 键盘盖,将其向后折叠,然后查看当您旋转 Surface 时显示屏是否自动旋转。
注意:
- 当连接的 Surface 键盘盖在键入位置时,Surface 上的屏幕旋转将自动锁定。
- 除非 Surface 上的自动旋转设置已锁定,否则将 Surface 键盘盖向后折叠将允许屏幕自动旋转。
- 如果在连接 Surface 键盘盖或连接外部显示器时 Surface 屏幕纵向显示,则屏幕会自动旋转为横向,即便自动旋转已锁定也会如此。
如果解锁自动旋转后仍然不能自动旋转,请尝试解决方案 3。
解决方案 3:关闭你的 Surface 并重新开机
1、转到“开始”,然后依次选择“电源” > “关机”。
2、按下 Surface 上的电源按钮将其打开。
3、登录到 Windows,并查看在你转动 Surface 时显示器是否自动旋转。
如果关闭 Surface 并重新开机不起作用,请尝试“解决方法 4”。
解决方案 4:安装最新更新
安装 Microsoft Surface 的最新更新(包括 Windows 和加速度计及其他传感器的更新)可能有助于解决旋转问题。
如果安装更新后仍然无法自动旋转,请转到“解决方案 5”。
解决方案 5:运行疑难解答
打开传感器疑难解答。在“文件下载”对话框中,选择“打开”,然后按照提示操作。
如果运行疑难解答程序未能解决问题,请转到“解决方法 6”。
解决方案 6:还原 Surface
如果自动旋转仍有问题,请尝试还原 Surface。还原 Surface 是一种撤消最近可能导致问题的系统更改的方法。还原 Surface 不会更改你的个人文件,但可能会删除最近安装的应用和驱动程序。
未知的网友