如何解决 Surface 能找到我的无线网络但无法连接
 嚯嚯
嚯嚯1 开始之前,请检查症状
2 无线网络在其他设备上无法使用
3 无线网络在其他设备上可以使用但无法在 Surface 上使用
4 高级故障排除:查看是否已启用 MAC 地址筛选
5 其他可供尝试的操作
如果无线网络在 Surface 上显示为可用,但你无法连接到 Wi-Fi,可以尝试这些解决方法。
一、开始之前,请检查症状
重要提示:尝试任何这些解决方案之前,请确保你遇到的症状和下述内容完全相同。如果遇到其他 Wi-Fi 问题,请参阅无法连接到无线网络了解其他解决方法。
检查 Surface 上的 Wi-Fi 设置:
1、转到“开始”,然后依次选择“设置” > “网络和 Internet” > “Wi-Fi”。
你看到的现象
- Wi-Fi 已“打开”。
- 在“设置”>“网络和 Internet”>“飞行模式”中,飞行模式也“关闭”。
- 你的无线网络在可用网络列表中但无法连接。
- 无线网络图标位于任务栏中。
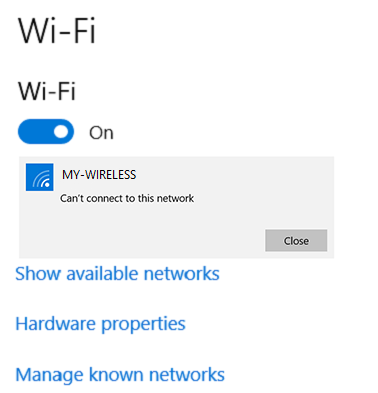
确保你使用的路由器密码正确
在其他设备上检查网络
如果无线网络显示在 Surface 上的可用网络列表中但无法连接,应先确保能在其他设备上正常使用网络。你是否能从其他电脑、平板电脑或智能手机连接到无线网络并联机?
- 如果无线网络在任何其他设备上都无法使用,则问题可能出自网络或硬件自身。转至下面的“无线网络在其他设备上不工作”。
- 如果可以在其他设备上连接到网络但无法在 Surface 上连接,请参阅下方的“无线网络在其他设备上可以使用但无法在 Surface 上使用”。
二、无线网络在其他设备上无法使用
如果在 Surface 或任何其他设备上均无法连接网络,请尝试以下解决方案。
重启网络硬件并重新连接到 Wi-Fi
尝试重启调制解调器、路由器和 Surface。操作方法如下:
1、拔下调制解调器和无线路由器的电源线。
2、在设备上的所有灯都熄灭之后,请等待至少 30 秒钟,然后重新接通调制解调器电源。
注意:一些调制解调器具有备用电池,用于防止灯熄灭。对于这种调制解调器,请按下并快速释放重置按钮。如果你没有看到重置按钮,请取出电池。
3、接通路由器电源,再等待一分钟。
接着,重启 Surface(转到“开始”>“电源”>“重启”),然后重新连接到 Wi-Fi。
如果仍然无法连接,请遵循此页末尾的高级故障排除:查看是否已启用 MAC 地址筛选中的说明。
三、无线网络在其他设备上可以使用但无法在 Surface 上使用
如果可以在其他设备上连接到 Wi-Fi 但仍无法在 Surface 上连接,请尝试以下解决方案。
解决方案 1:重启 Surface 并重新连接到 Wi-Fi
重启(而非关闭)Surface。转到“开始”>“电源”>“重启”,重启 Surface 并重新连接到 Wi-Fi。若要查看操作方法,请转到联网。
如果 Surface 仍无法连接到无线网络,请尝试解决方案 2。
如果现在能连接到无线网络但仍无法访问 Internet,请参阅无法连接到无线网络了解其他解决方案。
解决方案 2:检查日期和时间设置
检查并按需要更正 Surface 的日期和时间设置。操作方法如下:
1、转到“开始”,然后依次选择“设置”>“时间和语言”。
2、确保信息正确或按需要进行更改。
3、尝试连接到 Wi-Fi 网络(若要了解操作方法,请转到联网。)
如果仍然无法连接,请遵循此页末尾的高级故障排除:查看是否已启用 MAC 地址筛选中的说明。
四、高级故障排除:查看是否已启用 MAC 地址筛选
注意:此解决方案包含某些高级疑难解答步骤。你需要熟悉命令提示符的使用。
通过使用 MAC 筛选功能,无线路由器可以阻止未授权网络访问。
但是,MAC 筛选功能也会阻止 Surface 连接到无线网络。
如果已在路由器上启用 MAC 筛选功能,请尝试以下操作之一:
- 暂时关闭 MAC 筛选功能,查看是否是该功能阻止 Surface 连接到无线网络。
- 将 Surface 的 MAC 地址添加到路由器的授权列表。
以下是查找 MAC 地址的方法:
1、选择任务栏中的搜索框,输入“cmd”,然后在搜索结果中选择“命令提示符”。
2、在命令提示符处输入“ipconfig/all”,然后按“Enter”。
3、找到“物理地址”。这就是 Surface 的 MAC 地址。
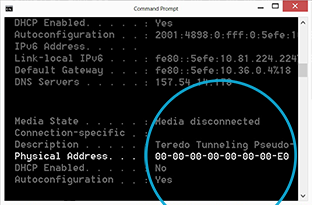
若要更改路由器的 MAC 筛选设置或将 Surface 的 MAC 地址添加到路由器的授权列表,请参阅路由器附带的信息或转到硬件制造商网站。如果更改了路由器的 MAC 筛选设置,请先重启路由器,然后再尝试将 Surface 连接到无线网络。
如果仍然无法连接,请联系你的 Internet 提供商或无线路由器制造商。告知他们你可以在多个设备上看到无线网络但无法连接。
五、其他可供尝试的操作
运行 Windows 网络疑难解答程序
Windows 网络疑难解答有助于诊断和解决 Wi-Fi 问题。以下是使用方法:
选择任务栏中的搜索框,输入“网络疑难解答”,然后在搜索结果中选择“识别并修复网络问题”。
安装更新
安装最新更新有助于解决许多常见的 Wi-Fi 连接问题,但你必须联机才能下载更新。如果无法连接到家庭网络,可尝试以下其他选项:
- 到朋友家、工作区或连接到咖啡店或图书馆的公共网络。
- 使用有线连接。
- 使用 Skype WiFi 应用查找 Wi-Fi 热点。
- 如果你使用的是 Surface Pro 3 或 Surface 3,则可使用其他连接 Internet 的电脑将文件下载到 U 盘并将其传输至 Surface。
- 如果使用内置移动宽带连接的 Surface 3,你可以通过它连接到 Internet 并获得更新。
联网后,请检查并手动安装最新更新。
安装更新后,请重启 Surface 并重新连接到 Wi-Fi。
未知的网友