如何解决OneDrive 已停滞在 "同步挂起" 状态的问题?
 嚯嚯
嚯嚯1 所有文件显示同步挂起
2 OneDrive 工具栏图标停留在 "同步挂起"
3 文件夹显示同步已挂起但没有文件可见
4 TMP 文件显示 "同步挂起"
所有文件显示同步挂起
我们知道,在 "打开" 或 "保存" 窗口中查看时,某些客户会看到其同步的文件的状态为 "正在等待同步" “同步状态挂起”图标 。 此状态适用于所有文件和文件夹。
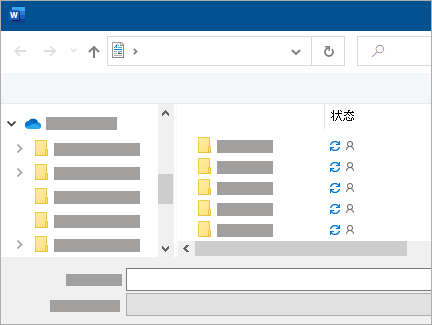
这不会阻止任何其他文件同步,并且您 OneDrive 的任务栏/菜单栏图标应该是正常的。
更新7可能2020:现在,我们正在向客户和企业客户推出一个修补程序。
1、打开 Windows 更新
2、查看可选更新之 “2020 年 4 月 Windows 10 的累积更新(KB4550945)”。
提示: 如果未列出,请阅读 KB4550945 了解详细信息。 请注意,你的组织的管理员可能会限制某些 Windows 更新。
3、选择“下载和安装”。
OneDrive 工具栏图标停留在 "同步挂起" 中
如果 OneDrive 任务栏/菜单栏图标显示 "同步挂起",则可能需要删除 Office 文档缓存。
文件夹显示同步已挂起但没有文件可见
如果你看不到任何导致挂起状态的文件,则可能是导致同步错误的文件是 隐藏文件。
提示: 若要在文件资源管理器中查看隐藏的文件,请转到 "查看" 和 "检查功能区上的隐藏项目" 框:
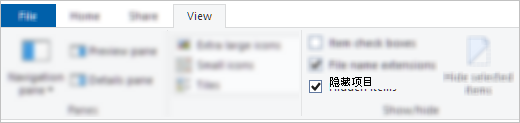
如果文件夹中没有隐藏的文件,请按照下列步骤操作:
1、新建文件夹。 请注意,清空文件夹可能会显示同步挂起 ,直到你将文件放入该文件。
2、将 "同步挂起" 文件夹中的所有文件复制到新文件夹中。
3、删除 "同步挂起" 文件夹。
TMP 文件显示 "同步挂起"
若要解决 TMP 文件上的同步挂起状态,可以执行下列操作之一:
1、将其手动上传到 onedrive.com。
2、重命名它并为其提供新的扩展名 (例如 "Temp" ) 。 如果无法对其进行重命名,则文件仍在使用中。 新新启动计算机,然后重试。
3、将文件移动到不在 OneDrive 中的文件夹。
4、删除。
警告:
- 临时 。TMP 文件是为临时存储信息而创建的文件,以便为其他目的释放内存,或充当安全网络以防止程序执行某些功能时数据丢失。
- 如果移动、重命名或删除文件,它可能不会与原始程序一起工作。
- 我们建议您不要删除任何 TMP 文件,除非您知道它已不再使用。 你可能会无意中丢失创建它的程序未正确保存的工作。
未知的网友