Outlook对项目进行分类创建和分配颜色类别的具体操作
 嚯嚯
嚯嚯1 重命名颜色类别
2 创建颜色类别
3 设置“快速单击”类别并将其分配到邮件
4 为类别分配快捷键
使用颜色类别可以方便地在 Microsoft Outlook 中标识相关项,并对其进行分组。 向一组相关项(如便笺、联系人、约会和电子邮件)分配颜色类别,以便可以快速跟踪并对其进行整理。 此外可为项分配多个颜色类别。
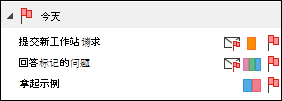
可以从一组默认类别选择或创建自己类别,然后将类别分配到 Outlook 项。 类别颜色显示在表 视图中, 例如 "收件箱" 和 "打开的项目" 中。 可以将类别重命名为对您具有更明确意义的名称,也可以为类别选择不同的颜色。 利用这种灵活性,可以设计出符合个人工作风格的颜色类别系统。
注意: 如果您将 Outlook 与 IMAP 帐户配合使用, 则不能为项目分配类别。 IMAP 电子邮件帐户类型不支持类别。
为电子邮件分配颜色类别
若要从邮件列表向邮件分配颜色类别,右键单击邮件。 选择“分类”,然后从列表中选择一个类别。
提示如果您右键单击该邮件, 而您只看到标记该邮件的选项, 请尝试右键单击发件人姓名右侧的空白区域。
注意: 如果想要分配第二个或第三个颜色类别,可以多次执行此操作。
若要从阅读窗格或打开的邮件分配颜色类别,选择功能区“标记”组中的“分类”,然后从列表中选择一个类别。
如果看不到功能区中的“分类”,选择“标记”下面的下拉列表。
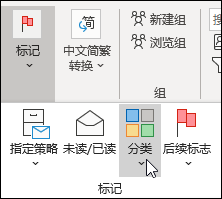
注意: “分类”下拉列表会显示十个最近使用的类别。 如果有其他类别,需要选择“所有类别”,查看列表中的其他类别。
重命名颜色类别
默认颜色类别采用通用名称,例如“红色类别”和“蓝色类别”。 为轻松识别和组织分类项,可以将颜色类别重命名为对你具有意义的名称。
注意:
- 第一次将现有颜色类别分配给项目时, 系统将提示您重命名颜色类别。
- 如果更改已分配给项的颜色类别,所有分配有该类别的项会更新为新名称。
1、在工具栏上, 选择 "分类 按钮图像 "。
2、选择 "所有类别"。
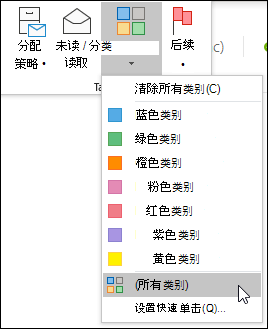
3、在 "名称" 列表中, 选择颜色类别的名称, 然后选择 "重命名"。
4、在“名称”列表中,为颜色类别键入新的名称。
若要自动将您要重命名的颜色类别分配到主Outlook 窗口中选定的项目, 请选中 "名称" 列表中颜色类别旁边的复选框, 然后选择"确定"。
创建颜色类别
1、在任何邮件文件夹中, 在功能区上的 "标记" 组中, 选择 "分类>所有类别"。
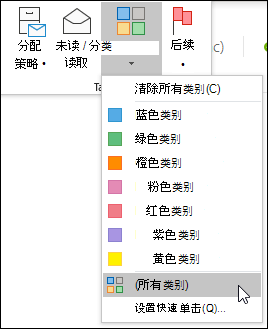
注意: 对于日历项,“标记”组显示在“约会”或“会议”选项卡中。 对于打开的联系人或任务, "开始" 选项卡上将显示 "标记" 组。
2、在“颜色类别”对话框中,选择“新建”。
3、键入类别的名称,选择一种颜色和(可选)快捷键。 然后,选择“确定”。
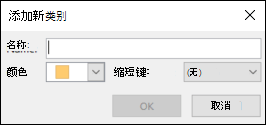
设置“快速单击”类别并将其分配到邮件
“快速单击”类别是可以在某些表视图中进行设置的默认类别。 例如,如果关闭阅读窗格或将阅读窗格移动到邮件列表中,将在“收件箱”(包括“已接收”、“类别”和“提及”)中看到其他列。 若要在其中一个视图中分配“快速单击”类别,可以单击类别列以设置类别。
1、在功能区上的 "标记" 组中, 选择 "分类>设置快速单击"。
2、使用下拉列表选择颜色类别,然后选择“确定”。
提示: 从打开的邮件中,您可以单击“分类”菜单上的“设置快速单击”,以便为以后的所有邮件设置默认颜色类别,而不仅仅是当前选中的邮件。
为类别分配快捷键
通过将键盘快捷键与类别相关联, 你可以通过选择收件箱或其他类别视图中的项目, 然后按快捷键, 快速将类别分配给项目 (如电子邮件)。 快捷键还可用于同时向多个项分配颜色类别。
1、在主Outlook 窗口的工具栏上, 选择 "分类"![]() 。
。
2、在菜单底部, 选择 "所有类别"。
3、在“名称”列表中,选择颜色类别的复选框。
4、在“快捷键”列表中,选择键盘快捷方式。
未知的网友