在iPhone 上询问 Siri - 了解如何使用Siri - iPhone使用手册
 三好学生
三好学生1 设置 Siri
2 用语音召唤 Siri
3 一键召唤 Siri
4 当 Siri 误解您时进行纠正
5 通过键入而非说话来使用 Siri
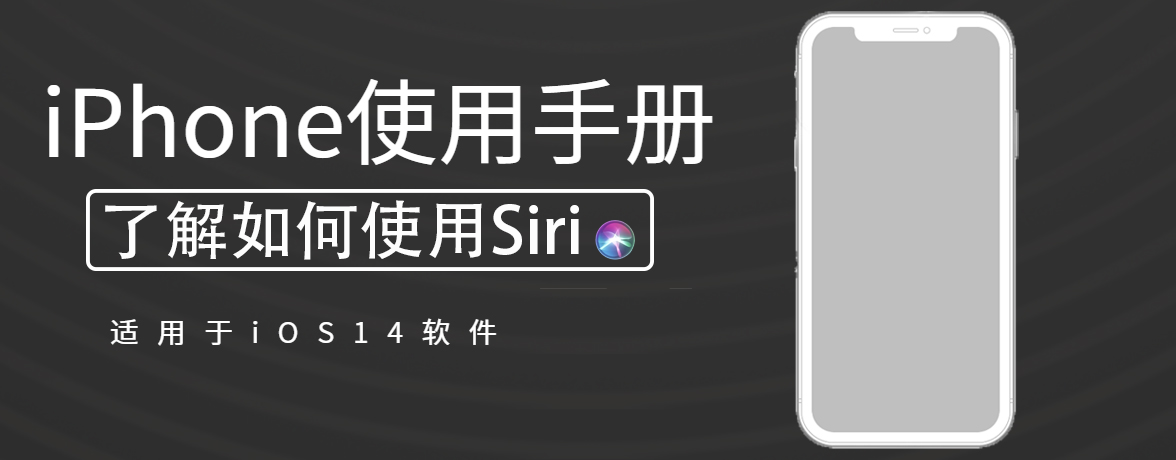
与 Siri 交谈是一种快速处理事情的方式。让 Siri 翻译语句、设定计时器、查找位置、报告天气等。您越是频繁地使用 Siri,它就越是了解您的需求。
若要使用 Siri,iPhone 必须接入互联网。可能需要支付蜂窝网络费用。
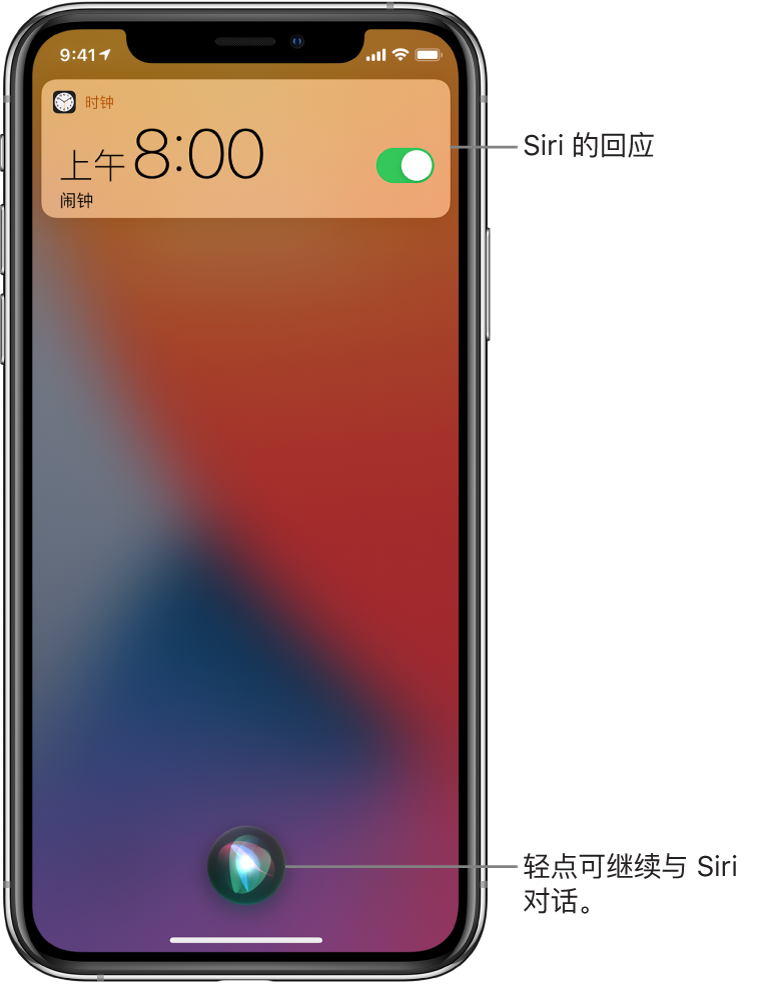
设置 Siri
如果首次设置 iPhone 时未设置 Siri,请前往“设置”![]() >“Siri 与搜索”,然后执行以下任一项操作:
>“Siri 与搜索”,然后执行以下任一项操作:
- 如果要用语音召唤 Siri:打开“用‘嘿 Siri’唤醒”。
- 如果要用按钮召唤 Siri:打开“按下侧边按钮使用 Siri”(在配备面容 ID 的 iPhone 上)或“按下主屏幕按钮使用 Siri”(在配备主屏幕按钮的 iPhone 上)。
若要更改其他 Siri 设置,请参阅在 iPhone 上更改 Siri 设置。
用语音召唤 Siri
使用语音召唤 Siri 时,Siri 会用语音回应。
(1)请说“嘿 Siri”,然后向 Siri 提问或让它为您执行任务。
例如,您可以这样说“嘿 Siri,今天天气怎么样?”或“嘿 Siri,设一个上午 8 点的闹钟”。
(2)若要询问 Siri 另一个问题或让它执行另一项任务,请再次说“嘿 Siri”或轻点 ![]() 。
。
【注】若要阻止 iPhone 回应“嘿 Siri”,请将 iPhone 正面朝下放置,或前往“设置”![]() >“Siri 与搜索”,然后关闭“用‘嘿 Siri’唤醒”。
>“Siri 与搜索”,然后关闭“用‘嘿 Siri’唤醒”。
佩戴着 AirPods Pro 或 AirPods(第 2 代)时,您还可以说“嘿 Siri”以召唤 Siri。
一键召唤 Siri
使用按钮召唤 Siri 时,Siri 在 iPhone 处于响铃模式时以语音回应,而在 iPhone 处于静音模式时静音回应。请参阅将 iPhone 设为响铃或静音模式。若要更改此设置,请参阅更改 Siri 回答的方式。
(1)请执行以下一项操作:
- 在配备面容 ID 的 iPhone 上:按住侧边按钮。
- 在配备主屏幕按钮的 iPhone 上:按住主屏幕按钮。
- EarPods:按住中央按钮或呼叫按钮。
- CarPlay 车载:按住方向盘上的语音命令按钮,或者按住 CarPlay 车载主屏幕上的主屏幕按钮。
- Siri Eyes Free:按住方向盘上的语音命令按钮。
(2)Siri 出现时,向 Siri 提问或让它为您执行任务。
例如,您可以这样说“225 的 18% 是多少?”或“计时 3 分钟”。
(3)若要询问 Siri 另一个问题或让它执行另一项任务,请轻点 ![]() 。
。
您还可以通过按住或轻点两下 AirPods 来召唤 Siri。
当 Siri 误解您时进行纠正
-
重新措辞:轻点
 ,然后换个说法表达您的请求。
,然后换个说法表达您的请求。
-
说明请求的一部分:轻点
 ,然后说清楚 Siri 不明白的部分来重复您的请求。例如,说“打电话”,然后说出联系人的名字。
,然后说清楚 Siri 不明白的部分来重复您的请求。例如,说“打电话”,然后说出联系人的名字。
- 发送前更改信息:请说“更改”。
- 通过文本编辑您的请求:如果您的请求显示在屏幕上,您可以编辑它。轻点请求,然后使用屏幕键盘。
通过键入而非说话来使用 Siri
(1)前往“设置”![]() >“辅助功能”>“Siri”,然后打开“键入以使用 Siri”。
>“辅助功能”>“Siri”,然后打开“键入以使用 Siri”。
(2)若要发出请求,请召唤 Siri,然后使用键盘和文本栏询问 Siri 问题或为您执行任务。
未知的网友