如何在使用Ubuntu操作系统的戴尔PC上配置多台显示器
 嚯嚯
嚯嚯1 简介
2 在Ubuntu上配置多个显示屏
3 常见问题的提示和修复
本文将提供有关使用戴尔 PC 上的 Ubuntu 操作系统设置多个屏幕的信息。
一、简介
现在许多人都将 PC 有多个显示屏或显示器视为基本规格。戴尔的 Windows PC 一直内置了此功能。(同时在提供的硬件和出厂安装的实用程序中提供。)
您可以使用多个屏幕在您的 PC 上工作。但是,您需要同时拥有正确的硬件和与操作系统支持一起安装的正确软件。
硬件要求:
1、显然是您有多个显示屏或显示器。
2、您的PC有多个视频输出:
- 对于笔记本电脑,则可以是 VGA 和内置在 PC 中的 DisplayPort 或 HDMI 连接器。
- 对于使用端口复制器的连接了坞站的笔记本电脑,则可以是多个 VGA、HDMI、Dport 和 DVI 连接器。
- 对于台式机,则可以是 VGA 或 DVI 和主板上的 DisplayPort 或 HDMI 连接器。
- 对于台式机,请使用附加显卡。这仅限于您购买的卡类型和您愿意花多少钱。
3、还需要正确的视频电缆连接 PC 视频接头和显示器或显示屏。
软件要求:
1、支持多个显示屏的操作系统。
2、安装正确的驱动程序和软件:
- 如果您使用的是板载显卡,将必须从 GPU 制造商安装正确的软件或驱动程序。(通常为Intel或AMD)
- 如果您使用的是独立显卡或附加显卡,则将需要 GPU 制造商提供的相应软件。(通常为Nvidia、Radeon、Matrox或其他制造商之一。)
注意:在您尝试使用不同类型的视频接口连接多个显示器之前,或者使用其他适配器和/或转换器之前,建议您在不同的接头中查找正在使用的显卡类型。例如,VGA 只是模拟连接器。某些 DVI 既是模拟也是数字,而某些 DVI 只是数字。(了解您的DVI连接器的类型是了解其支持的视频类型的关键。)HDMI 和 DisplayPort 仅为数字。(HDMI 传输声音和视频,而 DisplayPort 仅传输视频。)如果连接器和布线正确,则可避免一些问题。
二、在Ubuntu上配置多个显示屏
首先要确保显卡驱动程序和软件已安装并且是最新的。(默认安装了开源驱动程序,您也可按需安装专有驱动程序。)您可以在以下链接的文章中了解更多信息:
当所有程序都是最新的时,重新启动 PC 并登录 Ubuntu 桌面。
1、将附加显示器或显示屏连接到 PC。Ubuntu应尝试自动配置其他屏幕。
2、要自行配置其他屏幕,转至 System Settings > Displays。
配置窗口的顶部部分显示检测到的显示或显示屏及其名称。(您可以单击显示器,拖动它们,以设置它们的方式正确对齐。)
配置窗口的底部显示多个选项:
- 配置窗口下半部分的右上角有一个复选框,用于在 Extend 和 Mirrored 之间切换屏幕。(Extend [扩展]是默认选项。请注意,将屏幕设置为 Mirror 可能限制使用可能的分辨率。)
- 中间往下的第一个选项是 Resolution:其中包含下拉菜单供选择。(它与您在窗口顶部单击的屏幕相匹配。)分辨率是屏幕显示的大小、显示多少细节以及屏幕的比例。
- 中间往下的第二个选项是 Rotation:其中也包含下拉菜单供选择。(同样,它与您单击的屏幕相匹配。)旋转决定显示屏将哪个屏幕边缘视为底部。如果您有一个或多个显示屏安装在其侧,则此功能非常有用。它们提供纵向(而不是横向)视图。
- 中间往下的第三个选项是 Launcher Placement:通过其下拉菜单,可在仅在其中一个显示屏上显示启动程序或在所有显示屏上显示启动程序之间选择。(默认设置为All Displays[所有显示屏])。启动程序是Ubuntu中的垂直任务栏。)
- 中间往下的第四个选项是 Sticky Edges:此选项可在开关之间切换。(默认设置为ON[打开])。Sticky Edges(粘滞边缘)的目的是允许应用程序对接至两台显示器相交的边缘。它使鼠标速度减慢,让您有更多时间正确对齐应用程序。
- 在名为 Detect Displays 的配置窗口左下角有一个按钮。它会尝试检测与您的系统连接的任何屏幕,并在每个屏幕上分配一个 ID,以便您查看配置是否正常工作。
- 配置窗口的右下角有一个名为 Apply Settings 的按钮,单击该按钮将保存您的配置。
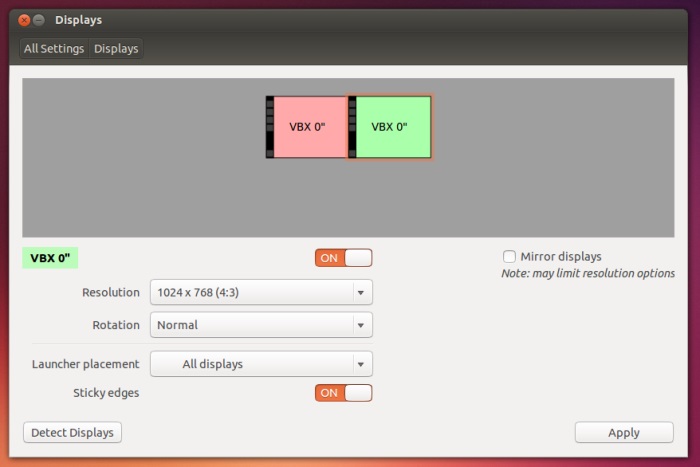
3、使用此窗口的各个选项以您想要的方式配置多个屏幕。完全按照您的个人偏好和需求来设置屏幕。
三、常见问题的提示和修复
注:戴尔仅支持 PC 随附的硬件及工厂安装版本的 Ubuntu 操作系统。如果硬件检查正常并且从恢复分区重新安装操作系统未解决此问题,应该怎么办?然后,系统会指引您联系 Canonical 以获得进一步的软件支持。如果有问题的硬件是第三方设备,则系统将指引您联系设备制造商获取进一步帮助。仍然有问题?您可能会被指示与 Ubuntu 社区论坛联系,以获取硬件的信息,从而获得进一步的支持。下面的部分中,会提供一些常规故障排除步骤,但使用此信息的风险自负。
- 在每个屏幕上使用不同的墙纸或在所有屏幕上展开一种墙纸
可使用两个应用程序来实现此操作:
1、第一个应用程序是 SynchWall。使用以下命令安装它:
sudo add-apt-repository ppa:milarimogard/webupd8 sudo apt-get update sudo apt-get install synchwall
2、打开 snychwall 应用程序,然后转至 Preferences > Display parameters。转至多显示器 Display,然后在下面的页面上选择 Extend image。选中 share image between monitors 旁边的复选框,将壁纸置于所有屏幕上。
synchwall也可旋转墙纸、应用效果等。
3、另一个应用程序是 Nitrogen。可在Ubuntu软件中心搜索它,或使用下面的命令:
sudo apt-get install nitrogen
Nitrogen 没有桌面启动程序,因此需从命令行打开它:
nitrogen
- 转至Preferences(首选项)并添加墙纸文件夹。在 Preferences 窗口的底部,选择 Full Screen,在显示器上拉伸同一墙纸。
- 要在每个屏幕上获得个别墙纸,选择首选项页面底部的屏幕1、2等,在各屏幕上设置各墙纸。
注:要为每个显示器设置不同的墙纸,您必须禁用文件管理器使其无法处理桌面。注意这意味着您的桌面上将不再有文件夹。
您需要安装 GNOME 调整工具:
sudo apt=get install gnome-tweak-tool
转至GNOME tweak tool(GNOME调整工具)中的Desktop(桌面)部分,并将Have file manager handle the desktop(让文件管理器处理桌面)选项设置为OFF(关闭)。
要在重新启动后保存配置,记得将 nitrogen --restore 添加到您的启动应用程序中。
- 在其他显示器上使用桌面时,获取Flash视频以在一个显示器上保留全屏
大多数 Flash 视频和游戏显示在 Chrome 或 Firefox 浏览器中。您可以使用多个扩展来解决此问题:
1、对于 Google Chrome 或 Chromium:MaximizeFlash 可调整 Flash 视频或游戏的大小以填充整个浏览器。如果按 F11 键,则会使浏览器在所选显示器上全屏显示。
2、对于 Firefox:Flash Game Maximizer 将按钮添加到加载栏,可调整 Flash 视频或游戏的大小以填充整个浏览器。如果按 F11 键,则会使浏览器在所选显示器上全屏显示。(请注意,此扩展和YouTube存在已知问题。)
- 显卡驱动程序的问题
您可能无法通过默认安装在您的 PC 上的开放源代码驱动程序实现所需的配置。您可能需要尝试从视频 GPU 制造商处获得的专有驱动程序和实用程序。在某些情况下,从专有驱动程序迁移到开源驱动程序可实现您想要的结果,具体取决于您要尝试执行的操作。基本建议是,如果一个驱动程序出现问题,则尝试安装另一个,并查看是否遇到相同问题?
- Ubuntu Configuration 窗口不能让我根据需要设置显示屏
就像在Windows中一样,您可以使用与专有驱动程序一起安装的软件配置视频设备,以及配置您的多个显示屏。每个制造商在其支持站点上都有关于如何使用其特定软件的更多信息。
- Ubuntu 并不能正确检测所有显示屏
1、安装CCSM(Compiz配置设置管理器):
sudo apt-get install compizconfig-settings-manager
2、打开CCSM并转至General Options(常规选项)> Display Settings(显示设置)。
3、取消选中Detect Outputs(检测输出)框。
4、在输出阵列中,设置每个显示屏的屏幕分辨率。
5、返回第2部分,再次在Ubuntu的显示设置中配置显示屏。
- 重新启动后,Ubuntu 不会保持显示屏位置
以下是一系列步骤。它们将引导您创建一个脚本,使您可以修复多个显示器的位置。它可使显示器通过重新启动或从挂起状态唤醒:
1、删除旧的 monitors.xml 文件并使用 Gnome 显示设置工具创建文件:
rm ~/.config/monitors.xml gnome-control-center
转至Displays(显示屏)并将位置更改为所需位置。
2、在编辑器中打开文件~/.config/monitors.xml并确保主显示屏的主标记有个yes(是)。
3、安装 libxml2-utils 软件包(如果未安装):
sudo apt-get install libxml2-utils
4、使用下面的命令将脚本复制到路径上的目录中,并将其设为可执行文件:
sudo wget -O /usr/local/sbin/update-monitor-position http://www.calgorithms.com/assets/files/update-monitor-position chmod +x /usr/local/sbin/update-monitor-position
5、使用 System > Startup Applications 工具添加 update-monitor-position,使其在您登录时运行。
6、重新启动您的系统并检查脚本是否正常工作。
未知的网友