FydeOS 与其它操作系统多启动配置指南
 嚯嚯
嚯嚯1 准备工作
2 为 FydeOS 腾出分区
3 通过 USB 引导启动 FydeOS
4 通过「Installer」程序完成 FydeOS 在单独分区上的安装
5 切换操作系统
6 FAQ
1、准备工作
适用对象
本教程适用于希望将 FydeOS 作为 第二系统 安装进计算机里的用户,即目标设备上已有可运行的首选操作系统并可完成基本的磁盘操作。
系统要求
- 64 位 PC 一台,需支持 UEFI 并且以 UEFI 方式启动(CSM 模式开启或关闭均可)
- 能正常运行的主操作系统,如 macOS、Windows 或者任一 Linux 发行版。
- 硬盘以 GPT 方式分区,有至少 10GB 的剩余空间
- FydeOS for PC v5.3 及以上版本
2. 为 FydeOS 腾出分区
你需要为即将被安装的 FydeOS 腾出至少 10G 的空闲磁盘空间并做分区处理。注意该空间必须以 主分区 的方式存在。以下内容展示在主流操作系统上的操作示范:
2.1. Windows 系统(以 Windows 10 为示例)
- 在 Windows 10 界面中找到「此电脑」,右键点击之,选择「管理」:
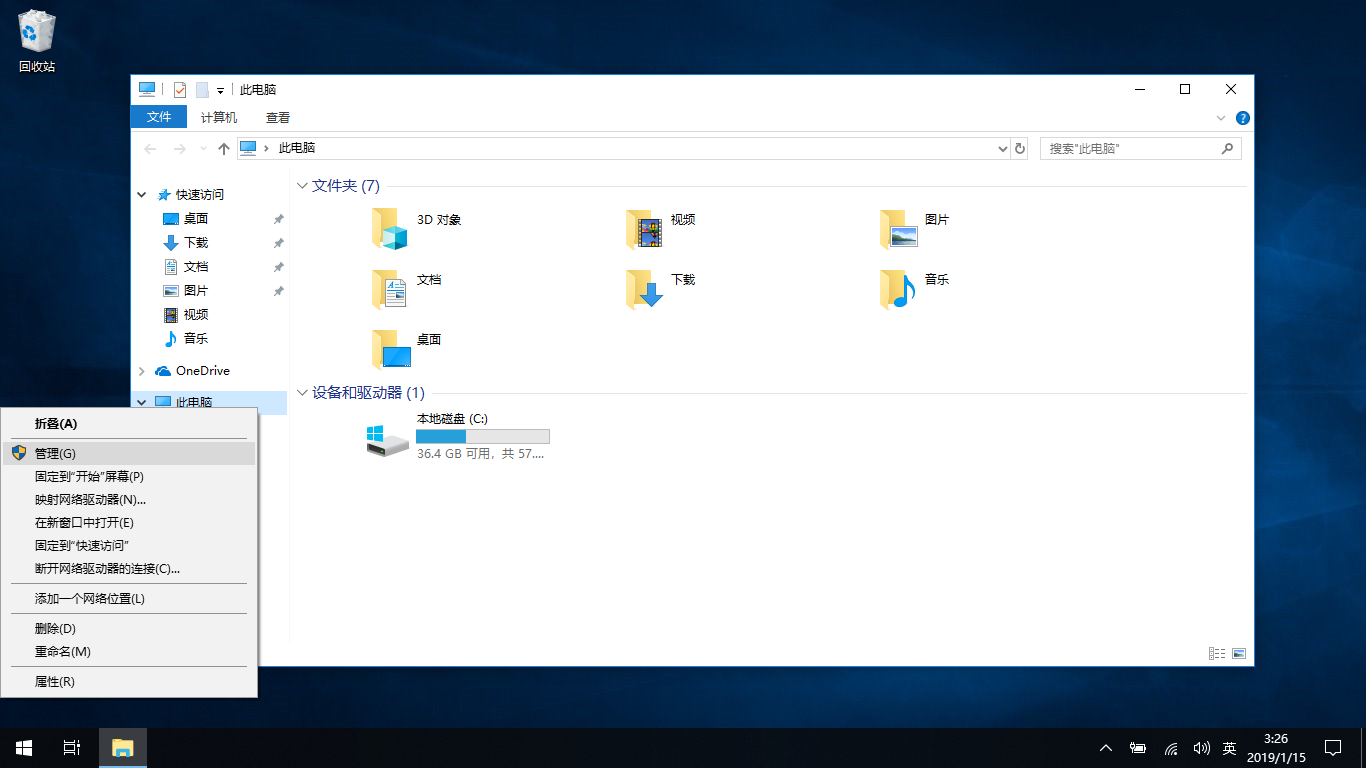
- 在随即弹出的「管理」界面左侧找到「存储」-「磁盘管理」;即可打开 Windows 自带的磁盘管理组件,如下图:
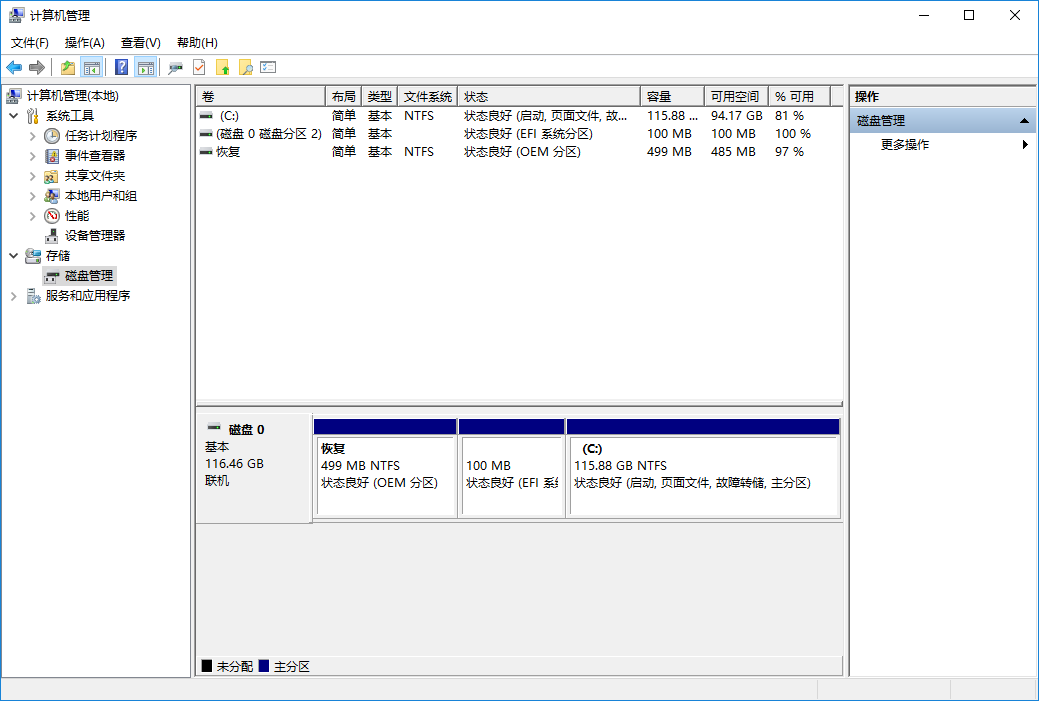
- 如果你目前只有一个主分区(Windows 下的 C 盘)并且有足够的剩余空间,则需要从该主分区中拆分出一部分空间给 FydeOS。右键点击需要被拆分的主分区,在弹出的选项菜单中选择「压缩」:
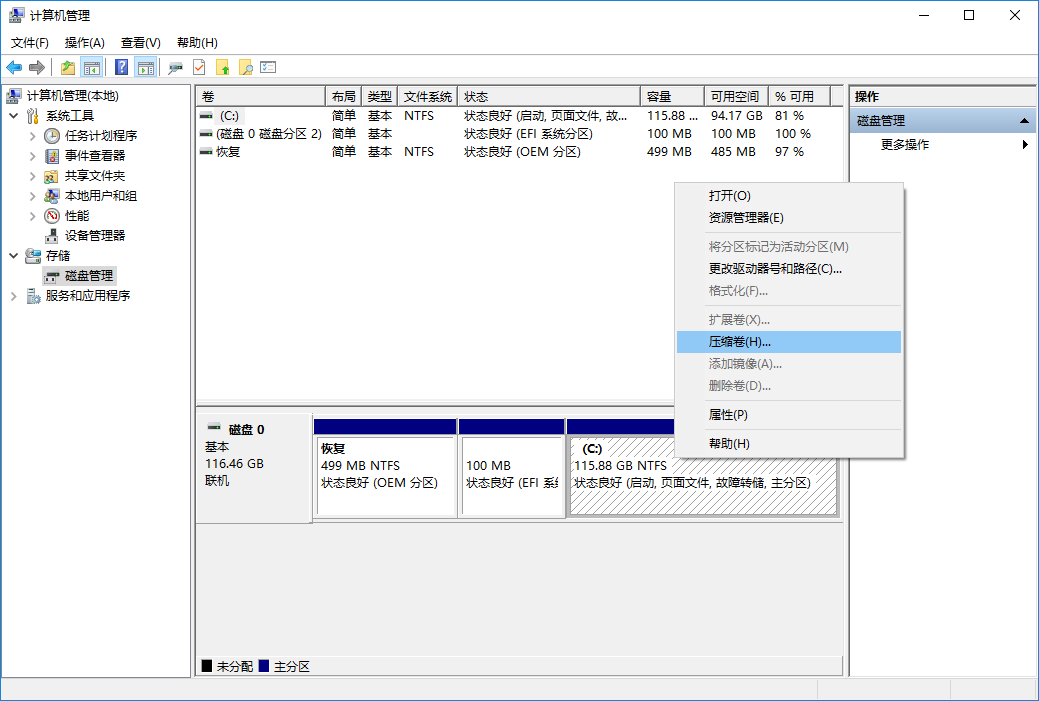
- 在随即弹出的压缩选项中填写需要腾出的空间尺寸。为了让 FydeOS 之后的运行能更加顺畅,我们推荐至少 20G 的空间。这里需要填写的数字单位是 MB,下图的例子中则将从主分区中拆分出大约 50G 的空间。填好后点击「压缩」。注意:为了更方便地在接下来的步骤中甄别具体的分区,我们建议该新分区的容量应该有别于主分区的容量。
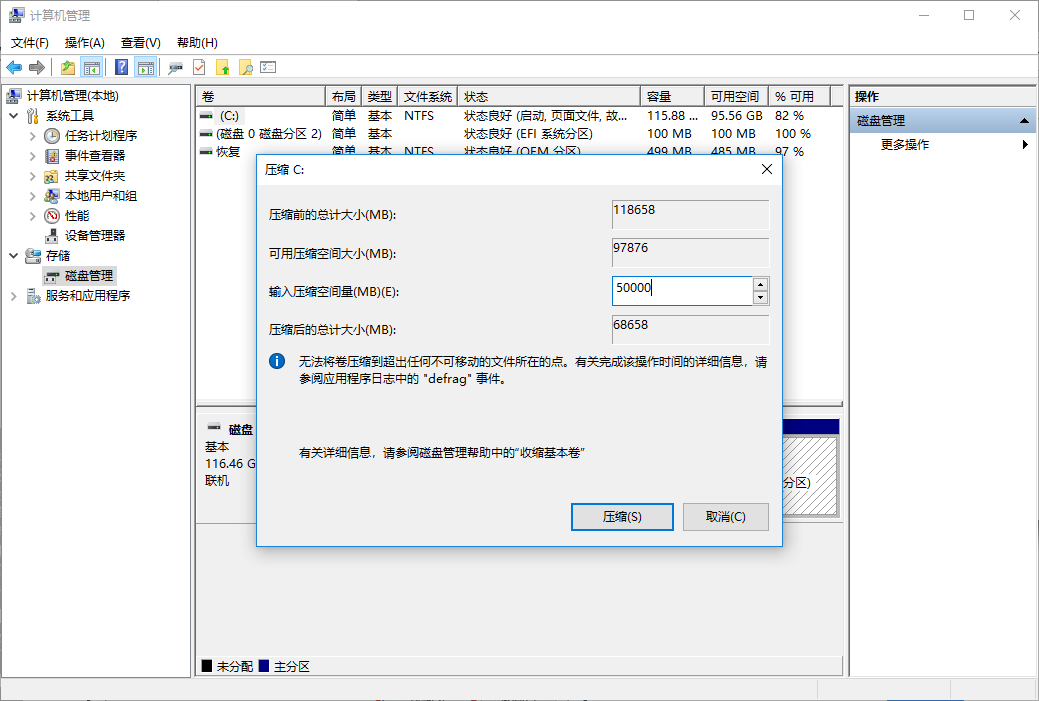
- 可见在分区图例中多了上一步拆分出的空余空间,我们现在需要用此剩余空间创建一个新的分区。右键点击之,选择「新建简单卷」:
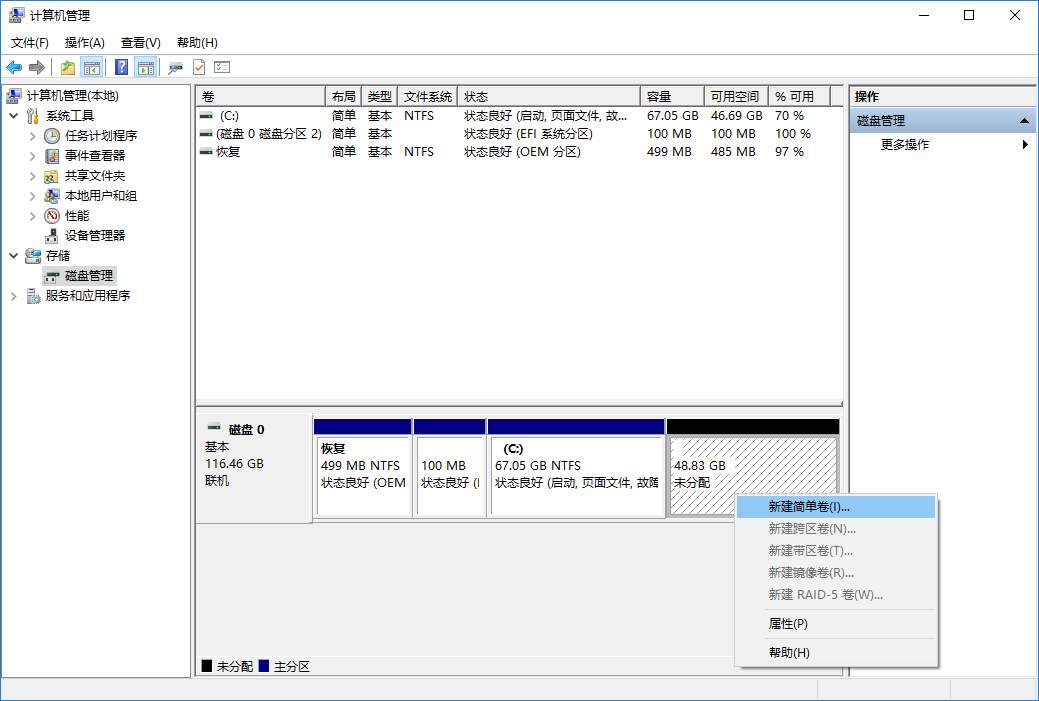
- 在「指定卷大小」的选项菜单中,保持默认即可:
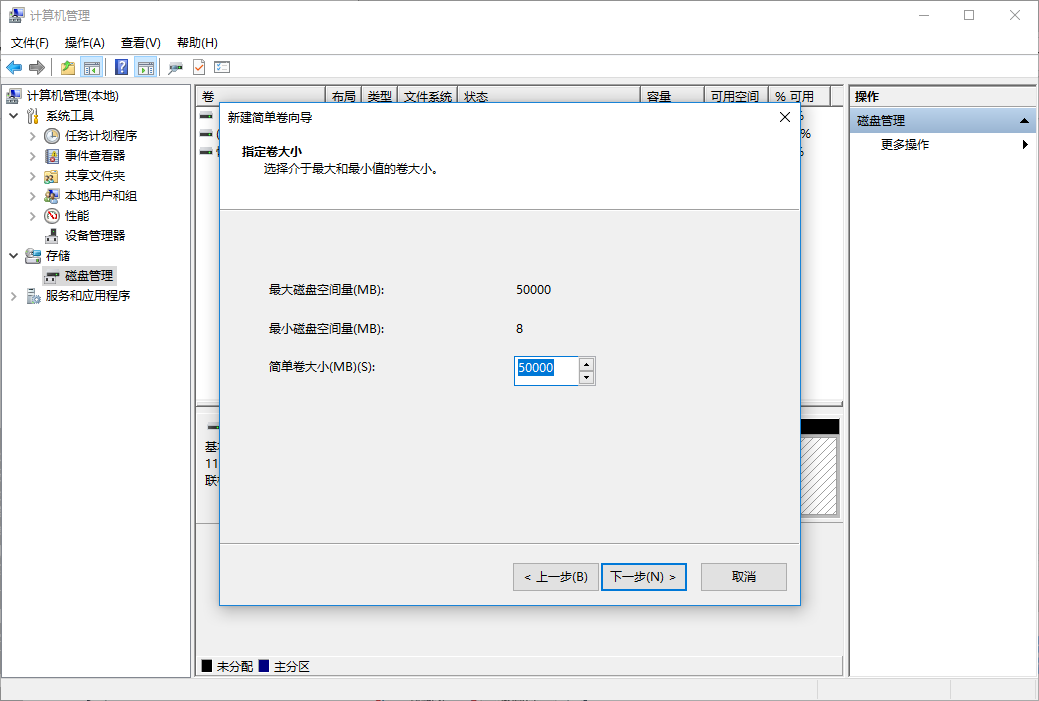
- 在「分配驱动器号和路径」的选项菜单中,选择「不分配驱动器号或驱动器路径」:
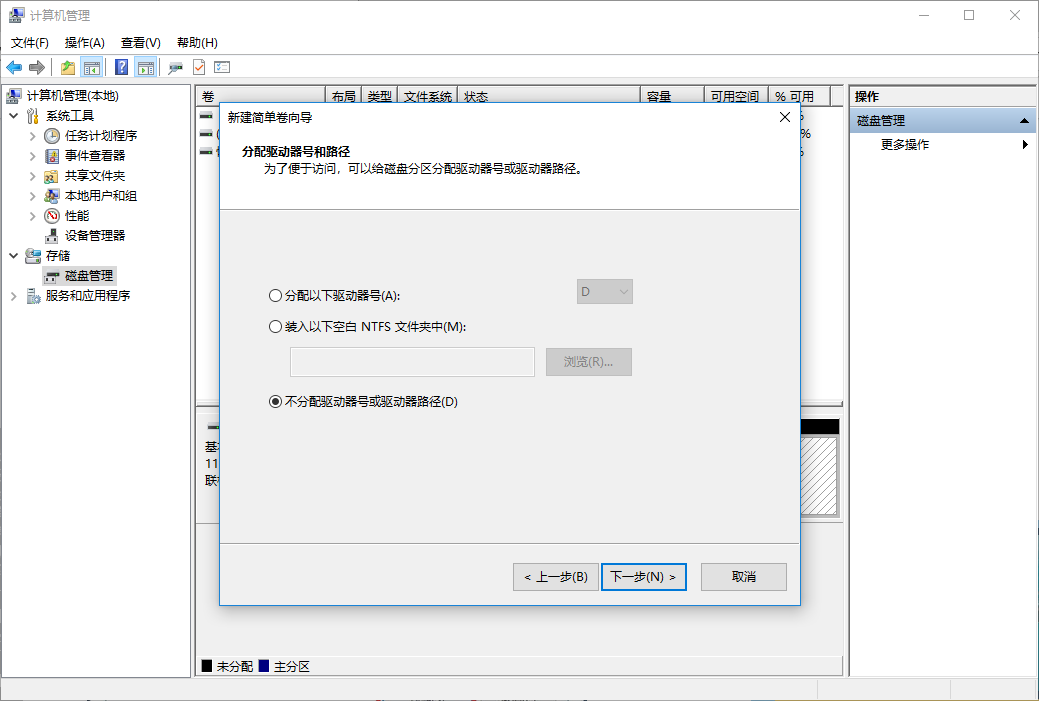
- 在「格式化分区」的选项菜单中,保持默认即可:
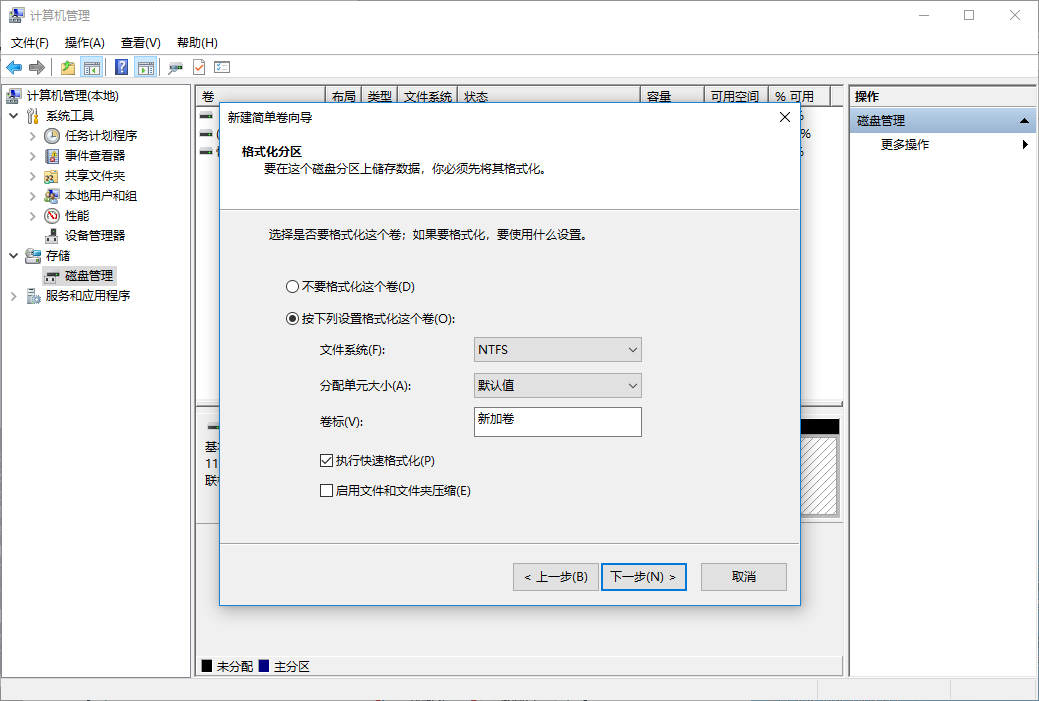
- 完成上面的步骤后,磁盘管理器将为你创建一个新的分区,如下图所示。为 FydeOS 准备的磁盘就此制作好了
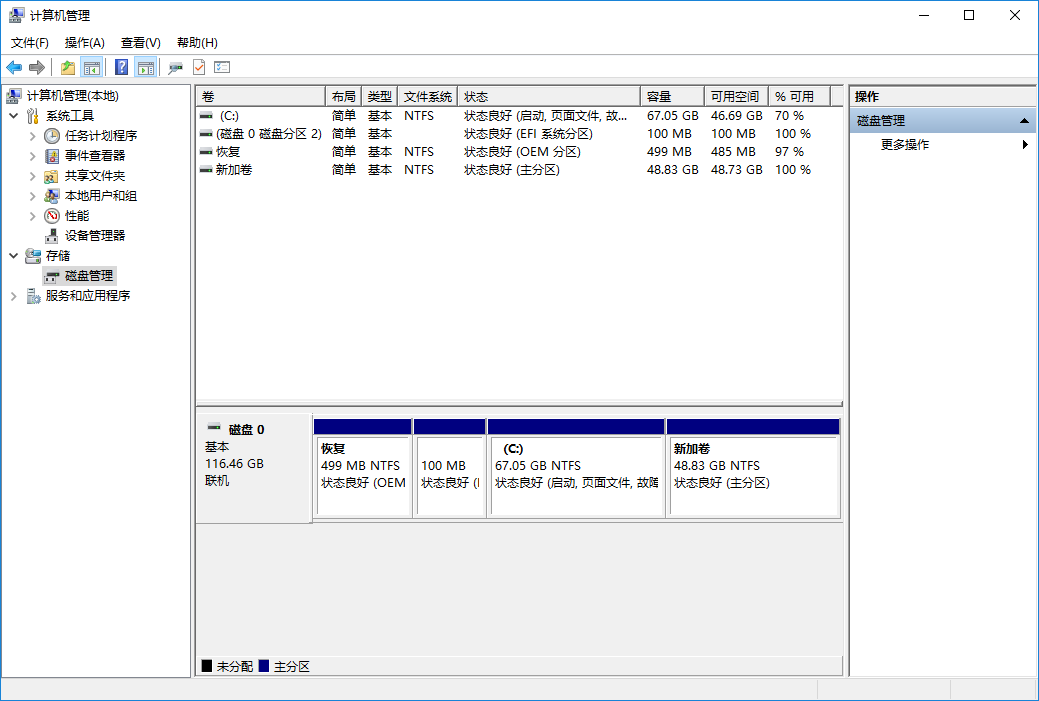
2.2. macOS 系统(以 macOS 10.13 High Sierra 为示例)
我们可以使用系统自带的「磁盘工具」(Disk Utility)缩小现有分区,并使用获得的空闲空间创建一个新的分区。
- 在「实用工具」或者「Launchpad」里找到并启动「磁盘工具」:
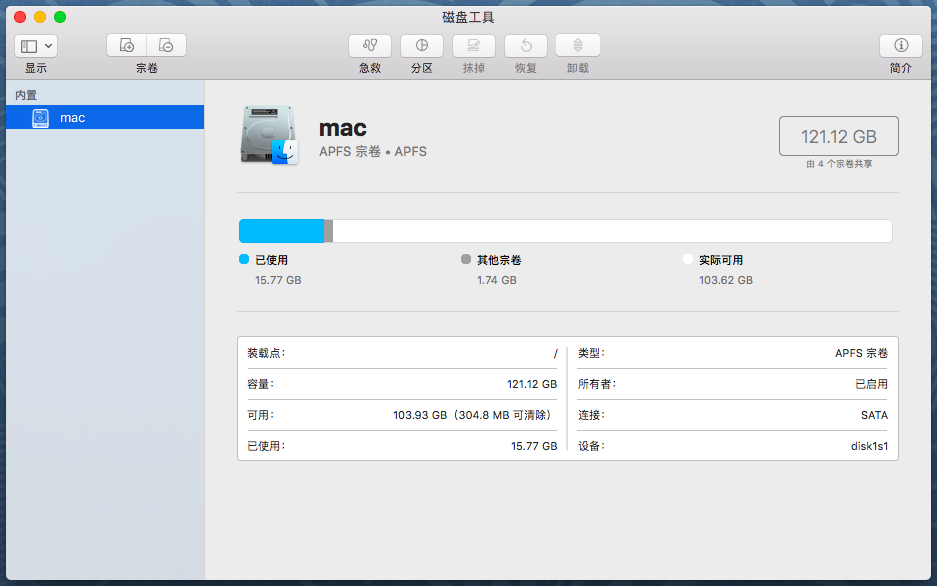
- 点击「磁盘工具」顶部功能区的「分区」按钮;默认情况下,macOS 会将所使用的分区置入「APFS 容器」内,并鼓励用户建立新的「APFS 宗卷」。由于安装新的操作系统着实需要修改分区表,在如下弹出的对话框中选择「分区」:
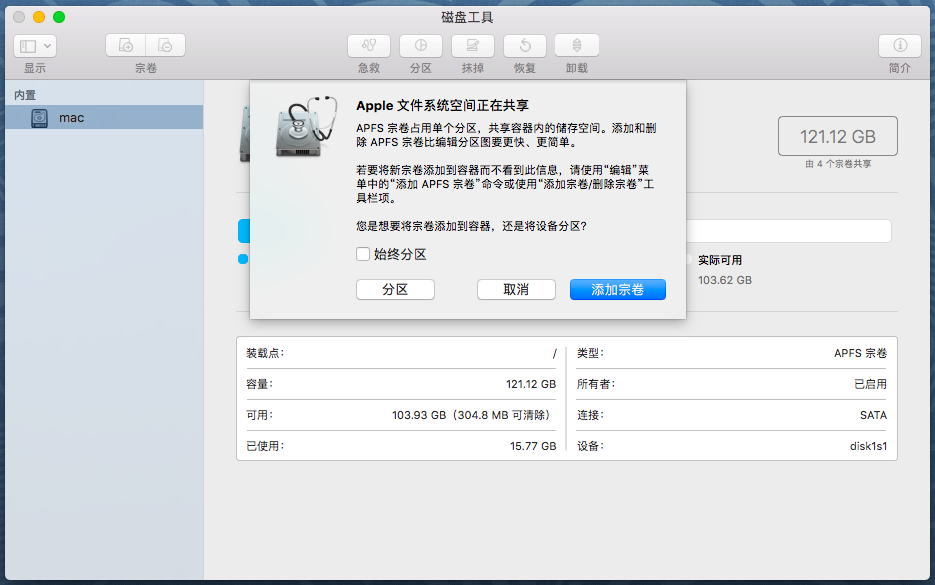
- 点击饼图下方的「+」,并在弹出的对话框中填写欲增加分区的名称、格式和大小。其中格式我们推荐「Mac OS 扩展(日志式)」;为了让 FydeOS 之后的运行能更加顺畅,我们推荐至少 20G 的空间。注意:为了更方便地在接下来的步骤中甄别具体的分区,我们建议该新分区的容量应该有别于主分区的容量。
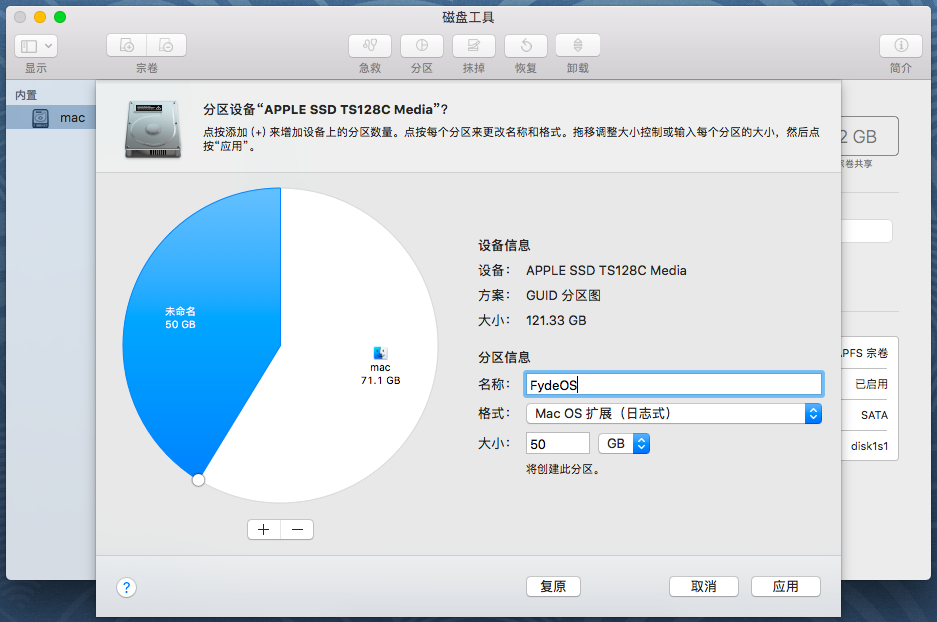
- 点击「应用」,程序会把刚才的修改汇总并让你最后确认。确认无误后,点击「分区」:
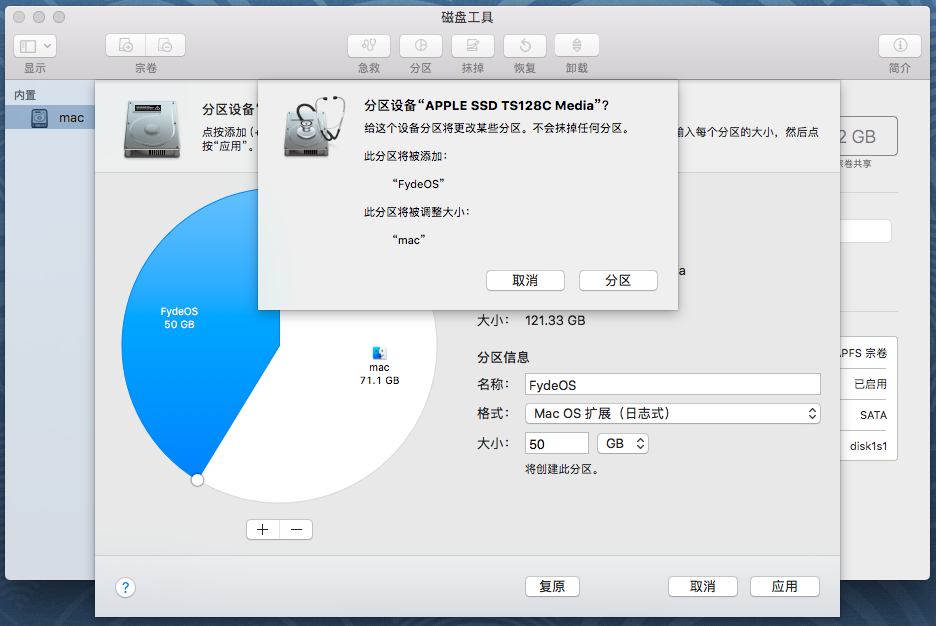
- 等待「磁盘工具」执行以上的操作,或许需要一点时间。都完成之后,点击「完成」,为 FydeOS 准备的磁盘就此制作好了。
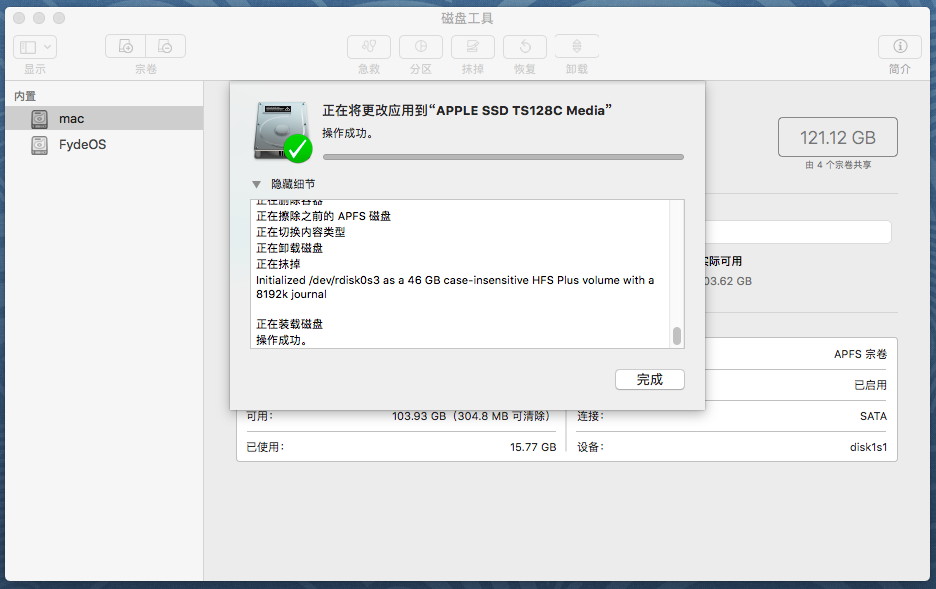
3. 通过 USB 引导启动 FydeOS
通过以下步骤将 FydeOS 进移动存储设备并用其引导启动系统。系统启动后将出现首次运行欢迎画面,引导你完成一些基本的设置工作,请配合之。这个过程可以确保 FydeOS 在目标设备上运行状况良好,无明显硬件兼容性问题。
首先,我们推荐使用 etcher进行 SD 卡的刻录。etcher 是一款帮助用户快速将镜像文件刻录到 USB 设备或闪存卡中的工具软件,并且可以在 Windows、macOS 和主流 Linux 版本等多种操作系统中使用。该软件设计精美,界面友好,相信你马上就能熟知它简单的三部曲操作:
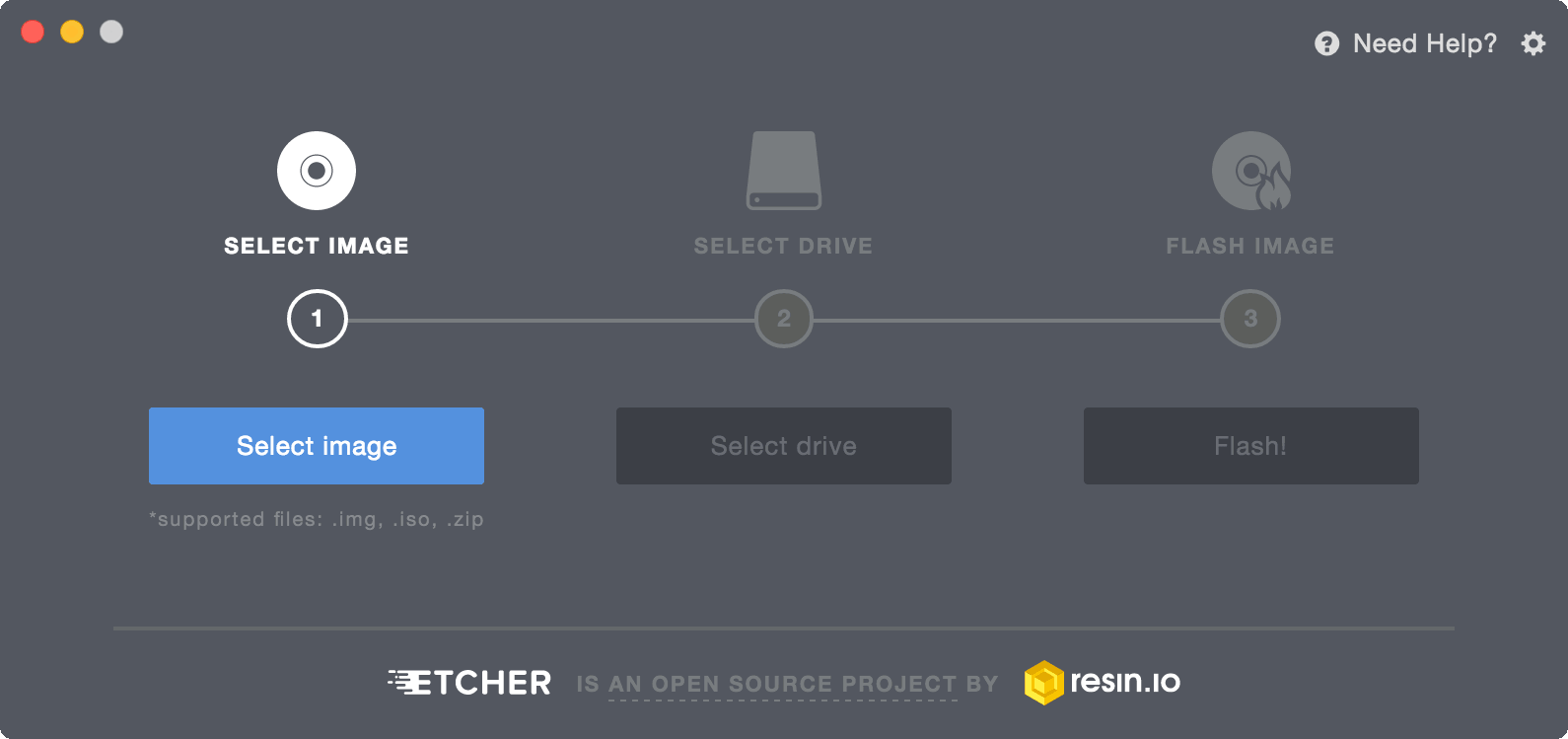
您可以从 etcher 官网下载适配 Windows、macOS 或 Linux 的 etcher 安装包。
您需要准备一个 8G 以上的 USB 盘并插入您的计算机中,请注意该磁盘的所有数据将会被抹掉,所以请提前做好数据备份工作。
请在我们的下载页面下载对应版本的 FydeOS for PC 的镜像文件。下载完成后您将获得一个 .xz 文件。无需解压和重命名,请直接用 etcher 打开该镜像文件;接下来请选择将要用来烧录 FydeOS for PC 的 USB 磁盘;最后,您只需要点击「Flash!」按钮,etcher 就会帮您处理完剩下的事情!
一切完成后,您即可取出 USB 盘卡并插入您的 PC 中,重启电脑,并配置您的 PC 经由 USB 存储介质引导启动,你即可享受 FydeOS 给您带来的全新浏览体验。
4. 通过「Installer」程序完成 FydeOS 在单独分区上的安装
- 进入 FydeOS 桌面并保持互联网联通的状态几分钟后,FydeOS 会自动下载安装几个必须组件,其中包括「FydeOS 应用商店」。从程序管理器运行「FydeOS 应用商店」你可以找到「Installer」这个程序,点击「添加到 FydeOS」安装之:
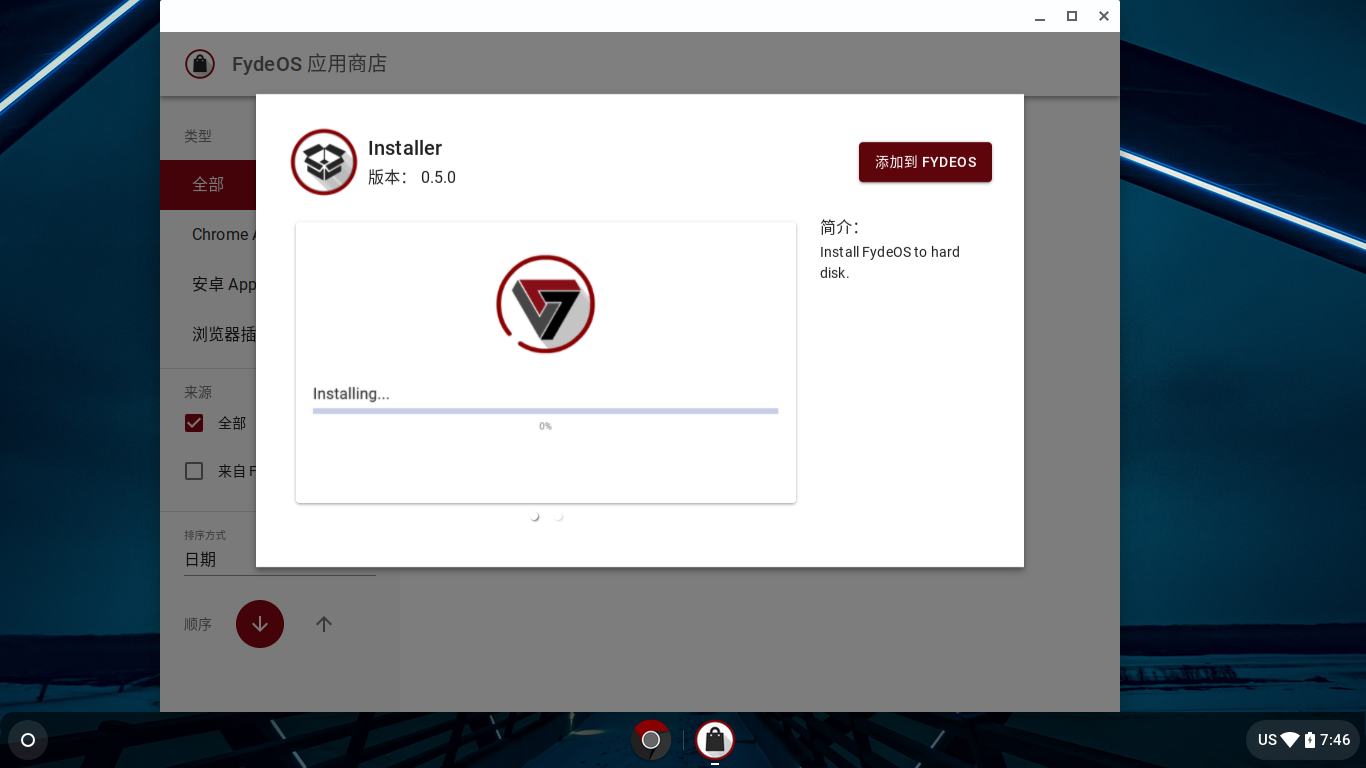
- FydeOS 安装程序启动后,选择「多重引导安装」:
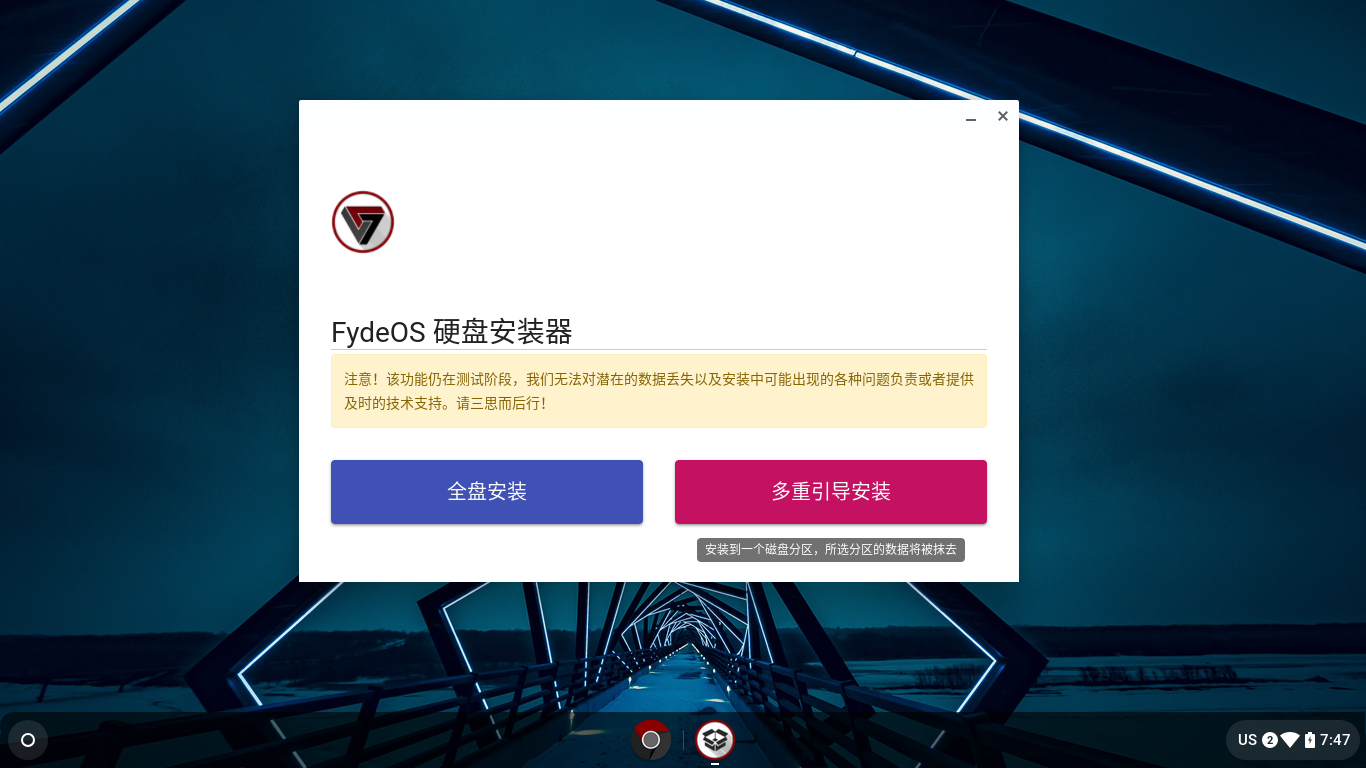
- 在左上角「选择系统分区」的「磁盘」下拉菜单中,选择目标磁盘。安装程序会自动识别目前 FydeOS 正在运行的移动存储设备并禁用掉这个选项。在以下这个例子中,mmcblk0为目标磁盘;余下的mmcblk0****为该磁盘上的多余分区,可忽略:
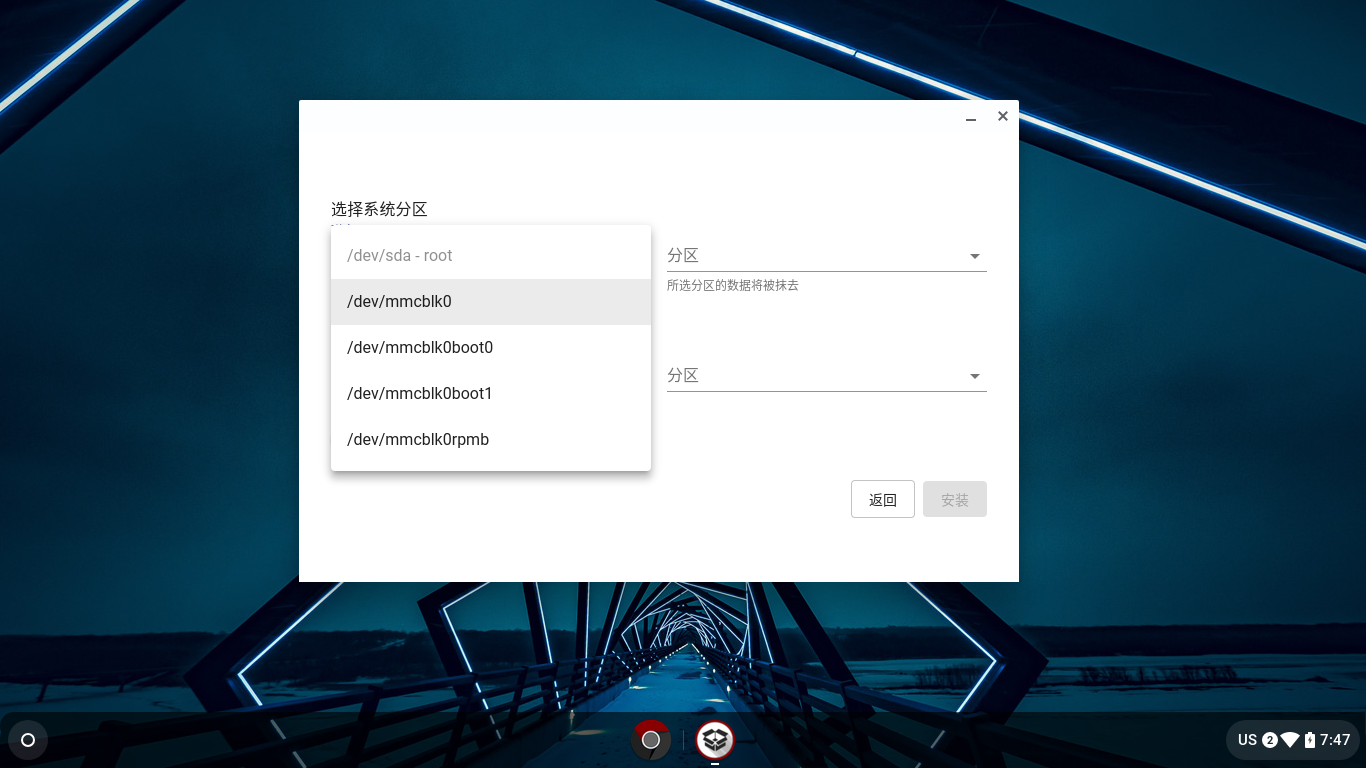
- 在右上角「选择系统分区」的「分区」下拉菜单中,选择目标分区。安装程序会自动识别目标分区的大小,配合在刚才「为 FydeOS 腾出分区」的步骤,可以用此来再次确认是否为正确的目标分区。注意:请务必再次确认该目标分区为你期望安装 FydeOS 的分区,因为之后的步骤将完全清除该分区下的所有数据。如果你不确定,请不要继续。
- 完成后可继续完成「选择 EFI 分区」的填写。通常情况下,EFI 分区的的磁盘与系统分区的磁盘一致;在「EFI 分区」的「分区」下拉菜单中,安装程序会根据情况自动识别 EFI 分区,并禁用掉其它不正确的选项。
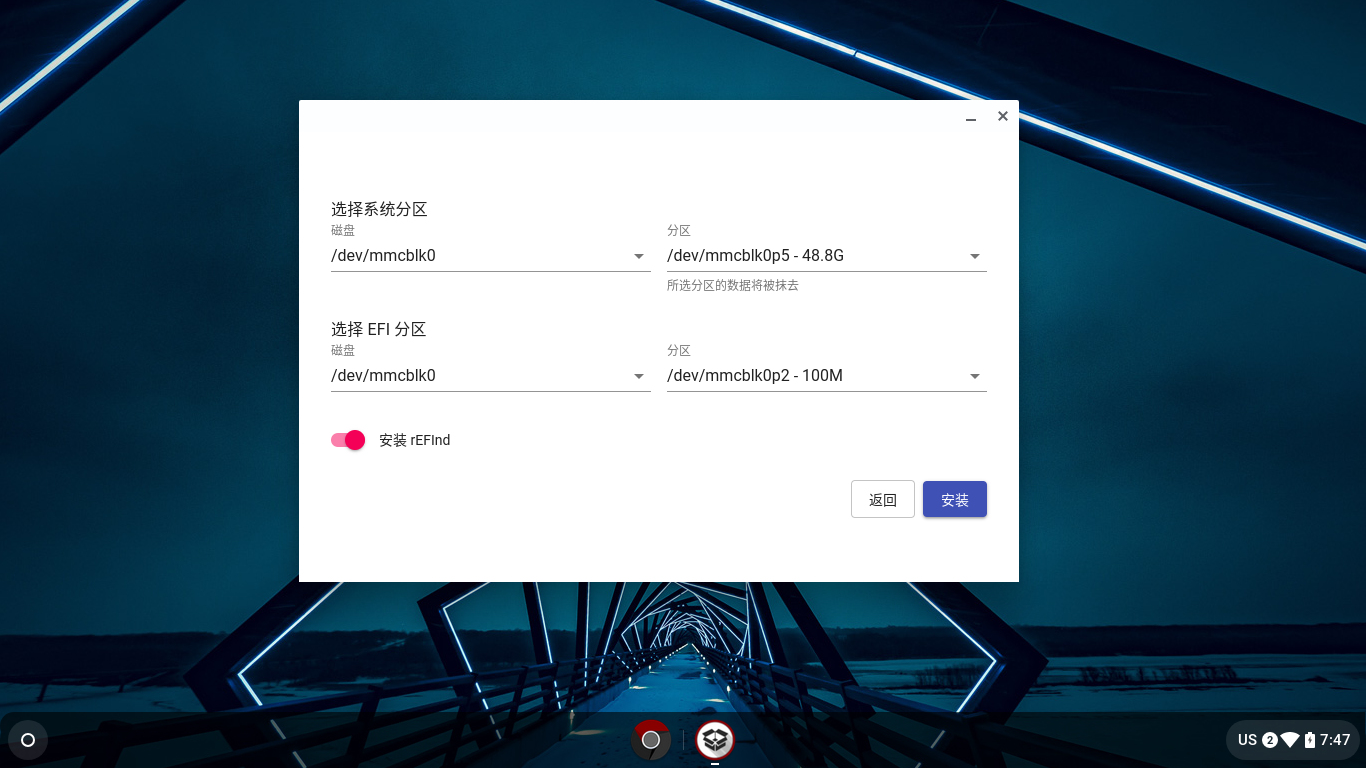
- 如果你的系统并没有安装设置有多操作系统引导启动管理器程序,我们为你准备了 rEFInd,只需要打开「安装 rEFInd」开关,安装器会自动帮助你完成该程序的设置。
- 点击「安装」,安装程序会再次弹出提示,确认无误后,请点击「确认」继续:
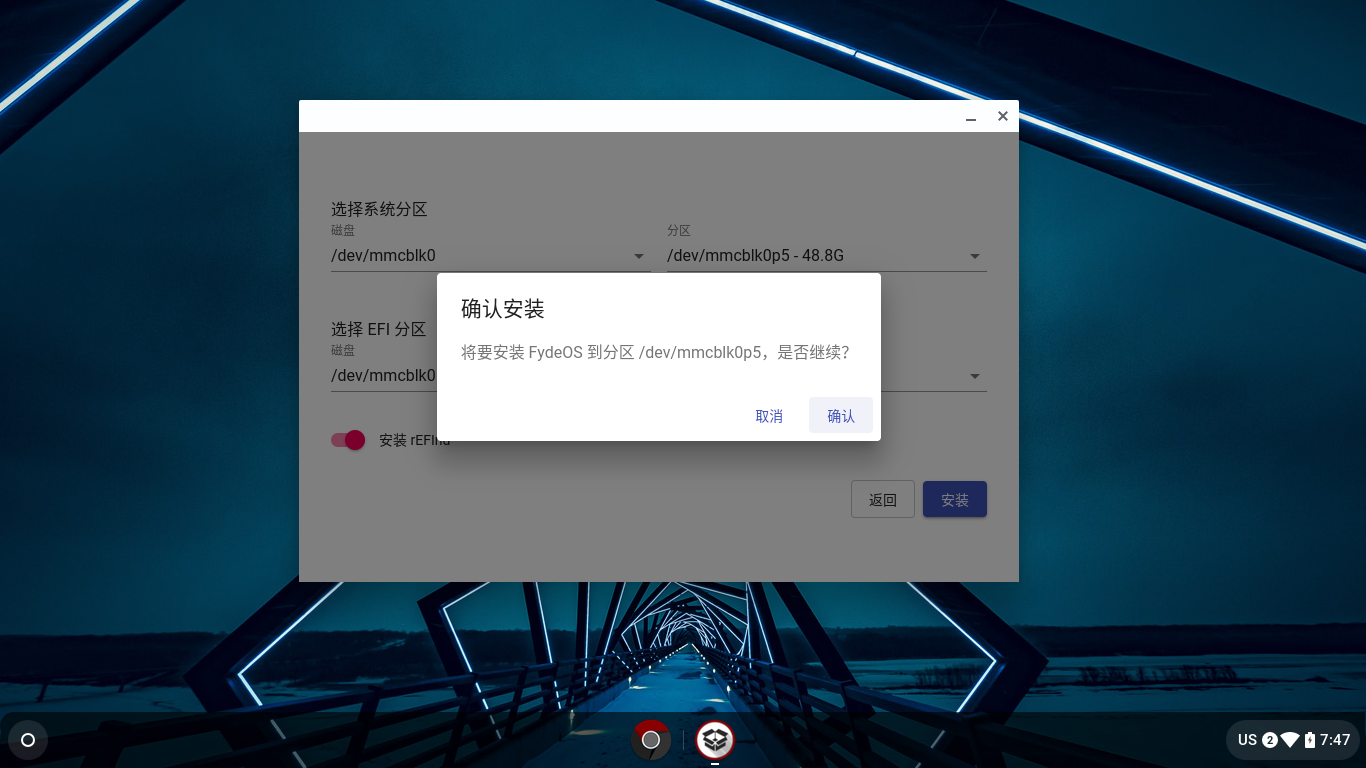
- 安装脚本运行时,你可以看到相关的进度提示。视磁盘读写速度,整个安装过程可能会比较长,至多 30 分钟左右的等待时间均为正常,请耐心等待:
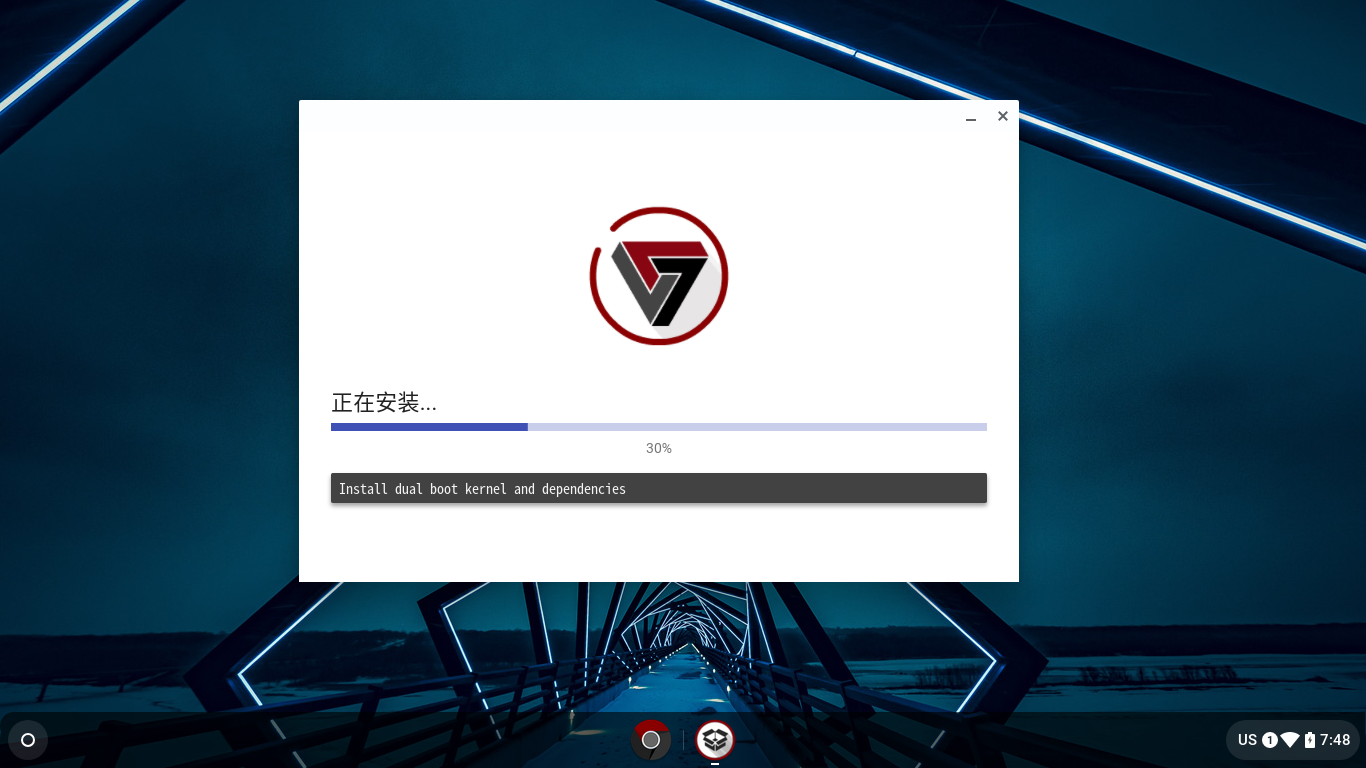
- 一切完成之后,点击「重启」:
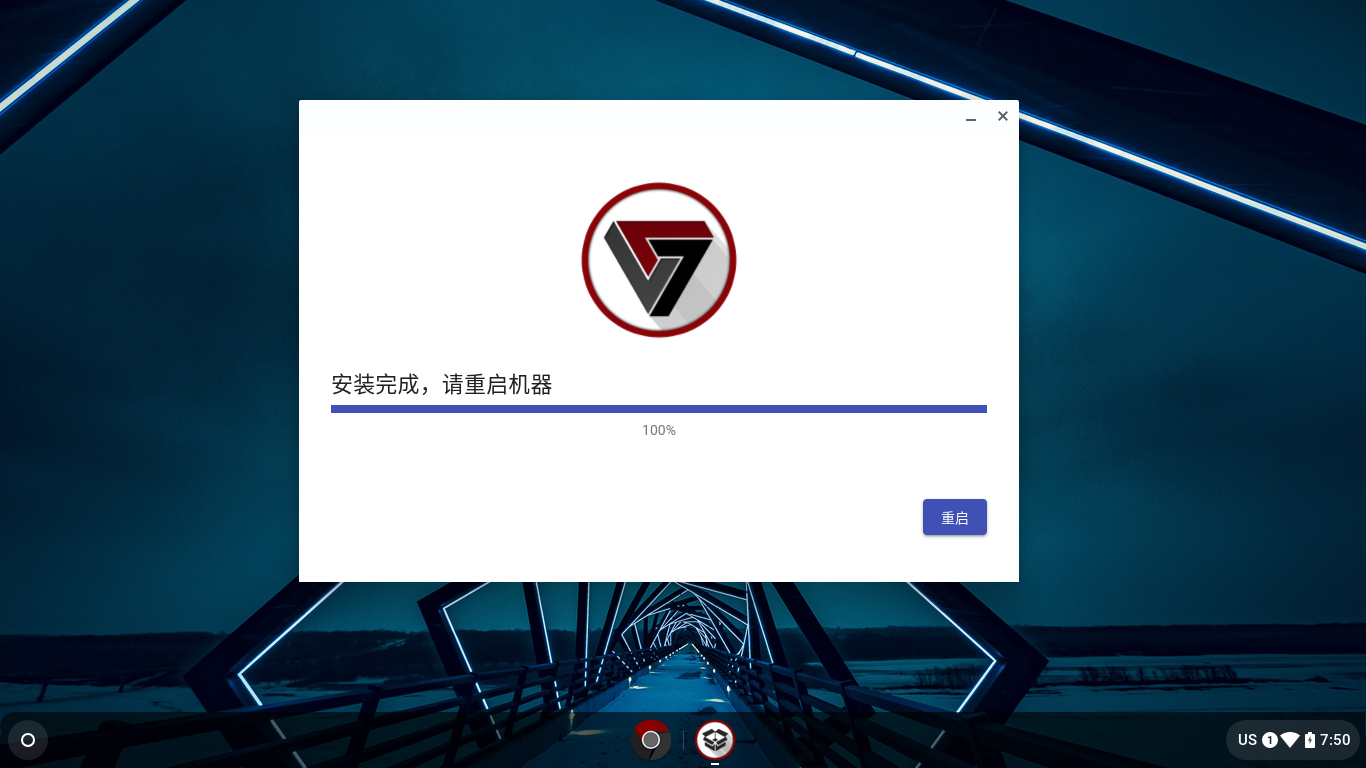
5. 切换操作系统
如果以上安装操作均正确执行完毕,在你的设备重启之后将会进入 rEFInd 的操作系统选择画面、你可以使用键盘选择欲使用的操作系统。我们为 FydeOS 添加了图标,供你方便选择。如果你不选择,rEFInd 会在几秒钟之后默认载入上次选择的操作系统。
如果你在之前的步骤没有选择安装 rEFInd,或者你之前有已经安装好的其它操作系统启动管理器,则你需要自行对其设置。
6. FAQ
1、安装需要多久?
正常情况下大约 10 分钟左右,视磁盘和 USB 启动设备的速度会有一定波动。
2、安装过程会不会删除、修改我磁盘上的数据
安装程序会将你指定的驱动器的分区重新格式化,故该分区上的所有文件将丢失;安装程序亦会修改 EFI 分区中的部分文件以添加操作系统启动管理器和相关设置选项。除此之外,安装程序不会修改、删除其它分区上的文件。
注意:本安装程序和所需执行的脚本仍处在早期测试阶段,虽然我们尽所有努力测试并保障其稳定性,但是我们无法为任何因我们的疏漏造成的数据丢失负任何连带责任。请自行做好数据备份工作。
4、多启动配置完成后,系统是否支持 OTA 升级?
支持。
5、出错了怎么办?
由于此多启动方案及以上涉及到的软件工具目前仍处在早期测试阶段,在某些情况下安装进程可能会出现错误。在安装进器检测到错误之后,会自动停止安装进程并提示基本的错误信息。
你可以到 FydeOS 中文社区寻求帮助,并提供详细的错误信息、硬件信息和相关操作。
即便安装进程出现错误,理论上安装器也不会修改你其它磁盘上的任何数据,故原有的操作系统将不受影响。你可以重启你的设备,启动之前的操作系统,将该分区删除并将因此获得的空闲空间并入主分区以撤销以上的操作。
6、安装了 FydeOS,我还能再安装其他 OS 吗?
当然可以,不过你要手动压缩现有的分区为新的操作系统腾出空间。或者,删除前面其他 OS 的分区,为新的 OS 建立分区。
相关阅读:
未知的网友