一招让你学会,在win10命令提示符上卸载程序
 等死的咸鱼
等死的咸鱼如果使用的是Win 10,并且需要在磁盘内释放一些空间,可以直接在命令提示符里卸载不再使用的应用程序,和小编一起来看看详细的步骤吧。
步骤如下:
以管理员身份运行命令提示符来卸载程序。在Windows搜索框中,键入“ cmd”,然后在结果中右键单击“命令提示符”。
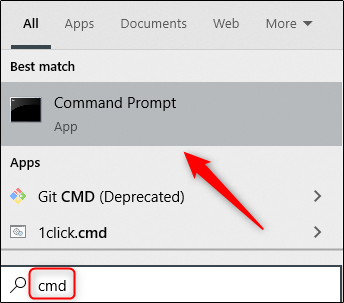
接下来,在出现的菜单中单击“以管理员身份运行”。
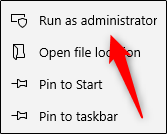
现在将以管理员权限启动命令提示符。要使用命令提示符卸载程序,必须使用Windows Management Instrumentation命令行(WMIC)软件实用程序。
在提示符下,键入以下命令
Wmic然后按Enter:
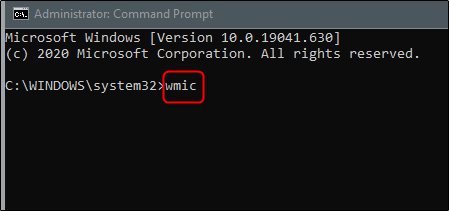
现在,wmic:root\cli> 在控制台中看到 提示。这意味着现在可以使用Windows Management Instrumentation(WMI)操作。
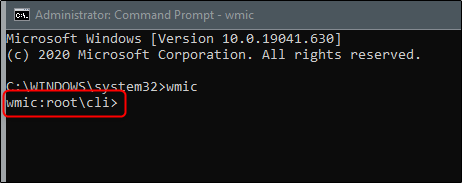
接下来,需要计算机上安装的程序的列表。获取此列表至关重要,因为需要提供正确的产品名称才能成功执行卸载命令。
键入以下命令以获取列表:
product get name
提示:可以直接从标准命令行运行wmic命令,而无需运行“ wmic”并先输入WMIC提示符。为此,请在前面加上“” wmic。例如wmic product get name,“ ”工作与运行“ wmic,”然后“ product get name.“
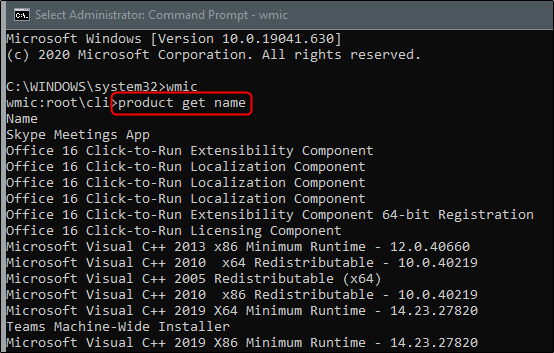
从列表中找到要卸载的程序的名称。您可以通过运行以下命令来卸载程序:
product where name="program name" call uninstall
替换program name 为要安装的程序的名称即可。例如,如果要卸载Skype Meetings App,则可以键入以下命令:
product where name="Skype Meetings App" call uninstall
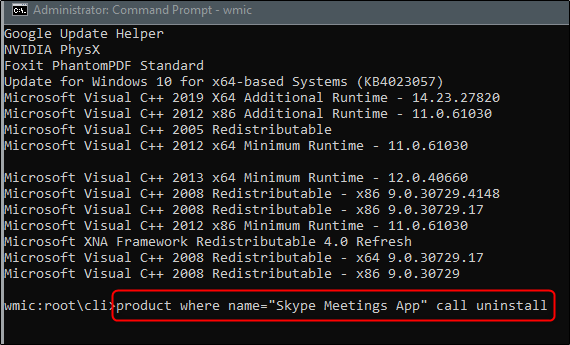
然后将要求确认是否要执行该命令。键入Y 以确认,然后按Enter。键入 N 以取消操作。
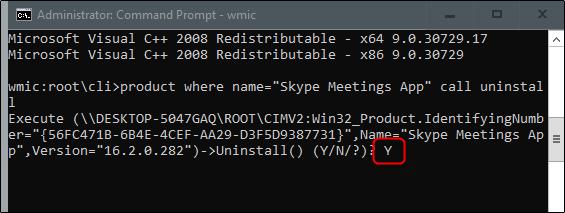
片刻之后,将收到一条消息,告诉您已成功执行。
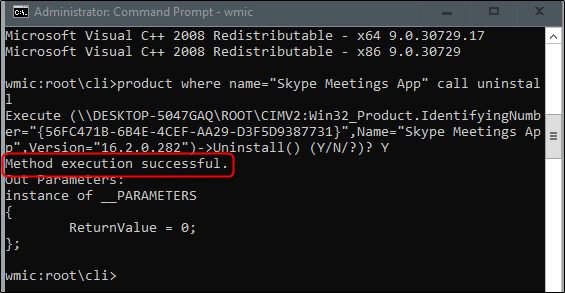
现在,该应用程序已从计算机上卸载。
这只是在Windows 10上卸载应用程序的多种方式之一。也可以从“控制面板”,“开始”菜单或“设置”窗口进行卸载。
未知的网友