win10系统电脑网络频繁掉线重连的解决办法
 等死的咸鱼
等死的咸鱼
01月07日 10:40
此文约为393字,阅读需要2分钟
有win10用户发现自己的有线网络一直掉线重连,电脑无法运行。不要着急,小编这就给大家带来了win10电脑网络频繁掉线又恢复的解决办法。
具体方法:
1、在Windows10系统桌面,我们右键点击“此电脑”图标,在弹出的菜单中选择“属性”菜单项。
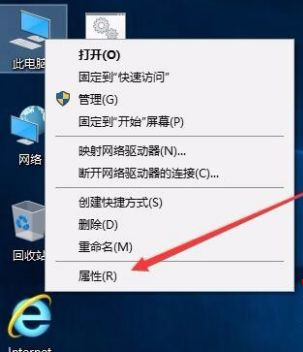
2、此时可以打开计算机系统属性窗口,点击左侧边栏的“设备管理器”菜单项。
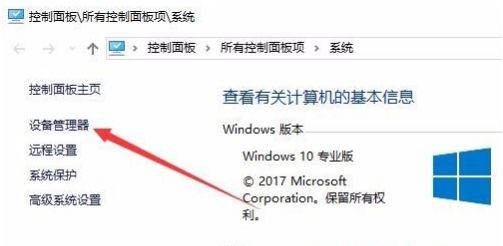
3、这时可以打开电脑的设备管理器窗口,在这里找到“网络适配器”一项。
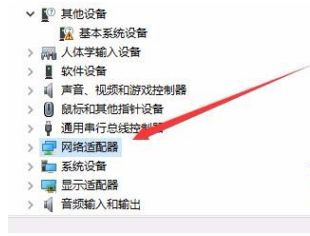
4、双击网络适配器菜单项后,可以打开该菜单,找到我们的网卡驱动。
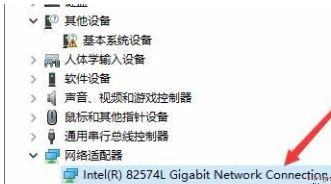
5、右键点击网卡驱动程序,然后在弹出菜单中选择“属性”菜单项。
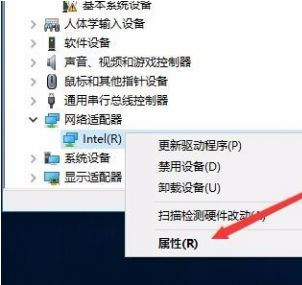
6、这时会打开网卡属性窗口,点击上面的“电源管理”标签。
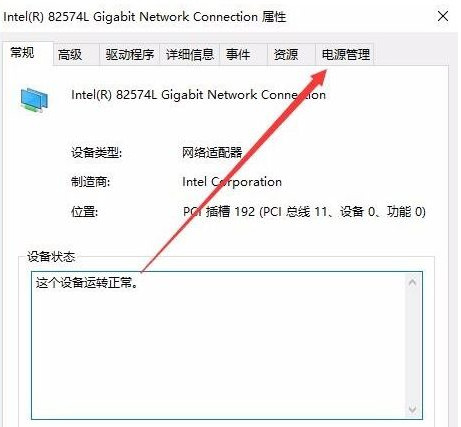
7、在打开的新窗口中,我们取消“允许计算机关闭该设备以节约电源”前的勾选,最后点击确定按钮 ,重新启动后就不再出现断网的问题了。
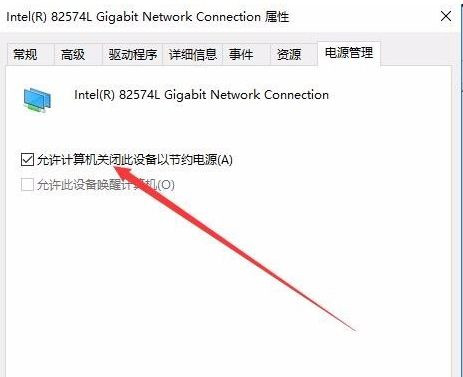
上述的内容就是关于win10系统电脑频繁断开重连的解决方法了,有遇到这种情况的用户可以按照小编的方法来进行解决,希望能够帮助到大家。
未知的网友