win10系统电脑软件界面显示模糊的解决办法
 等死的咸鱼
等死的咸鱼
01月11日 11:02
此文约为416字,阅读需要2分钟
有升级了win10的用户发现电脑打开软件字体的显示很是模糊,虽然不影响使用,但是长时间之后对眼睛的伤害也是很大,那软件显示模糊时怎么回事呢?这里小编就给大家分享一下win10有些软件界面显示模糊的解决方法。
具体操作步骤如下:
1、在桌面空白处点击右键,选择“显示设置”;
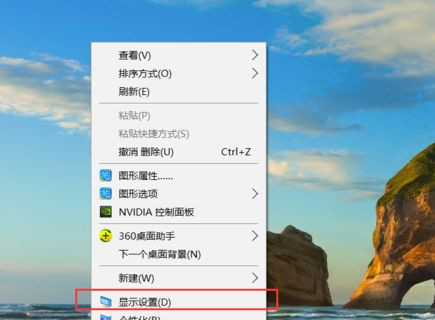
2、点击窗口中的“高级显示设置”;
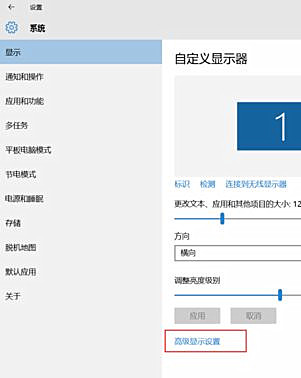
3、在高级显示设置界中,把分辨率设置成最佳,拖动到最后面,选择“文本和其他项目大小调整的高级选项”;
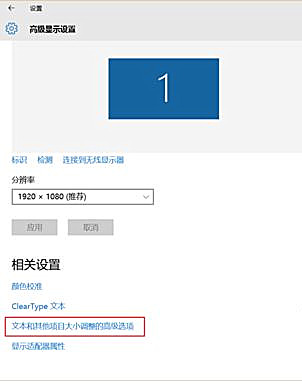
4、在“更改大小项目”中,点击蓝色字体的“设置自定义级别缩放”;
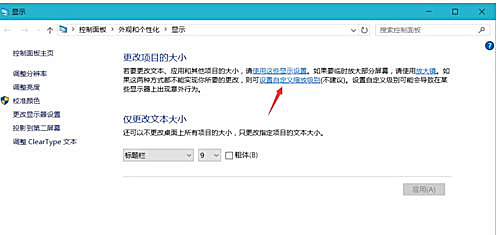
5、看自己的需要,可以将其设置为100%,代表正常缩放,也会有人喜欢将其设置为124%觉得更好,这里就将其设置为100%,如果不合适也可自定义;
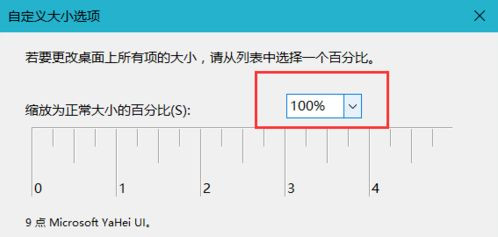
6、设置好后点击确定,然后回下如下图界面,再次点击应用,提示需要注销才能生效,点击立即注销即可。
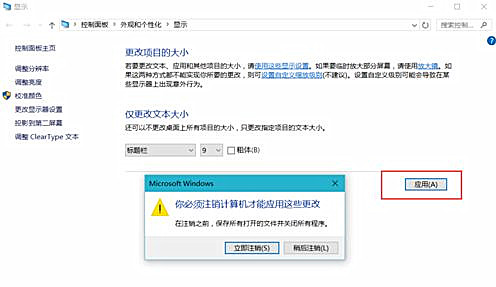
上述的内容就是关于win10系统电脑软件界面显示模糊的解决办法介绍了,希望能够对各位小伙伴有所帮助,想法知道更多的相关内容请多关注UC电脑园。
未知的网友