Win11怎么加密DNS Win11加密DNS的操作方法
 rose1
rose1
04月12日 16:53
此文约为278字,阅读需要2分钟
微软为Win11系统提供了加密NDS加密服务,下面小编就来给大家讲解一下如何加密DNS!
操作方法
1、首先进入磁盘,找到想要加密的文件夹。
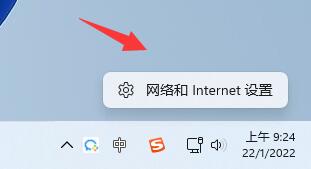
2、接着打开右侧的“以太网”。
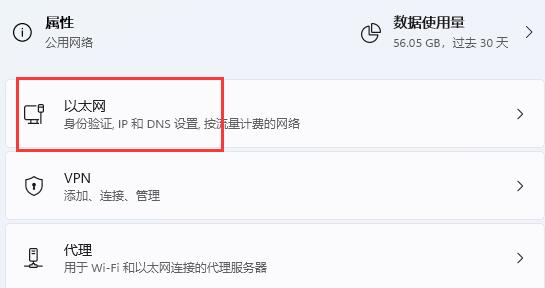
3、然后再下方找到DNS服务器分配,点击“编辑”。
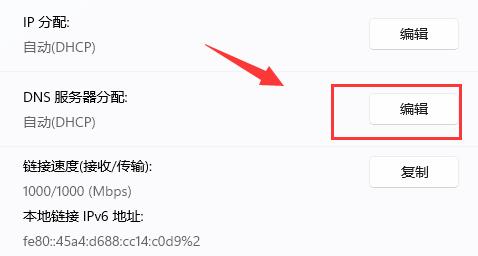
4、将其中的“自动(DHCP)”改为“手动”后,开启下方“IPv4”。
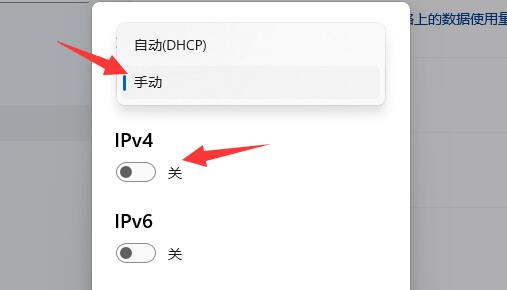
5、开启后,在首选DNS中输入“8.8.8.8”。
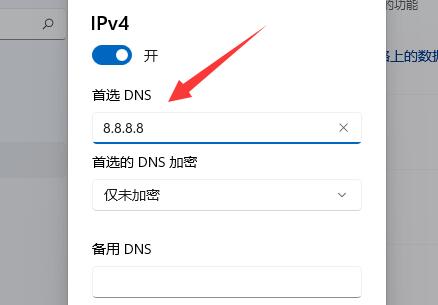
6、然后将首选DNS加密改为“仅加密(通过HTTPS的DNS)”。
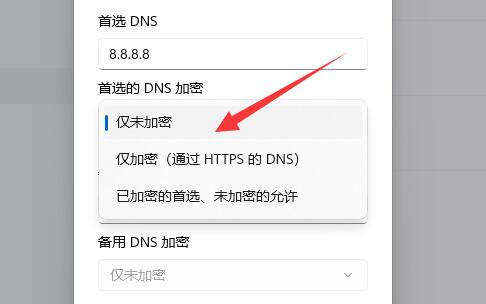
7、更改完成后点击“保存”,就可以发现dns加密成功了。
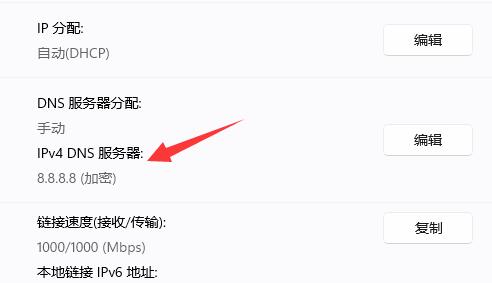
目前只有特定的几个dns支持服务器加密,并不是所有都可以。
以上就是Win11加密DNS的操作方法的讲解了,希望能够帮助到你,如果你有更多问题可以给我们留言,我们也将尽快为你解答!
未知的网友