win11家庭版没有远程桌面功能怎么办 win11家庭版开启远程桌面功能的方法
 rose1
rose1
04月14日 11:24
此文约为328字,阅读需要2分钟
使用Win11家庭版怎么开启远程桌面功能呢?下面小编就来给大家讲解一下!
操作方法
1、首先,我们需要先下载安装一款远程桌面的软件。
2、接着进入设置左边的“隐私和安全性”。
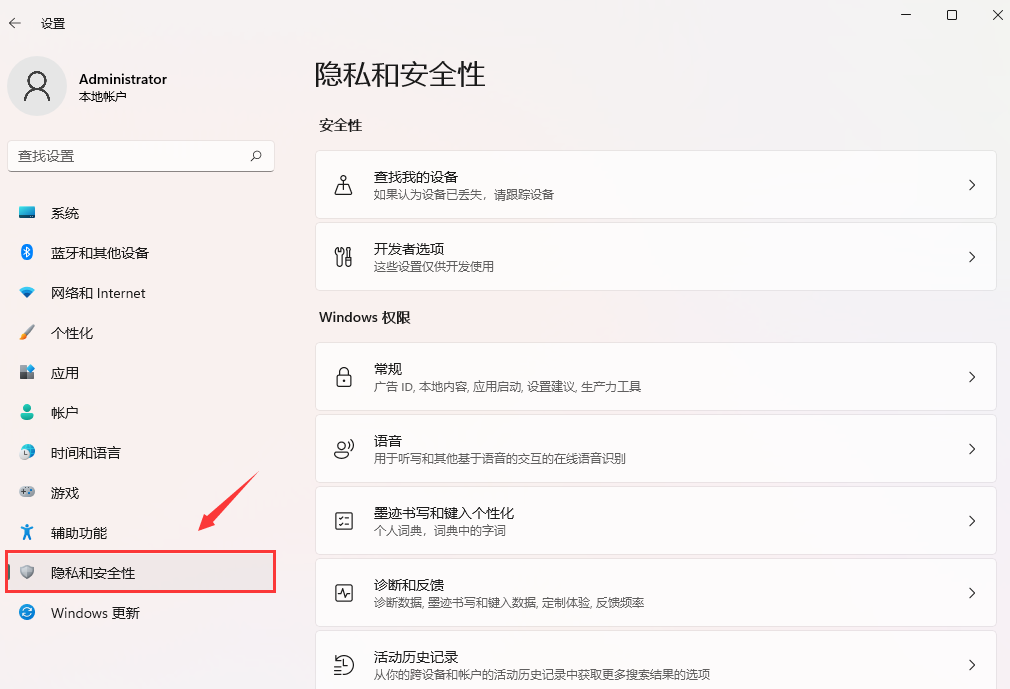
3、然后打开Windows防火墙,点开左边的“高级设置”。
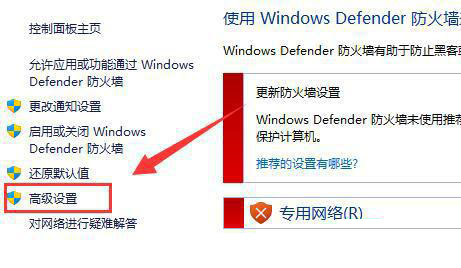
4、进入后,点击左上角“入站规则”。
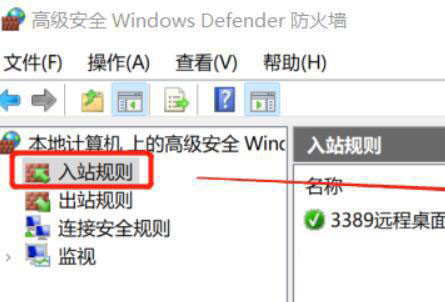
5、然后点击右边的“新建规则”。
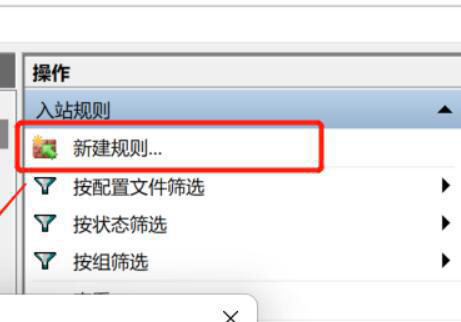
6、随后我们创建一个“端口”规则。
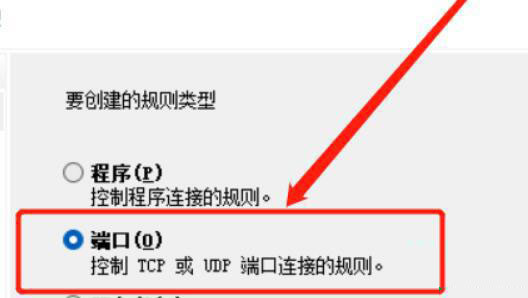
7、再选择“TCP”,选择“特定本地端口3389”。
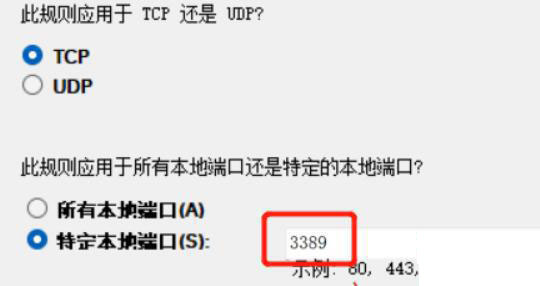
8、随后选择“允许连接”,进入下一步。
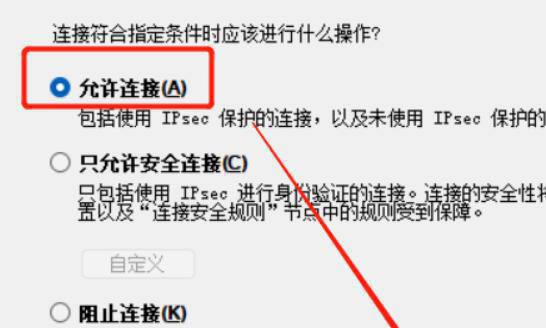
9、下面的设置保持默认即可。
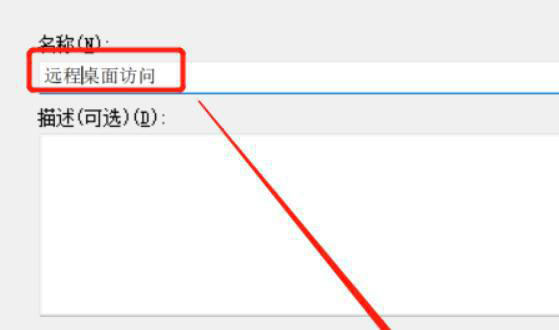
10、创建防火墙规则后,我们右键此电脑,打开“管理”。
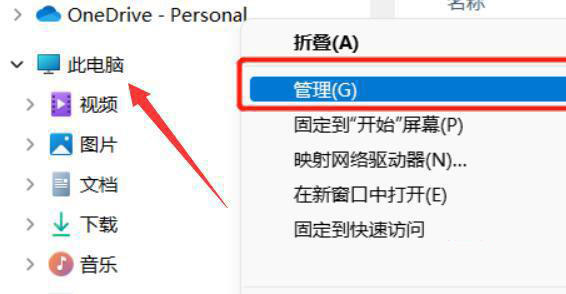
11、再进入左边栏的“服务”列表。
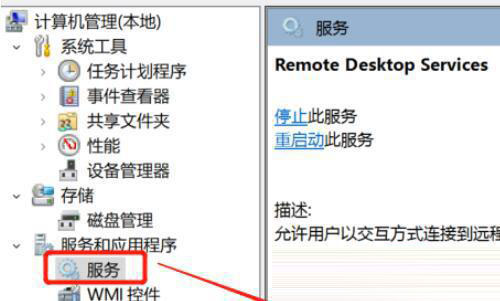
12、最后开启其中的“remote desktop services”服务即可。
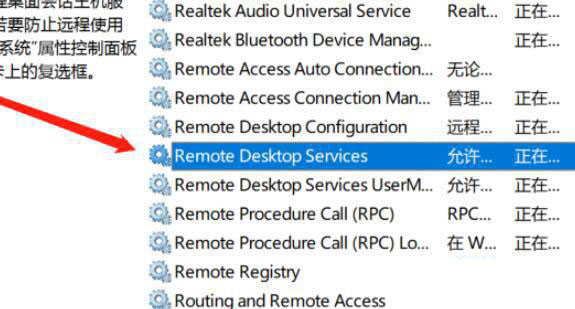
以上就是win11家庭版开启远程桌面功能的方法了,赶紧试试吧,如果你有更多问题可以给我们留言,我们也将尽快为你解答!
未知的网友