win11Hypervisor 错误怎么解决 win11Hypervisor解决办法
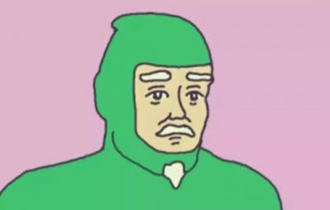 赵宇
赵宇相信大家都遇到过自己的电脑问题,那么win11Hypervisor 错误怎么解决呢?其实这个问题不难,小编教你学会解决办法。
如何修复 Windows 11 中的 Hypervisor 错误?
1、检查您的CPU是否支持虚拟化并启用它 BIOS
打开设置应用程序并转到系统部分。
在设备规格下,检查与您的处理器相对应的详细信息。
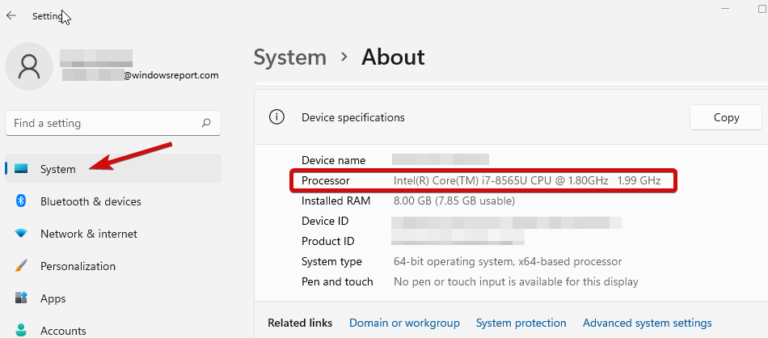
接下来,访问制造商的站点并检查您的 CPU 是否支持虚拟化(使用您在上一步中获得的确切详细信息)。
如果是这样,您需要确保在您的 BIOS 中启用了虚拟化。
为此,请访问您的 BIOS(如果您需要帮助,这里是在 Windows PC 上输入 BIOS 的方法)。
单击高级模式,然后转到高级选项卡。
选择CPU Setup/Configuration并将Intel R Virtualization Technology ( for Intel ) 或SVM Mode ( for AMD ) 设置为Enabled。
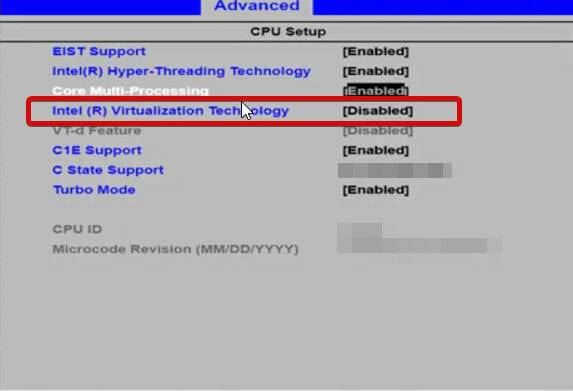
确保在退出此屏幕之前保存更改。
2、更新您的驱动程序
当涉及到系统错误时,缺少或其他错误的驱动程序是臭名昭著的嫌疑人。无论您当前运行的 Windows 版本如何,保持它们的良好状态都是必不可少的。
现在,有多种方法可以在 Windows 11 中更新您的驱动程序,但我们认为没有什么能比为您完成这项工作的自动工具更好的了。它更快,更准确,并且可以为您省去很多麻烦。
各种错误是驱动程序故障的结果。在这种情况下,您可能需要完全更新或重新安装此特定组件。由于该过程不是直接完成的,我们建议使用自动化工具来完成这项工作。这是如何做到的:
下载并安装 DriverFix。
启动应用程序。
等待软件检测所有有故障的驱动程序。
您现在将看到所有有问题的驱动程序的列表,您只需要选择您想要修复的驱动程序。
等待 DriverFix 下载并安装最新的驱动程序。
重新启动PC 以使更改生效。

驱动修复
立即安装和使用 DriverFix,让您的 Windows 免受因驱动程序损坏而导致的任何类型的错误!
3、重启对应服务
按住Windows key并键入R打开“运行”对话框。
输入services.msc并点击Enter。
在列表中,找到Hyper-V 虚拟机管理。
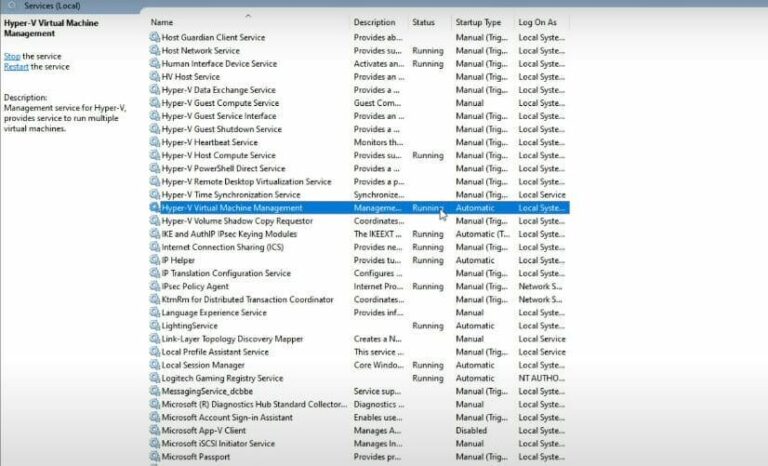
右键单击此条目,如果它正在运行,请选择Stop。
最后,重新启动服务并检查它是否有助于解决 Windows 11 Hypervisor 错误。
4、使用命令提示符
使用管理权限打开命令提示符。
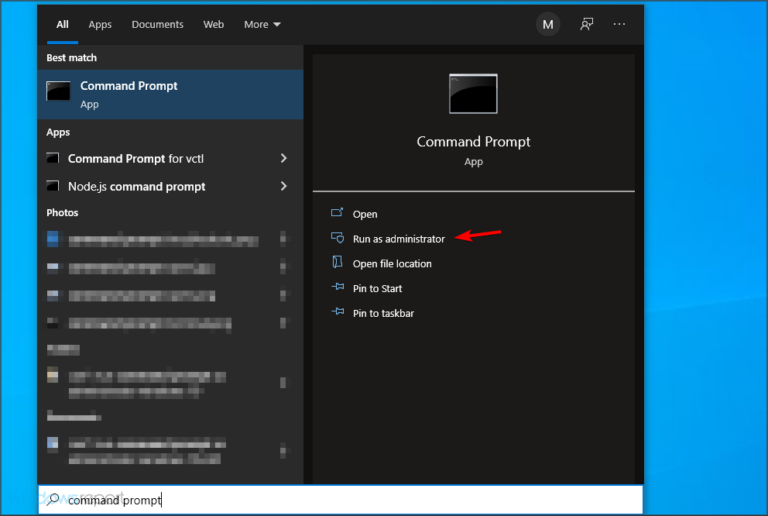
在新窗口中,键入以下命令并按Enter:bcdedit /set hypervisorlaunchtype auto

重新启动并检查它是否正常工作。
5、您可以尝试的其他方法
从 Windows 功能重新安装 Hyper-V 功能
安装最新的 Windows 更新,或者相反,如果执行此操作后出现 Hypervisor 错误,则卸载有问题的更新(这是在 Windows 11 中轻松卸载更新的方法)
更新您的 BIOS(如果您需要帮助,我们准备了分步指南,向您展示如何在 Windows 11 中输入和更新您的 BIOS)
使用内置工具扫描磁盘是否有损坏迹象:chkdsk C: /f /r /x
使用系统还原将 Windows 转换为 Hypervisor 工作的先前状态
尝试使用WMware Workstation等第三方解决方案,忘记所有关于 Hyper-V 未在 Windows 11 中运行的信息好了,以上就是本文的全部内容,希望本教程能够帮助到你,关注uc23电脑园,为你带来更多相关资讯!
未知的网友