电脑虚拟内存怎么设置 win11虚拟内存设置方法技巧
 rose1
rose1
05月03日 08:46
此文约为355字,阅读需要2分钟
使用win11系统如何对自己电脑的虚拟内存进行设置呢?怎么设置好呢?下面小编就来给大家讲一下操作方法!
操作方法
第一步,按下键盘“win”按键,然后点击进入“设置”;
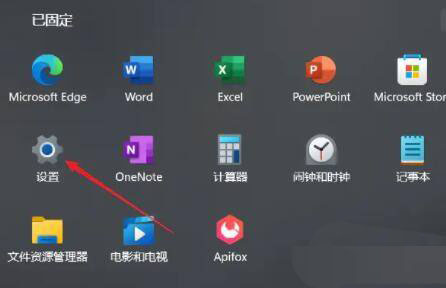
第二步,在右侧系统设置下方选择“关于”;
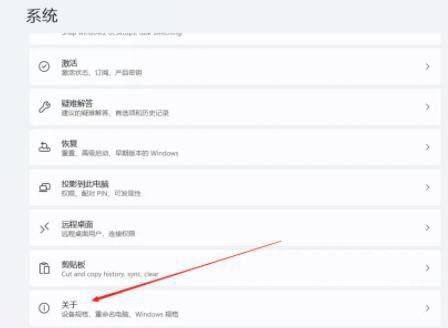
第三步,在关于中找到相关链接中的“高级系统设置”;
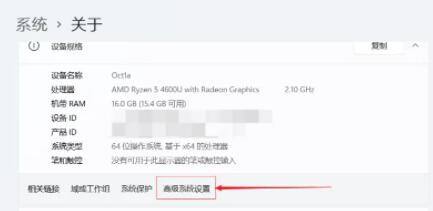
第四步,在其中的性能处点击“设置”;
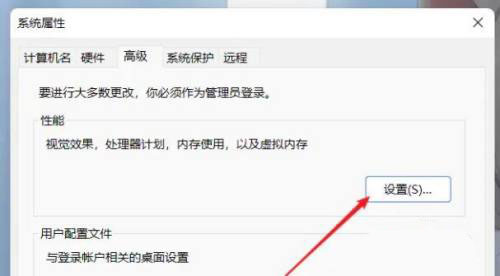
第五步,在其中找到虚拟内存,点击下方的“更改”就可以设置虚拟内存了。
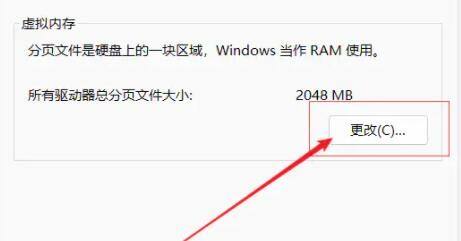
第六步,去掉对勾,选择自定义,托管的系统选择C盘
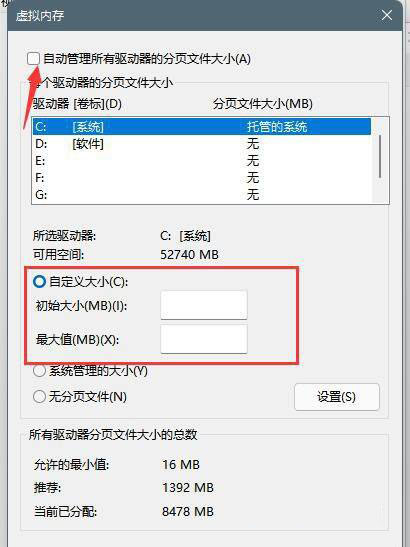
第七步,内存大小的设置一般使用默认的即可,如果感觉到内存不足时再设置,建议最多不超过实际内存的2倍(内存越小,磁头定位越快,效率越高,因此,不要设置太大),设置完毕,点击确定,重启系统即可应用设置。
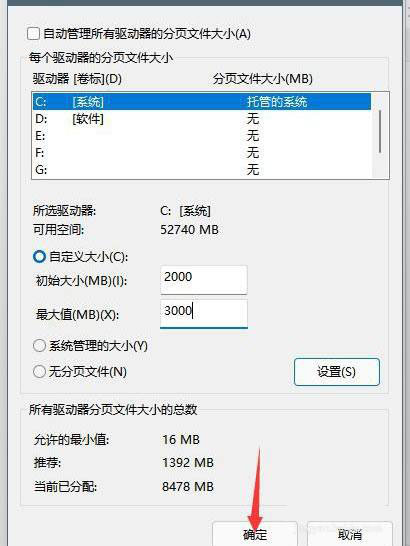
以上就是win11虚拟内存设置方法技巧了,如果你有其他问题可以给我们留言,我们将尽快为你解答!更多精彩内容敬请关注UC电脑园!
未知的网友