怎么查看电脑的型号和配置 win11系统查看电脑型号的方法教程
 rose1
rose11 通过「系统信息」查看计算机系统型号
2 使用「Windows 终端」查看系统型号
3 使用「命令提示符」查看系统型号
使用win11系统该怎么查看自动电脑的型号和配置呢?下面小编就来给大家讲一下操作方法!
操作方法
方法1:通过「系统信息」查看计算机系统型号
1、按 Win + R 组合键,打开运行,输入 msinfo32 命令,按确定或回车,打开系统信息;
2、系统信息窗口,左侧有几个选项,分别是系统摘要,硬件资源、组件、软件环境,大家可以分别展开这些项进行查看;
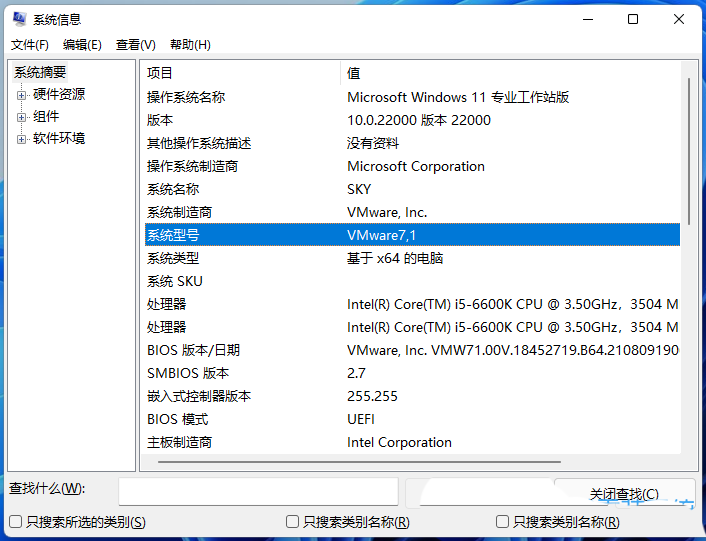
方法2:使用「Windows 终端」查看系统型号
1、桌面右键点击空白处,在打开的菜单项中,选择在 Windows 终端 中打开;
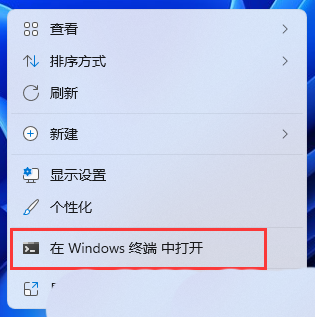
2、Windows PowerShell 窗口中,执行以下命令以检查电脑型号以及设备的序列号:
Get-CimInstance -ClassName Win32_ComputerSystem
3、或者使用以下这条命令:
Get-CimInstance -ClassName Win32_bios
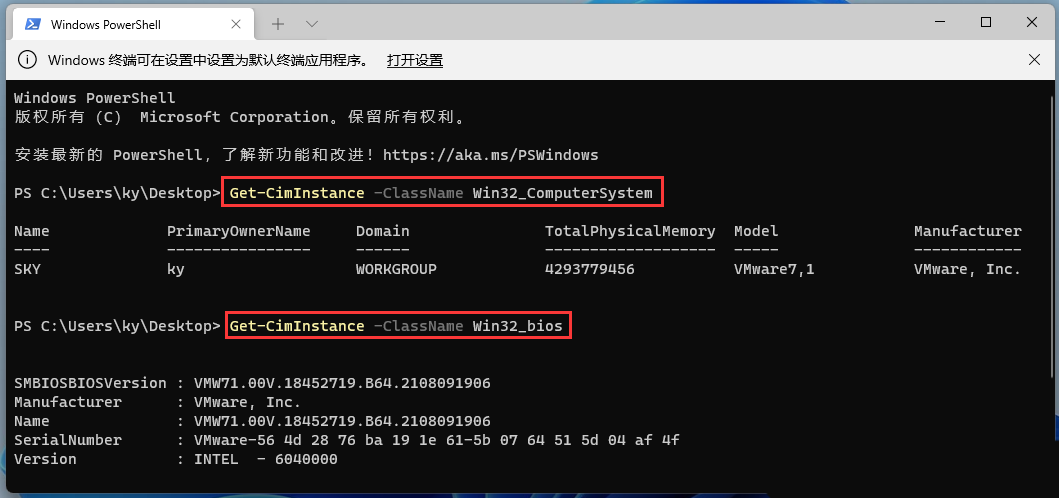
方法3:使用「命令提示符」查看系统型号
1、按 Win + R 组合键,打开运行,输入 cmd 命令,按确定或回车,打开命令提示符窗口;
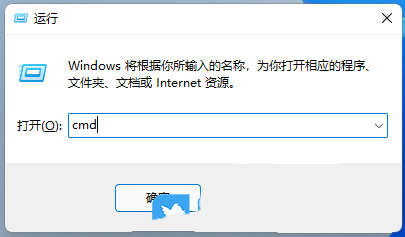
2、命令提示符窗口中,输入并回车执行以下命令即可查看电脑型号:
wmic csproduct get name
3、也可以使用以下命令获取电脑系统型号和序列号:
wmic csproduct get name, identifyingnumber
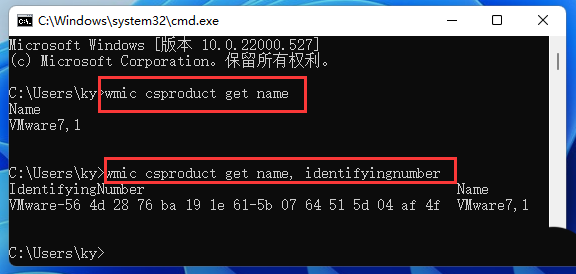
以上三种方法,都是通过读取BIOS的方法来获取厂商写入的制造商、型号和序列号等信息,适用于Windows不同版本的系统。
以上就是win11系统查看电脑型号的方法教程了,如果你有其他问题可以给我们留言,我们将尽快为你解答!更多精彩内容敬请关注UC电脑园!
未知的网友