外接显卡蓝屏怎么办 win11系统显卡坞蓝屏的解决方法
 rose1
rose1
05月23日 09:58
此文约为512字,阅读需要3分钟
使用win11系统接入外接显卡,例如显卡坞后,电脑分辨率瞬间下降,随后重启蓝屏,显示错误DRIVER_VERIFIER_DMA_VIOLATION,遇到这种情况该怎么办呢?下面小编就来给大家讲一下怎么解决!
解决方法
首先,下载显卡坞里对应的显卡驱动,并且关闭WiFi,断开网络,拔掉外接显卡坞
1、桌面右键点击【此电脑】,在打开的菜单项中,选择【管理】。计算机管理窗口,左侧点击【设备管理器】,接着顶部点击【查看】,打开的下拉项中,选择【显示隐藏的设备】;
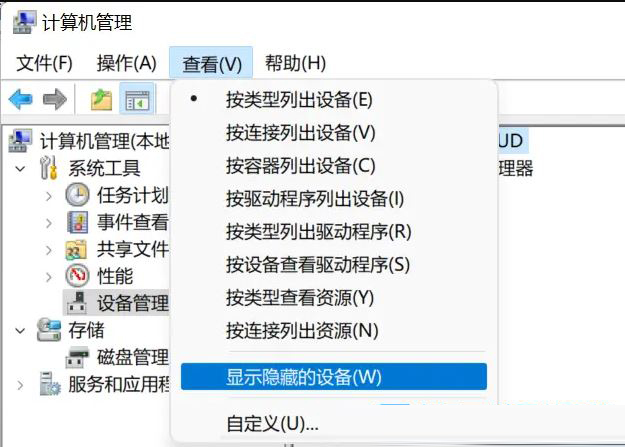
2、展开【显示适配器】,就可以看到外接上去,导致蓝屏的硬件;
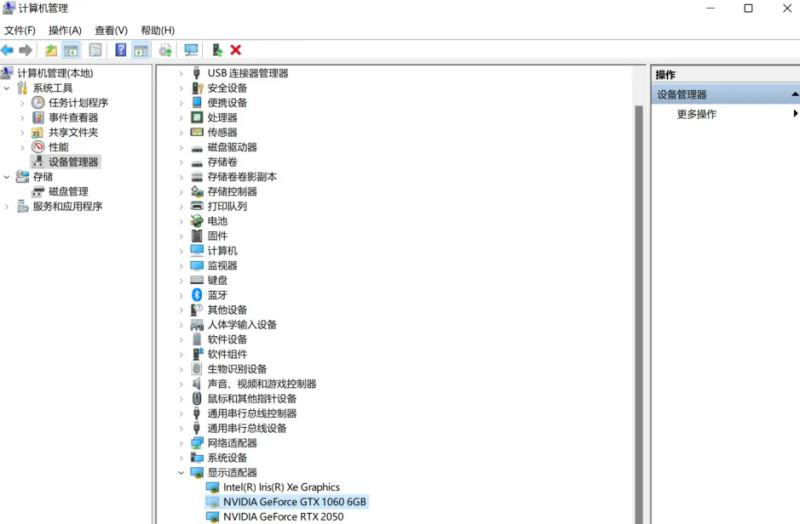
3、右键【卸载设备】,并勾选【尝试删除此设备的驱动程序】;
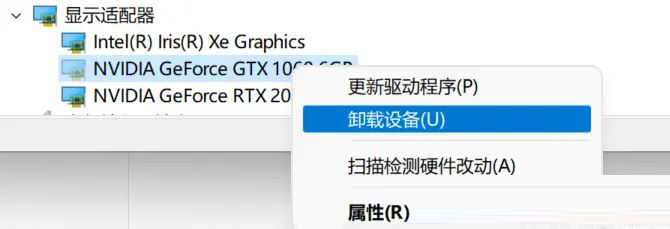
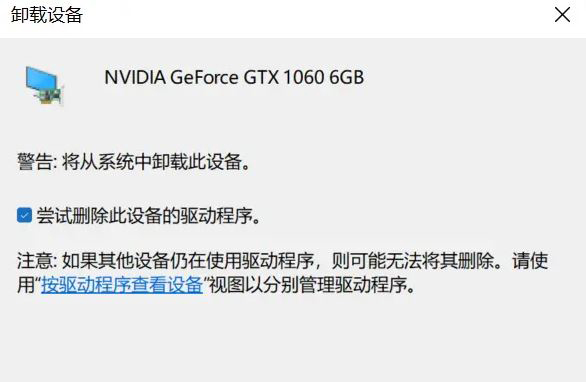
4、同样的方法,也将Intel Xe核显驱动程序卸载;
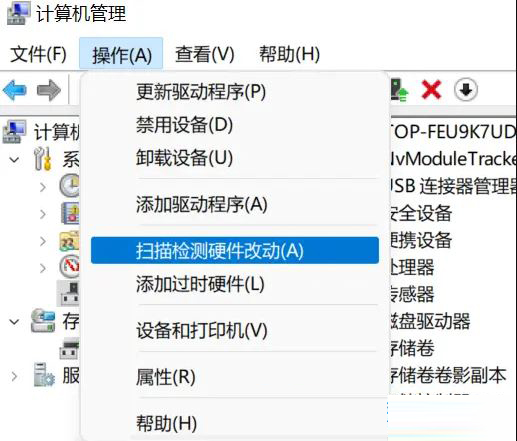
5、返回到计算机管理窗口,点击顶部的【操作】,打开的下拉项中,选择【扫描检测硬件改动】;
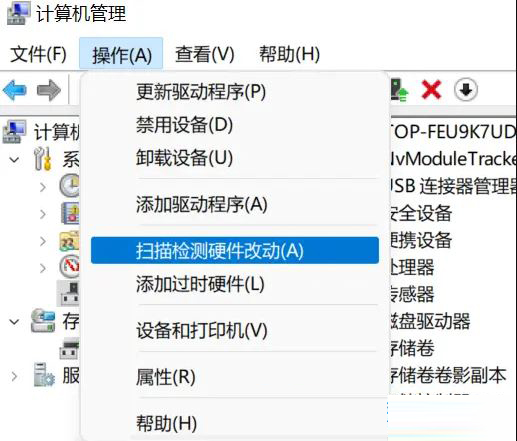
6、显示适配器下,就会出现【Microsoft 基本显示适配器】;
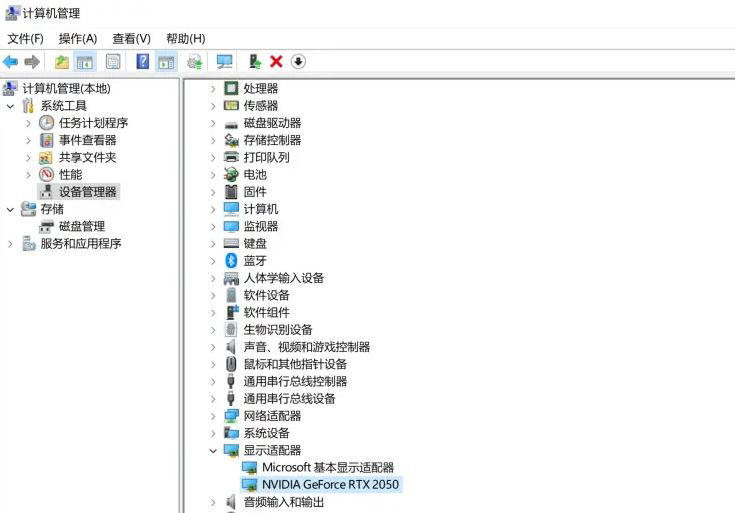
7、这时候,安装准备好的显卡驱动程序;
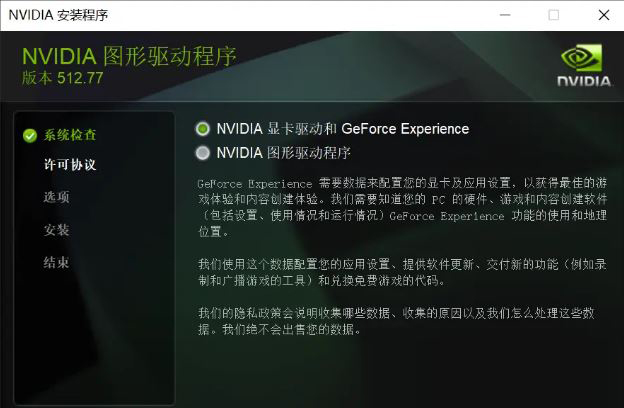
8、显卡驱动安装好后,再插入外接显卡坞;
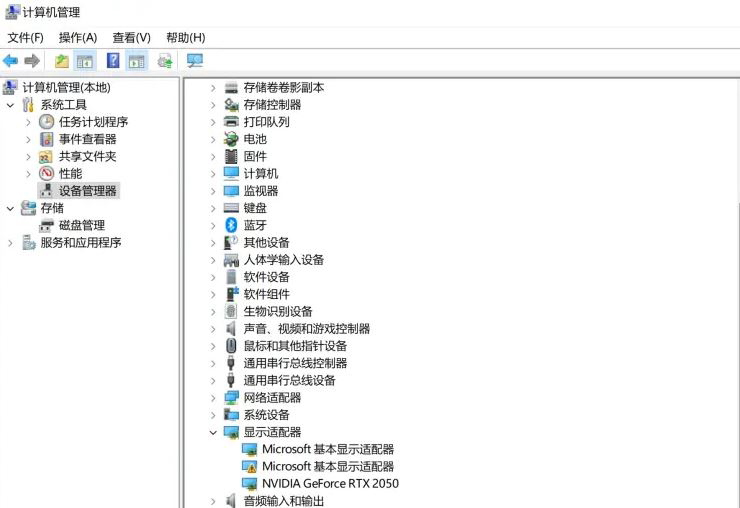
9、然后,再安装一次显卡驱动程序;
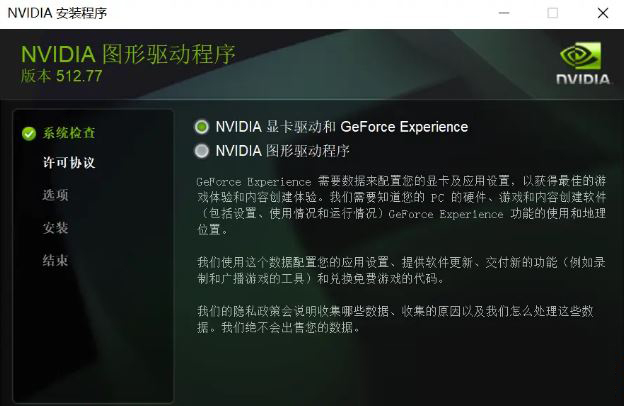
10、显卡识别正常后,重启一次电脑;
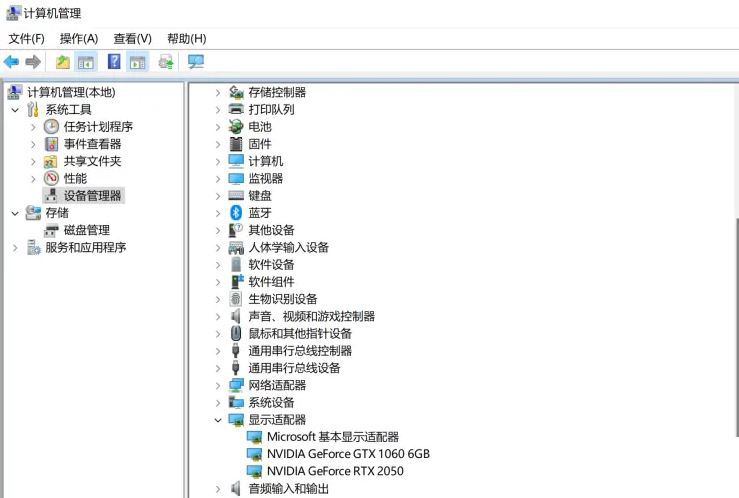
11、电脑重启后,重新联网,系统会自动把核显的驱动也修复好;
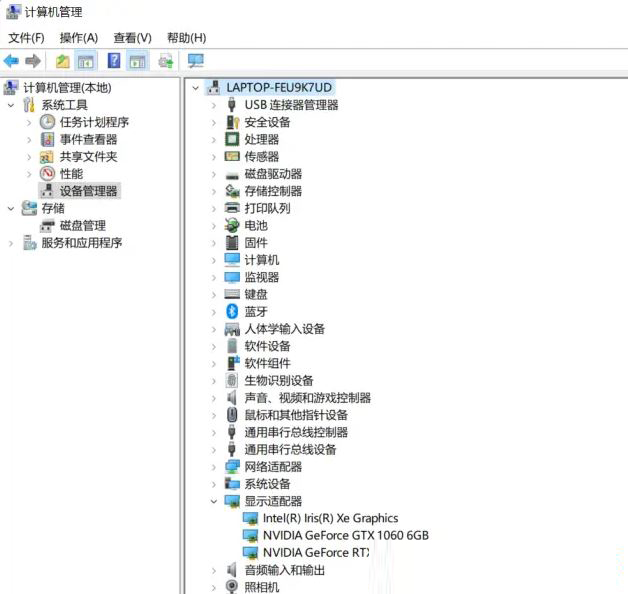
以上就是win11系统显卡坞蓝屏的解决方法了,如果你有其他问题可以给我们留言,我们将尽快为你解答!更多精彩内容敬请关注UC电脑园!
未知的网友