电脑怎么添加蓝牙鼠标 win10系统添加蓝牙无线鼠标的方法教程
 rose1
rose1
06月01日 10:58
此文约为220字,阅读需要2分钟
使用win10系统该怎么添加蓝牙无线鼠标呢?下面小编就来给大家讲一下怎么操作!
操作方法
1、快捷键Ctrl+E打开“计算机”选择我的蓝牙设备。
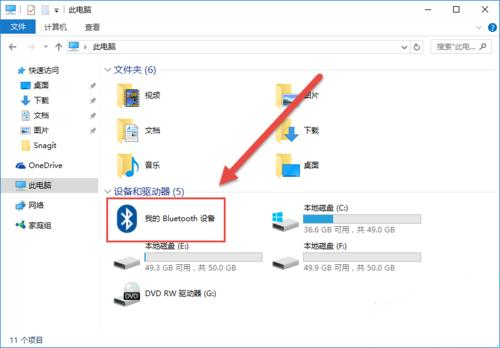
2、选择“添加设备”——单击“全部”。
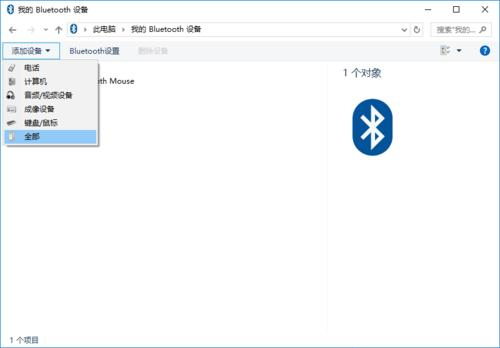
3、弹出“添加蓝牙设备”对话框,搜索蓝牙鼠标。
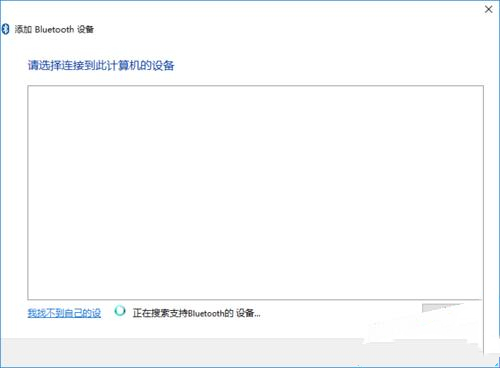
4、选择单击“鼠标” 图标
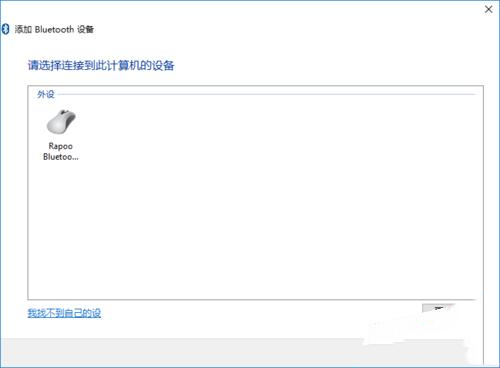
5、蓝牙设备连接成功,成功添加设备。
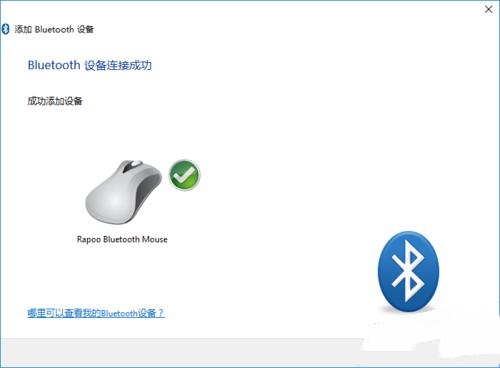
6、“鼠标” 图标会打个对号蓝牙鼠标就可以用了。
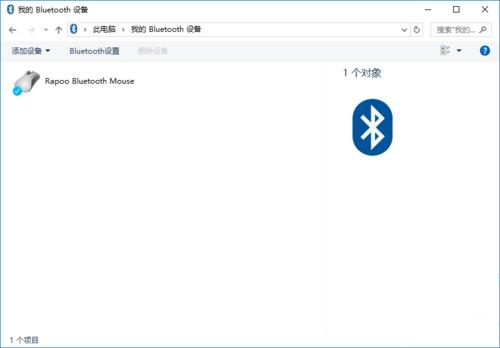
以上就是win10系统添加蓝牙无线鼠标的方法教程了,如果你有其他问题可以给我们留言,我们将尽快为你解答!更多精彩内容敬请关注UC电脑园!
未知的网友