Windows10用户手册 - Windows 10 安装与激活 - 全新安装
 方砖大叔
方砖大叔

如果你不想保留文件,并且你的设备已经拥有数字权利激活,或者你购买了 Windows10 密钥, 那么全新安装是个非常不错的选择。
首先下载 Windows10 ISO 镜像文件
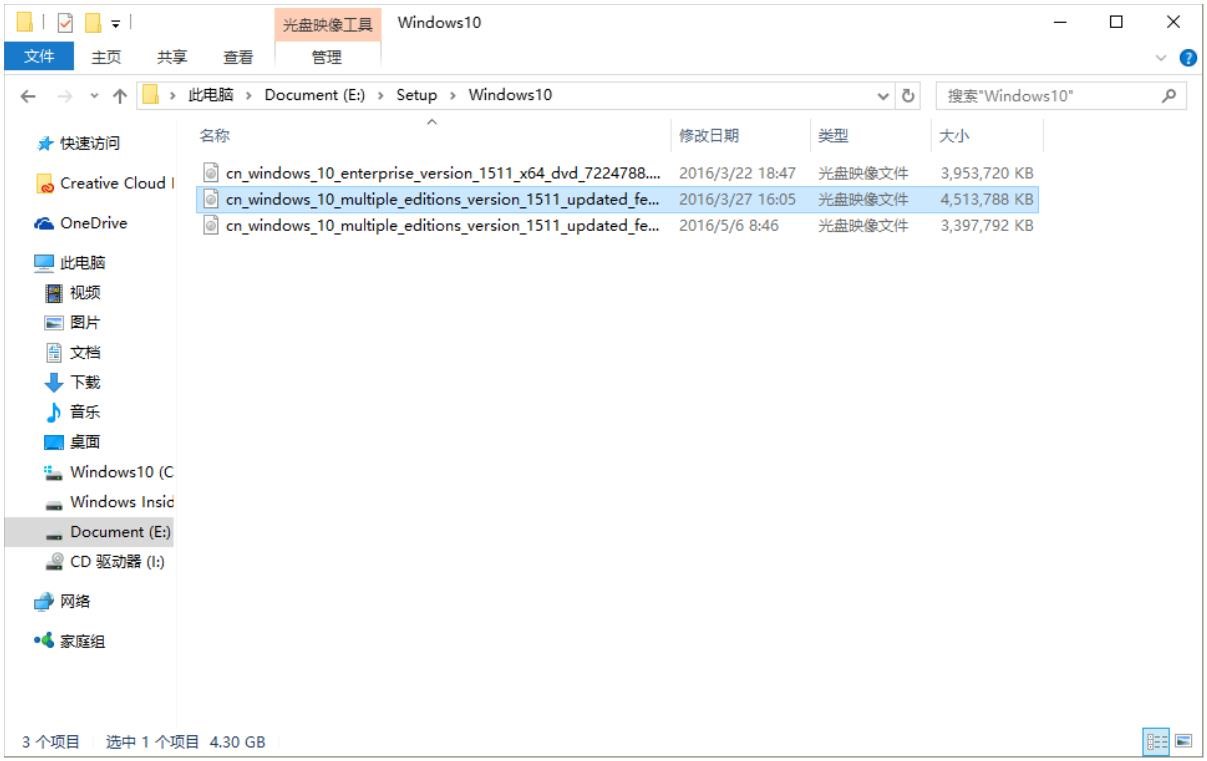
装载镜像,复制所有文件到 Fat32 文件格式的 U 盘根目录,U 盘系统安装盘就制作完成了。
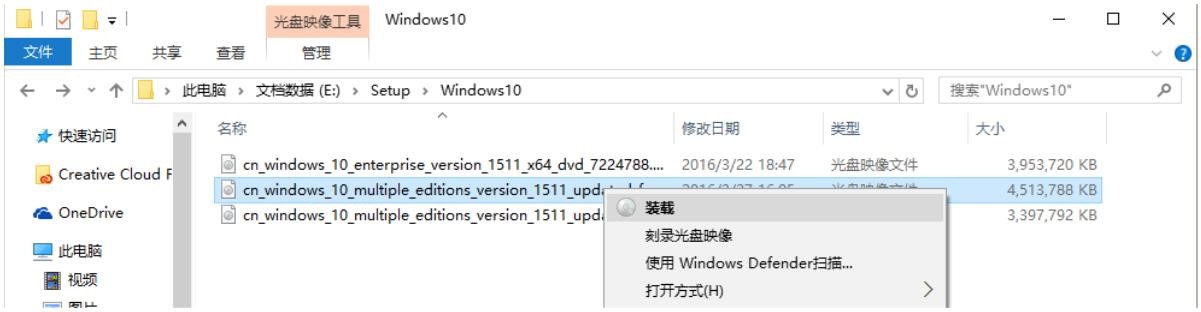
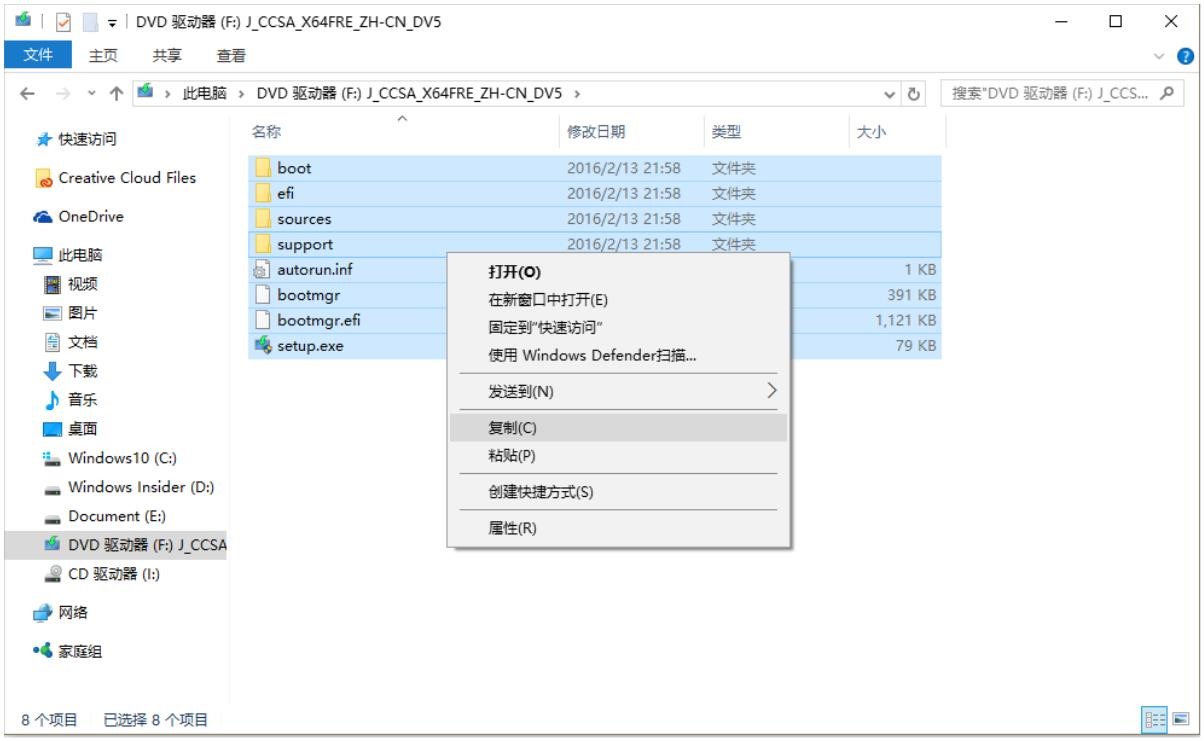
设置 USB 启动,一般的电脑是开机按 F2 进入 BIOS,在 Boot 项目下设置 U 盘为首启动项,最后按 F10 保存退出。不同的电脑品牌 BIOS 界面不同,就不一一说明了,了解其他品牌电脑BIOS进入方法。
系统安装启动界面
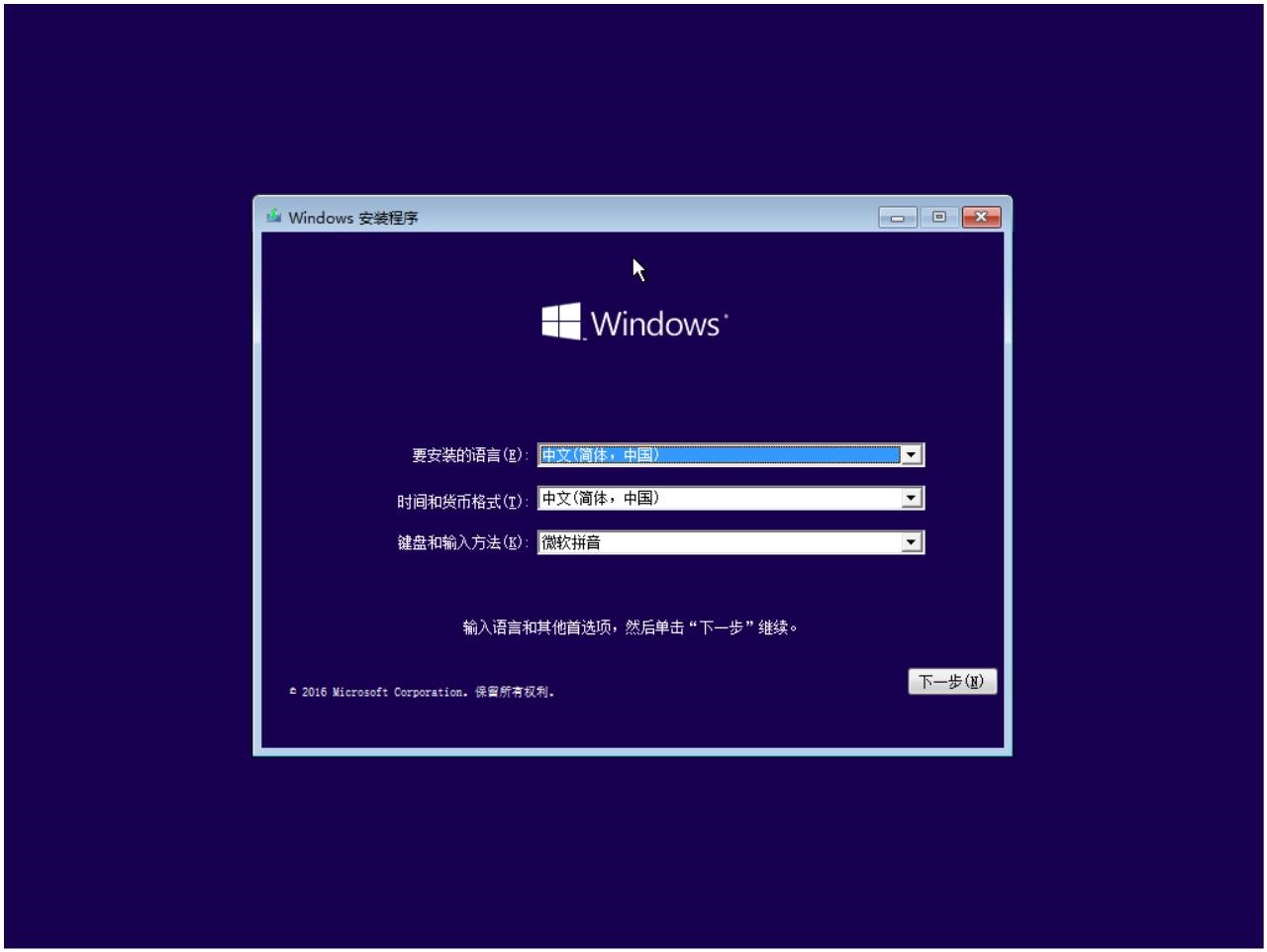
点击现在安装
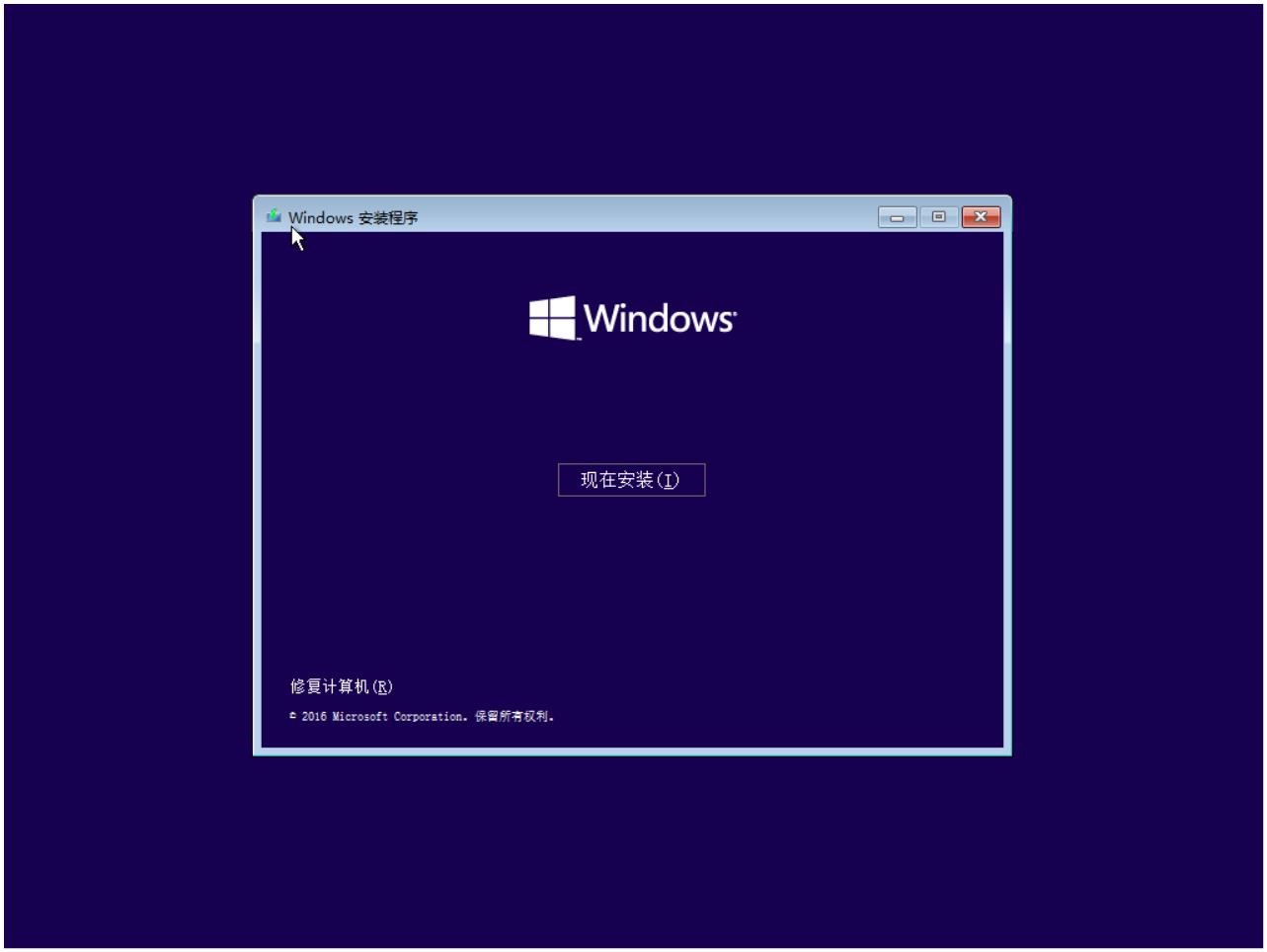
输入有效的产品密钥,如果你的设备已拥有数字授权,选择我没有产品密钥
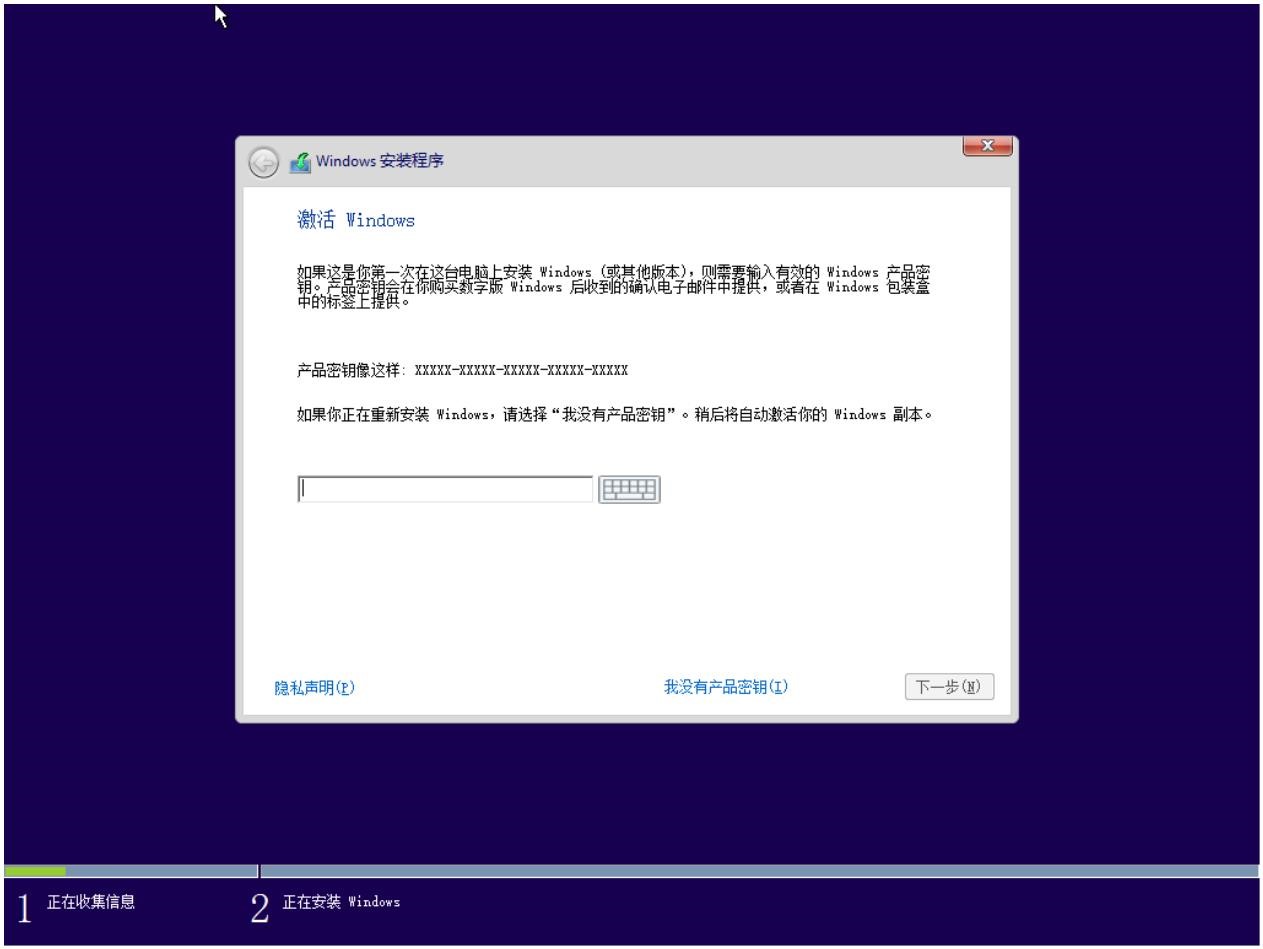
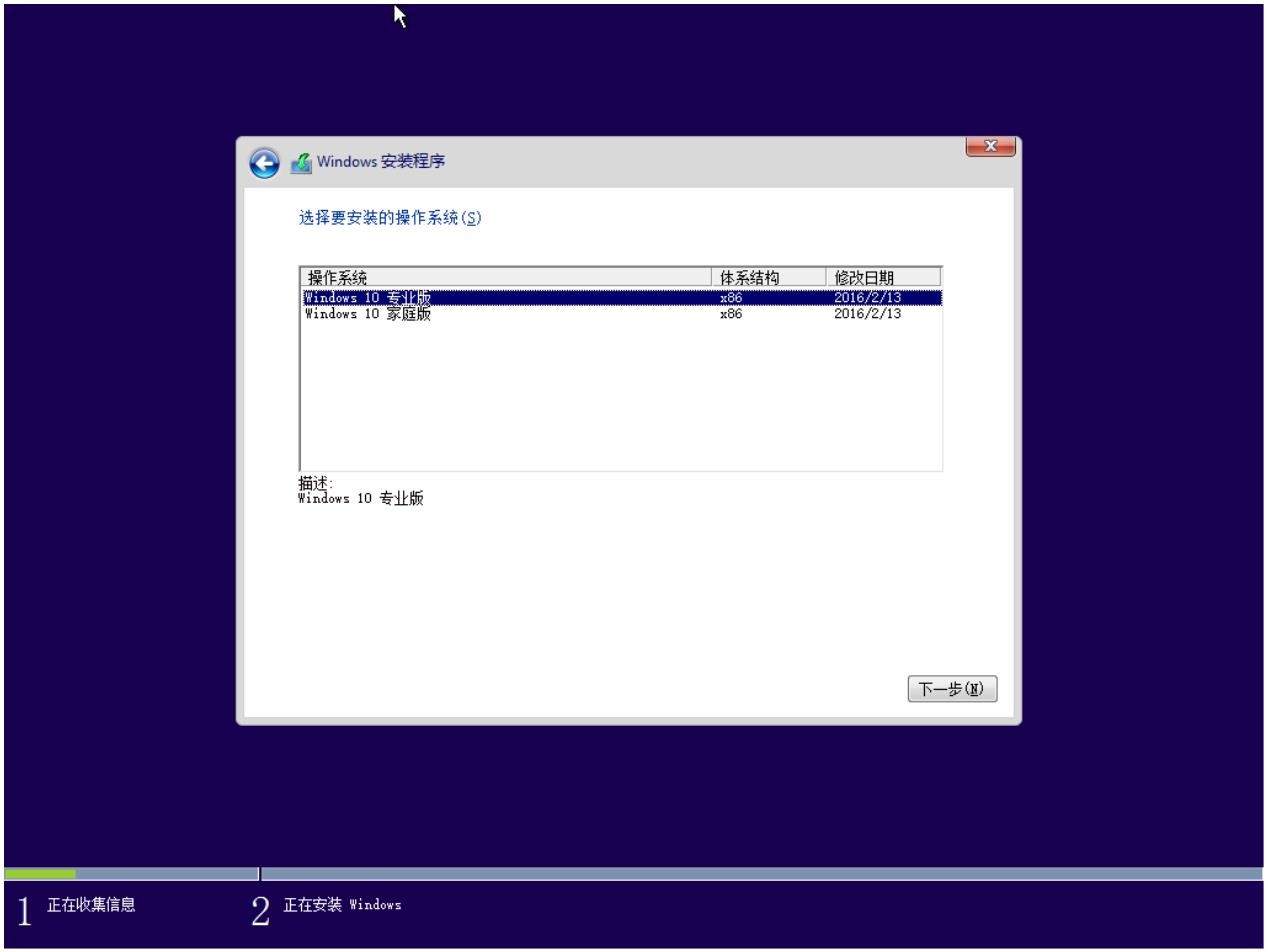
选择我接受许可条款,点击下一步
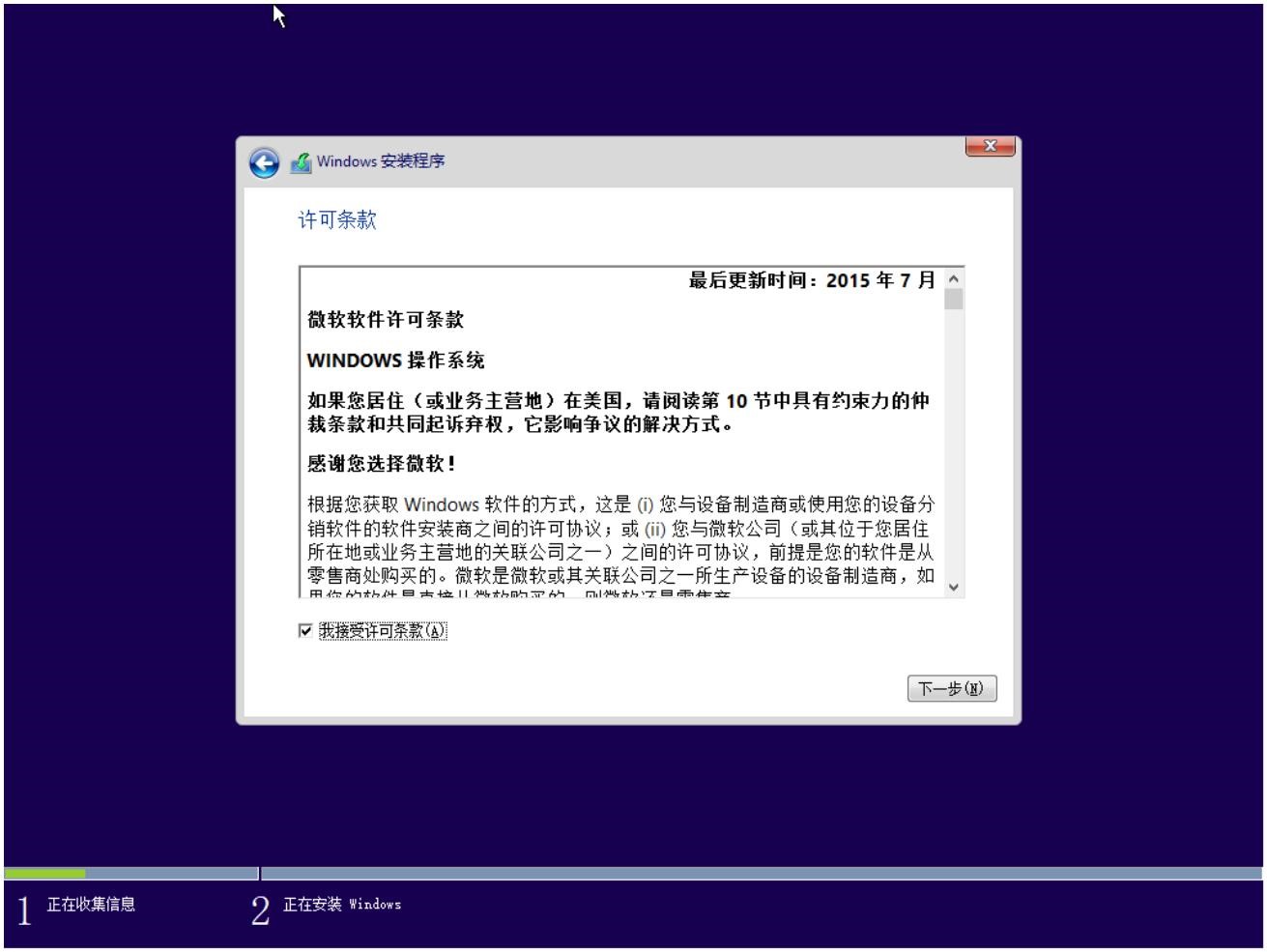
在这里有两个选项,如果你是想保留你的文件、设置和应用程序,选择第一项升级,如果你需 要全新安装,选择自定义,这里选择自定义。
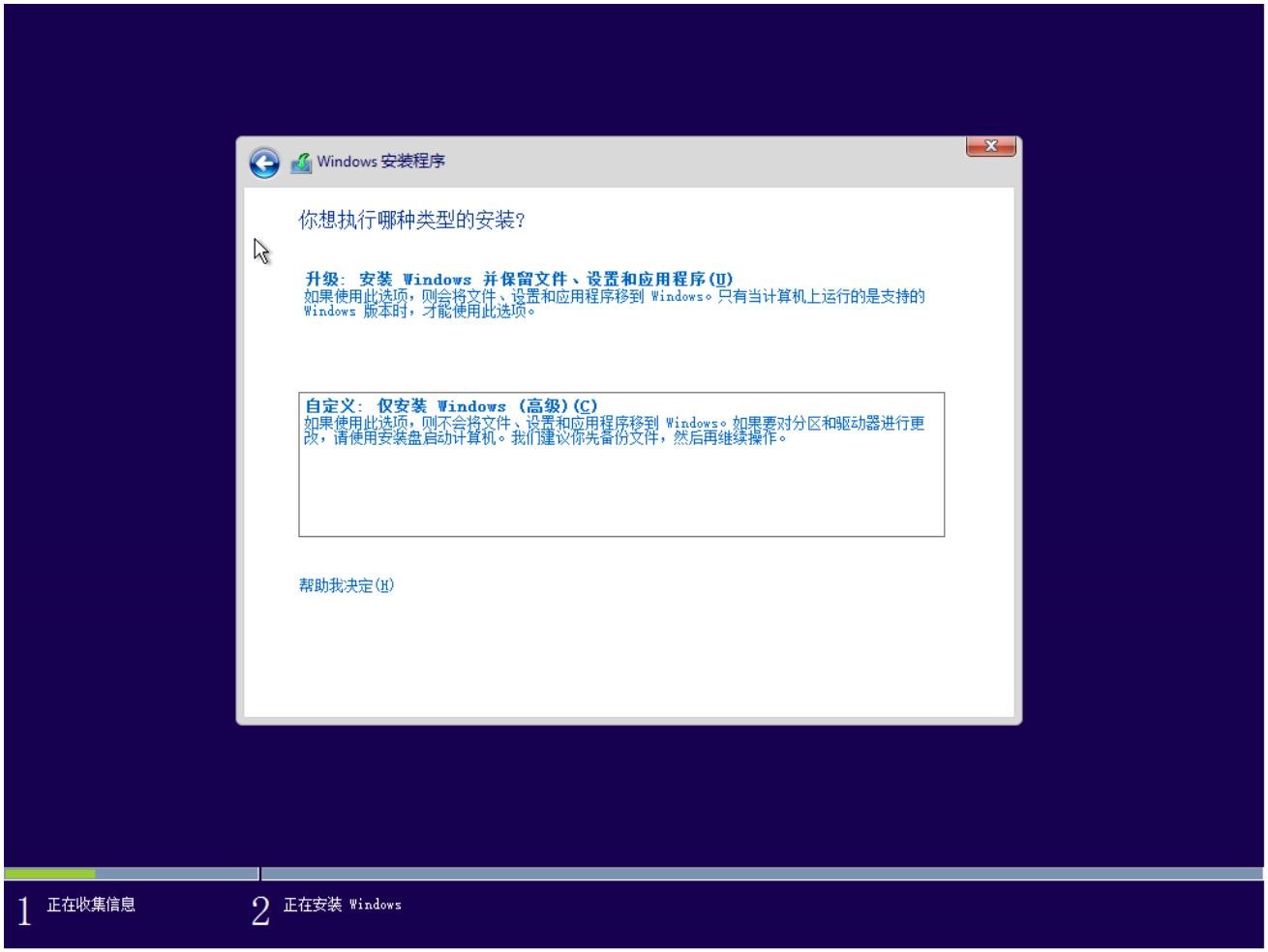
选择 Windows 安装所在的盘,在该界面你可以删除或格式化分区,新建分区。
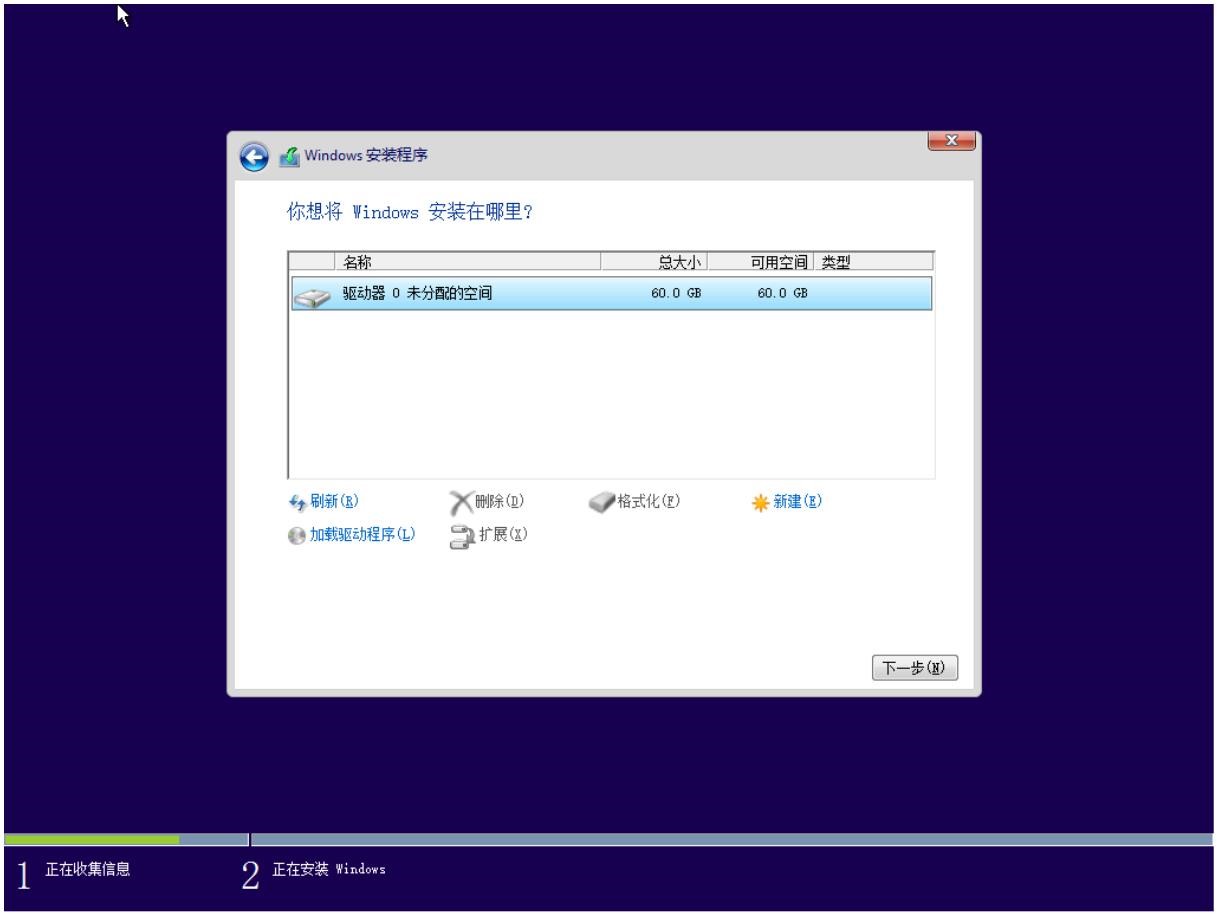
高级操作:
由于部分电脑是 Windows7 升级过来的,磁盘分区表为 MBR,使用传统 BIOS 启动,从Windows8 开始采用 UEFI 引导方式启动更快,但是必须在 BIOS 中启用 UEFI,并且格式化整个磁盘转换 MBR 分区表为 GPT 分区表
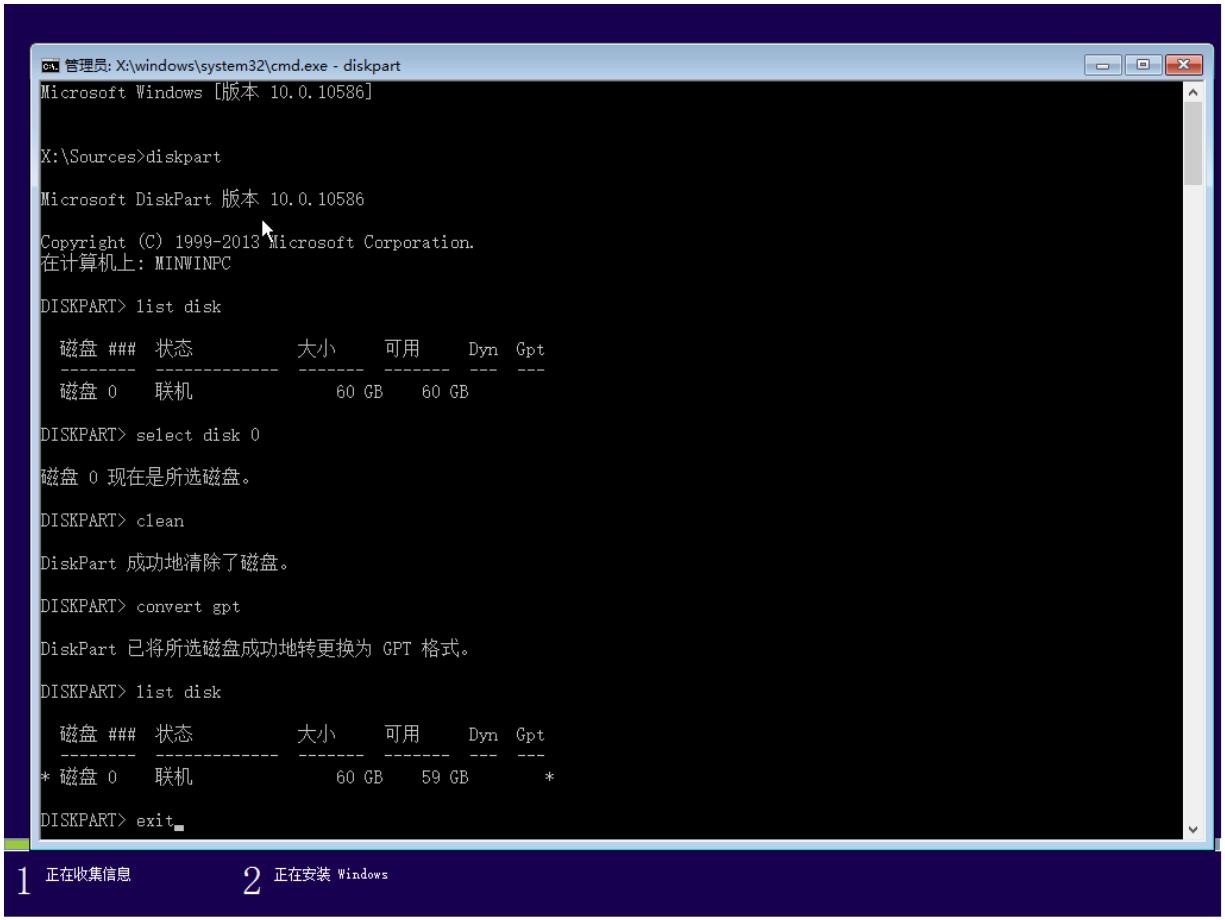
使用的命令如下:
快捷键打开管理员命令:Shift+(Alt)+F10
diskpart //diskpart 打开磁盘分区工具 list disk //list disk 列出所有磁盘和分区 select disk 0 //select disk 0 选定磁盘 0 clean //clean 清除磁盘 0 的所有分区 convert gpt //convert gpt 转换磁盘 0 为 GPT 分区表 list disk //list disk Gpt 栏星号为 GPT 磁盘标志可选操作:手动创建 EFI 和 MSR 分区,如没有手动创建,系统将会自动创建
create partition EFI size=300 //创建 300M 的 EFI 分区 create partition MSR size=128 //创建 128M 的 MSR 分区 exit //exit 退出
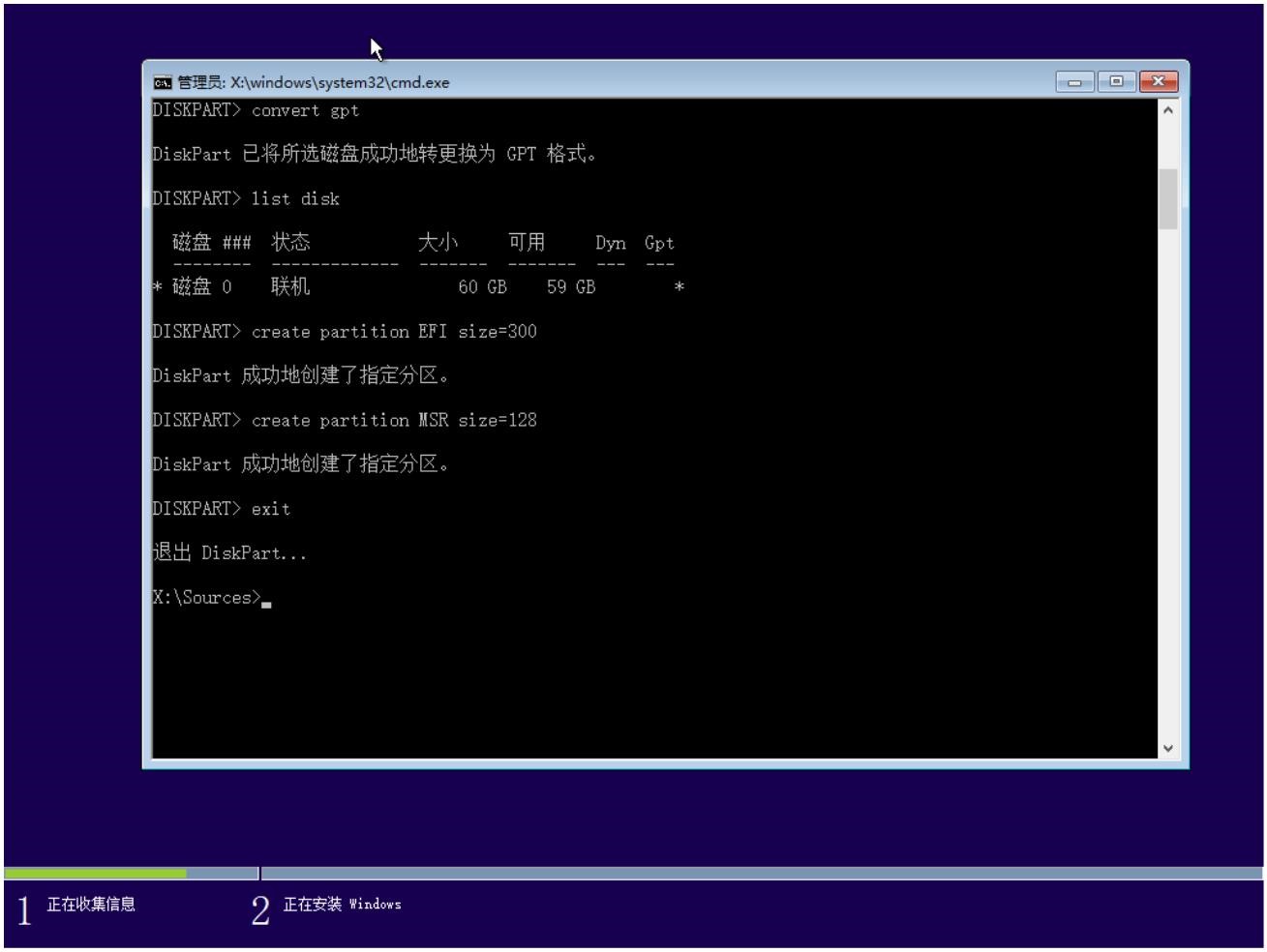
点击刷新并新建分区
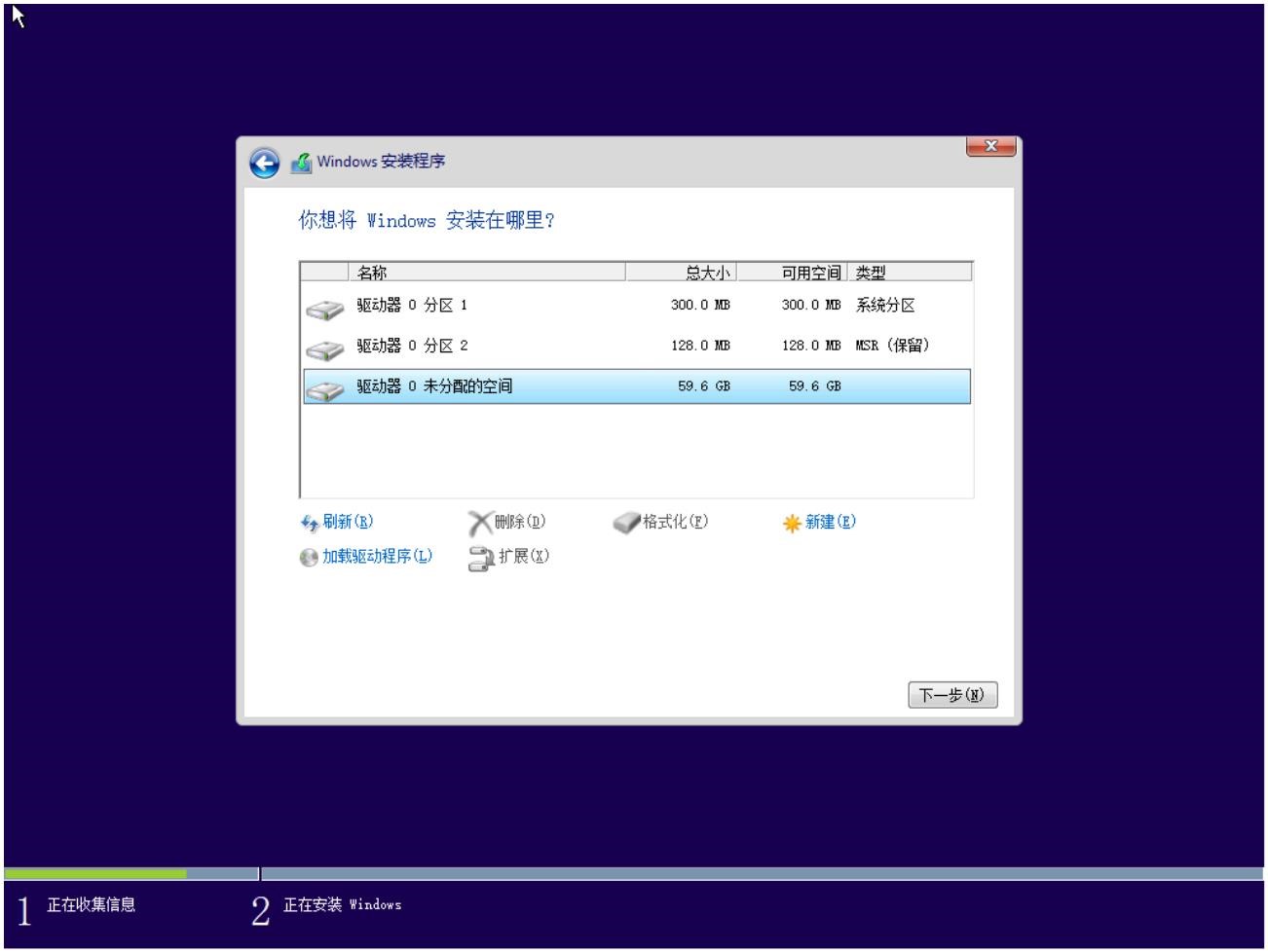
至此安装操作基本完成,系统将会自动安装完
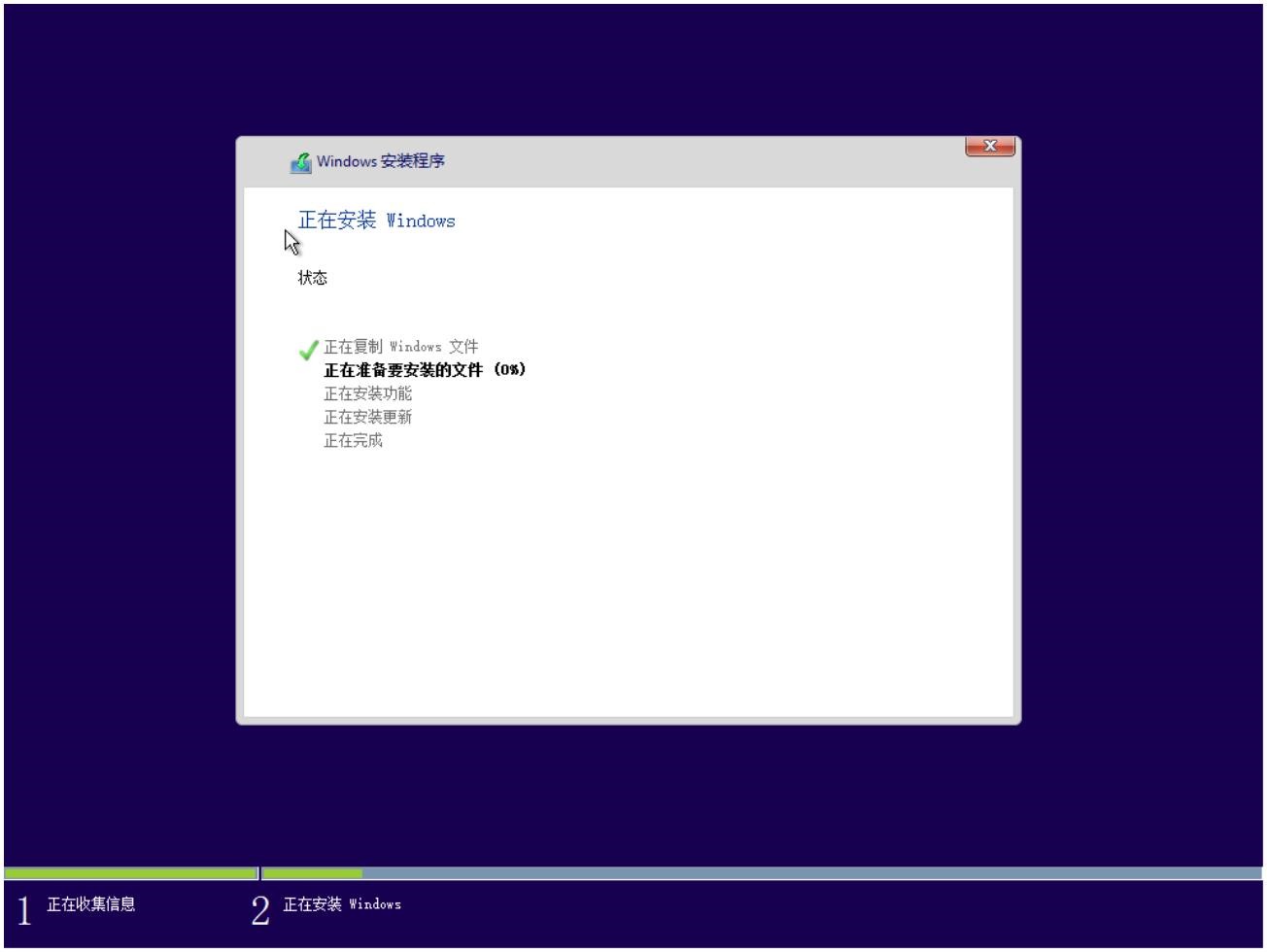
选择快速设置
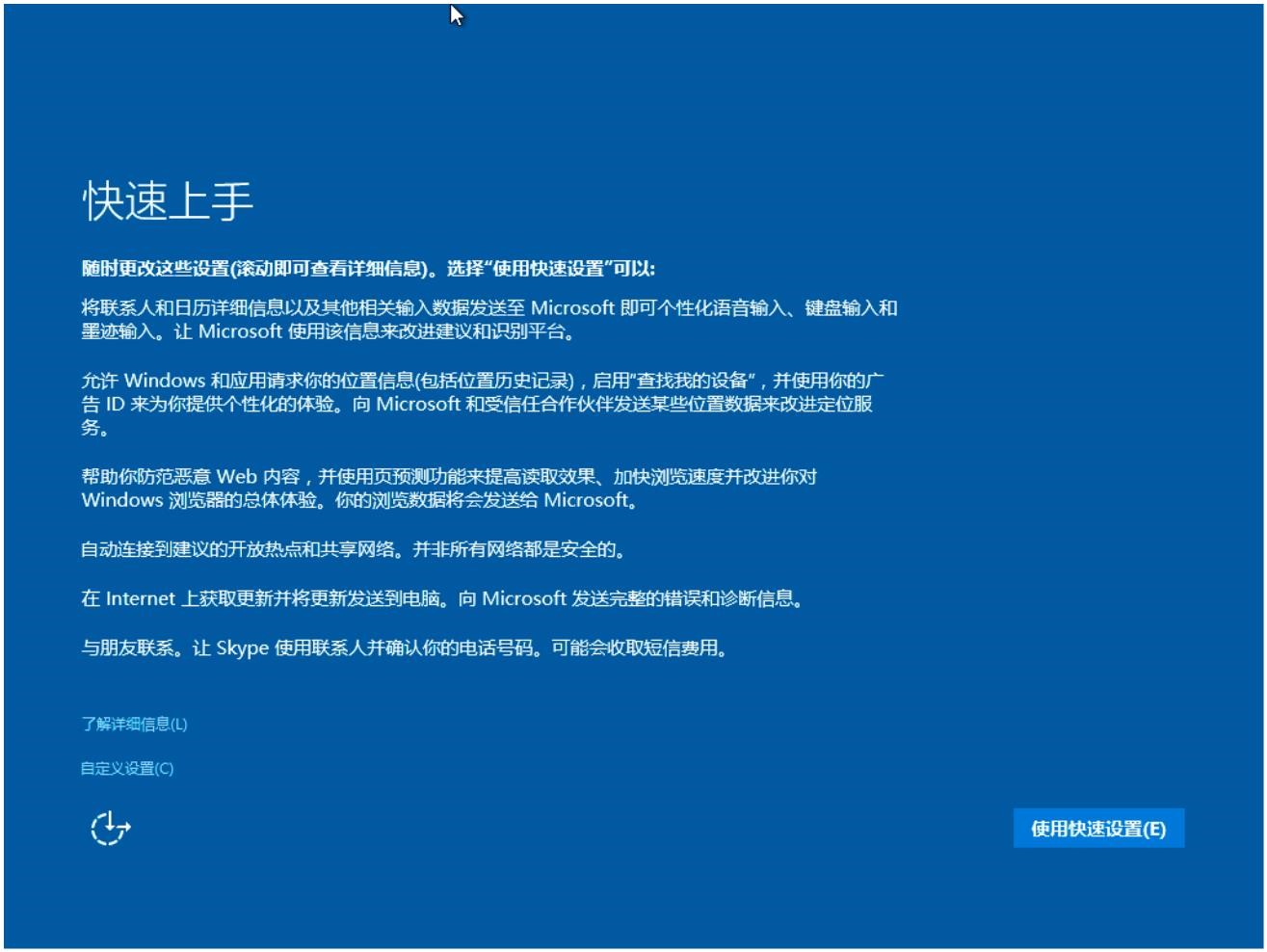
我拥有它
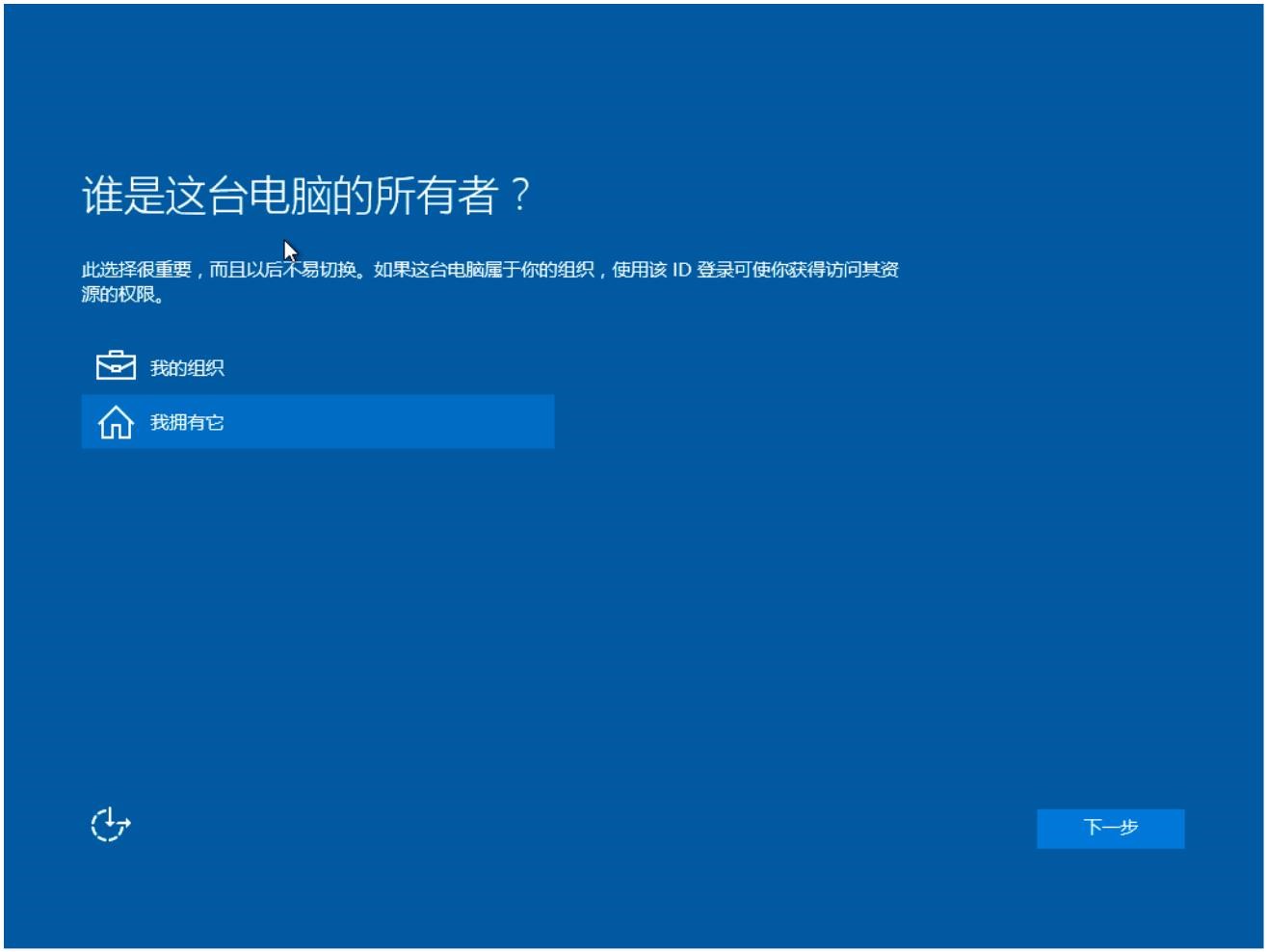
跳过步骤,原因是登录微软账户会默认取账户邮箱前 5 个字符作为用户名,不依赖于本地用户不能取消登录(可以新建本地账户),建议创建本地账户后登录
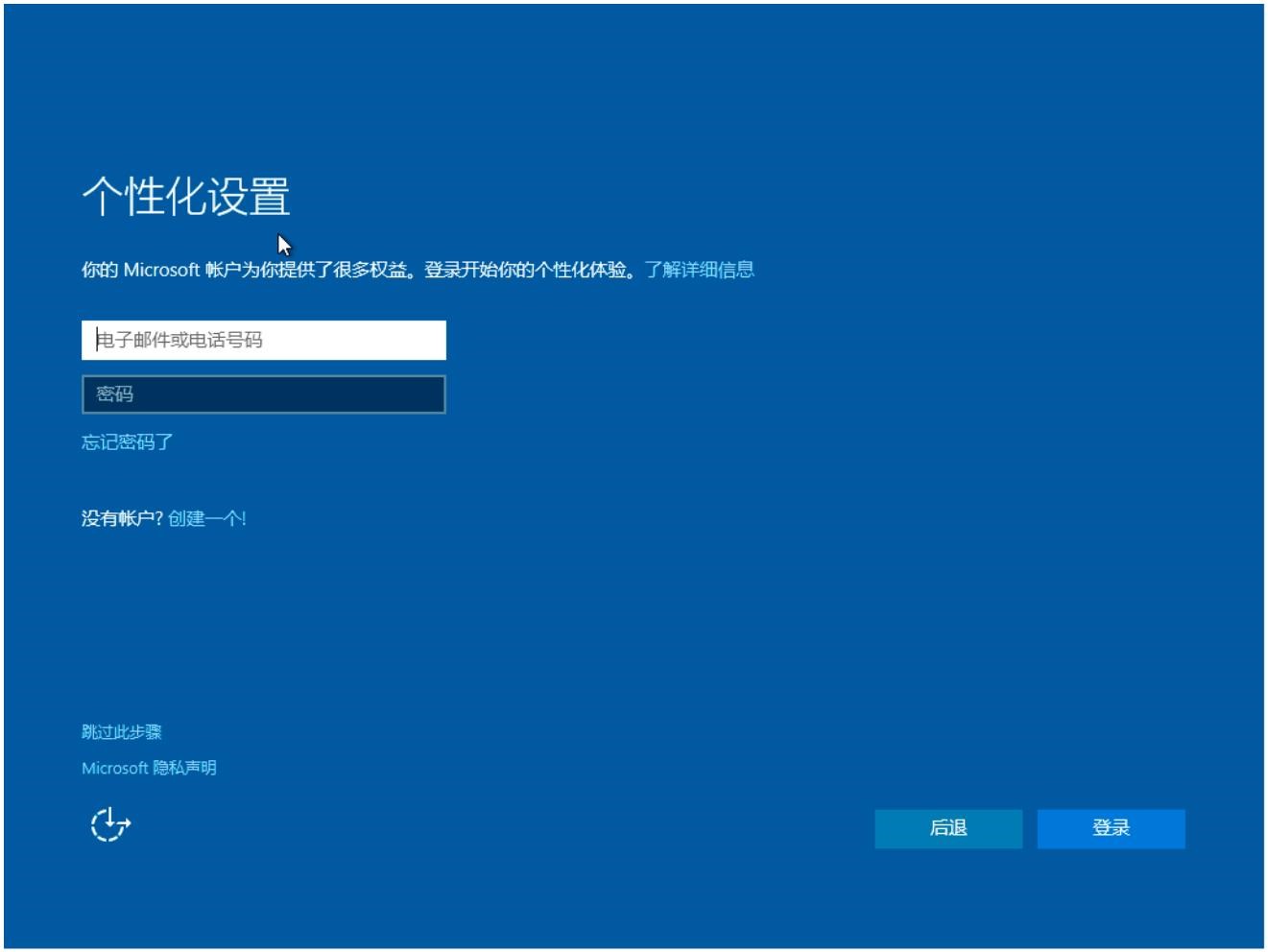
创建本地账户
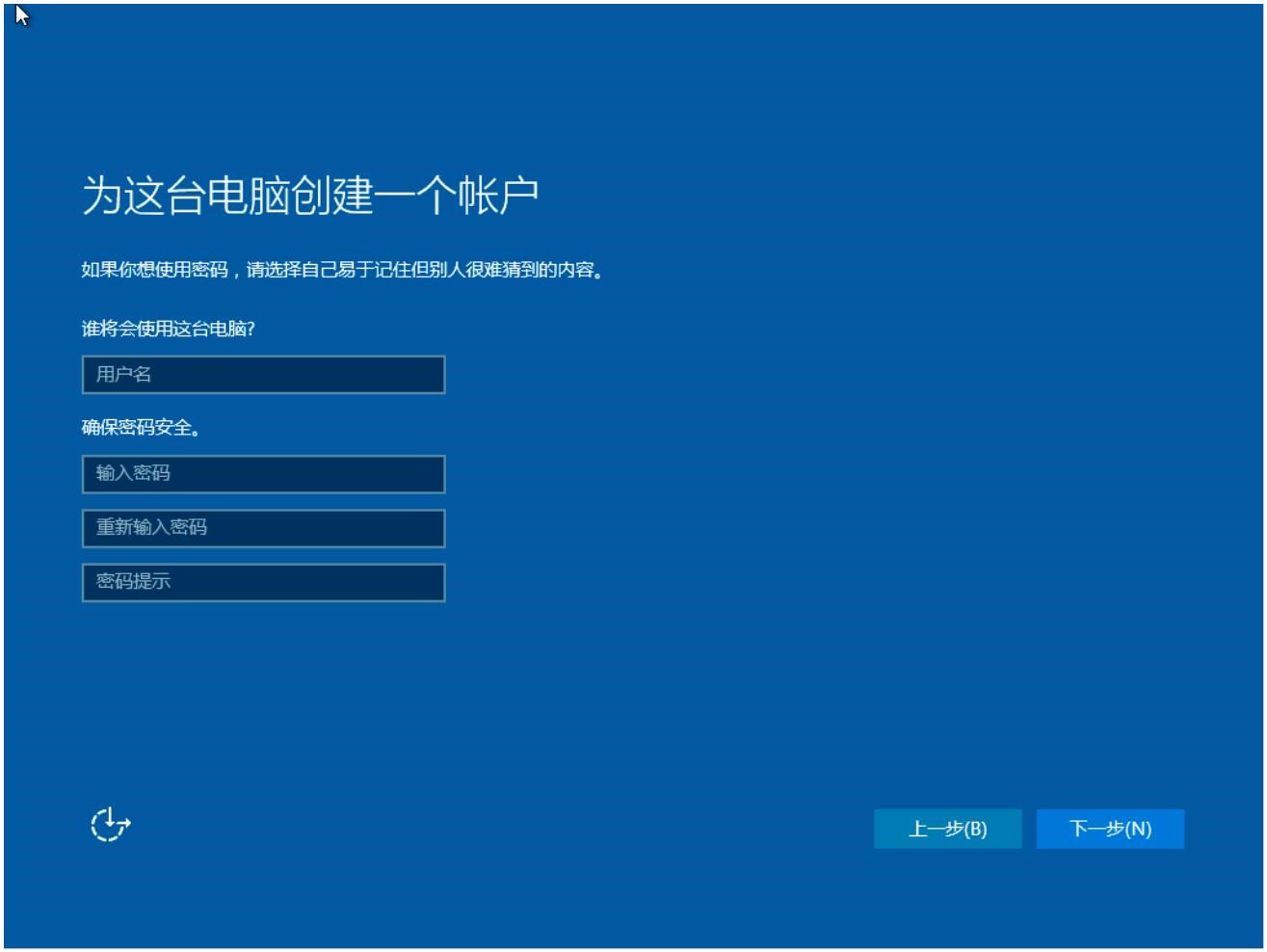
正在应用设置
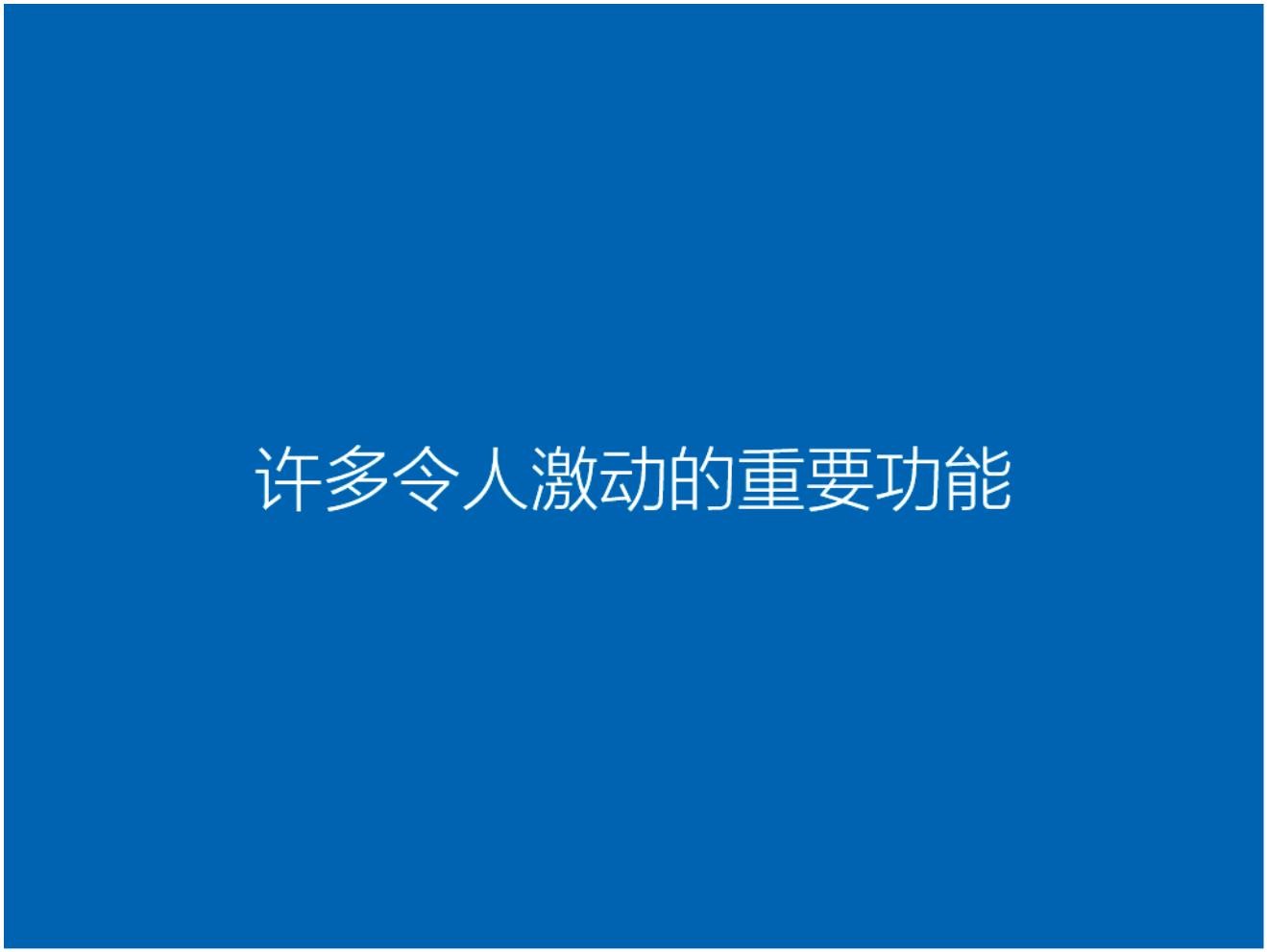
安装完成
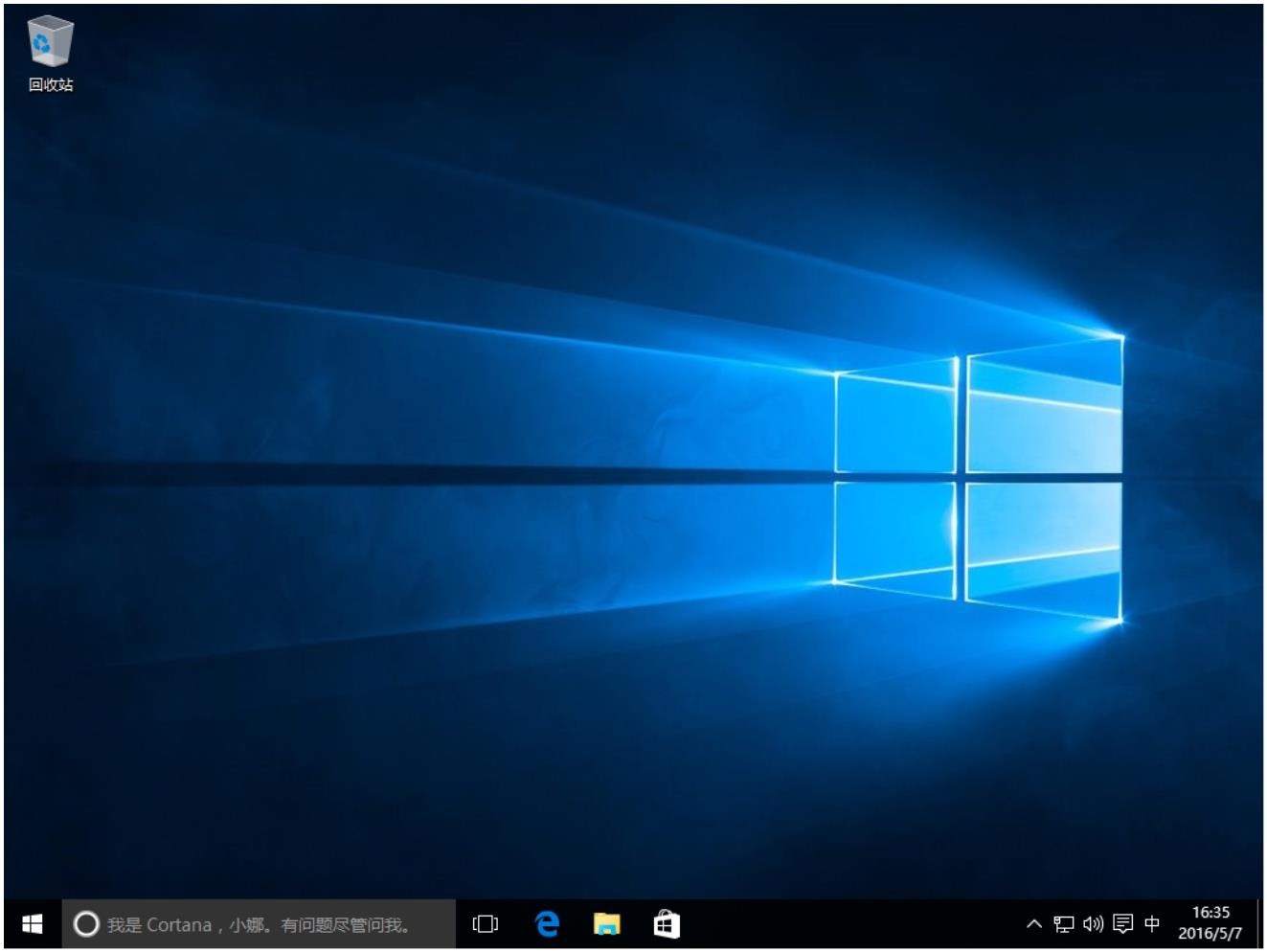
Windows 10 用户手册导航
未知的网友