11个高效利用Surface处理工作学习任务的方法 - Surface 使用教程
 方砖大叔
方砖大叔1 在 Surface 上捕获屏幕截图
2 在网页上做笔记
3 使用 Surface 在照片上添加笔记
4 在全屏模式中书写
5 将其保存到便笺
6 延长电池使用时间
7 清除工作区
8 使用 Surface 捕获白板
9 使用 Surface 设置手机
10 在手机上获取 Office Mobile
11 获取更快的 Internet 连接

在 Surface 上捕获屏幕截图
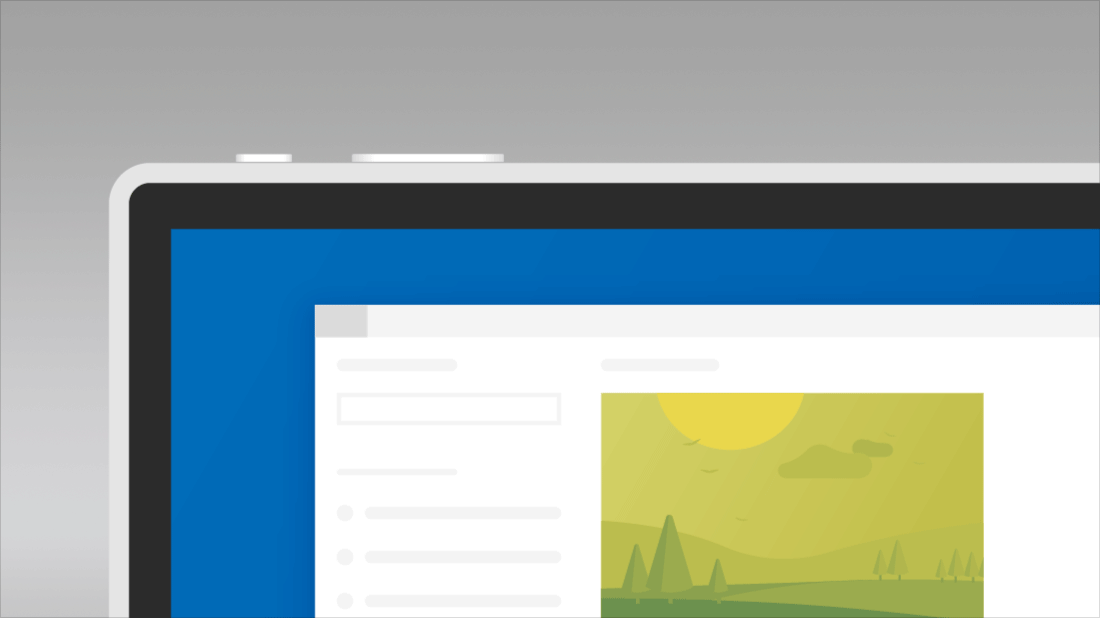
同时按下“电源”按钮 +“调高音量”按钮来捕获全屏幕的截图,然后即可将其粘贴到文档、电子邮件或应用中。 屏幕截图同时也会保存在“屏幕截图”文件夹中。
在网页上做笔记
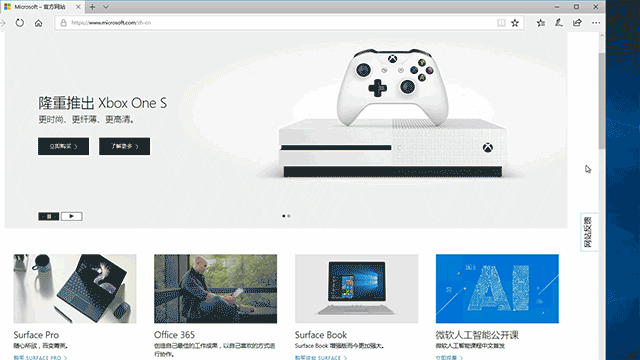
在 Microsoft Edge 中,选择“设置及更多” >“更多工具”>“添加笔记”。 在页面上绘制或写入所需的内容,然后以不同方式(例如电子邮件或社交媒体)与他人共享。
使用 Surface 在照片上添加笔记
在图片上保存你的想法。 打开“相机” 应用,然后拍摄一张照片。 从“本机照片”中选择该照片,然后选择“编辑和创建” >“绘图”。 使用 Surface 触控笔添加笔记,然后选择“保存副本”。
在全屏模式中书写
避免分心。 打开 OneNote,选择“进入全屏模式”,然后使用 Surface 触控笔,像在笔记本中一样书写和绘画。
将其保存到便笺

转到“Windows Ink 工作区” >“便笺”以自行创建提醒。 若要创建新笔记,请选择“新笔记”,然后使用触控笔记下它。
延长电池使用时间
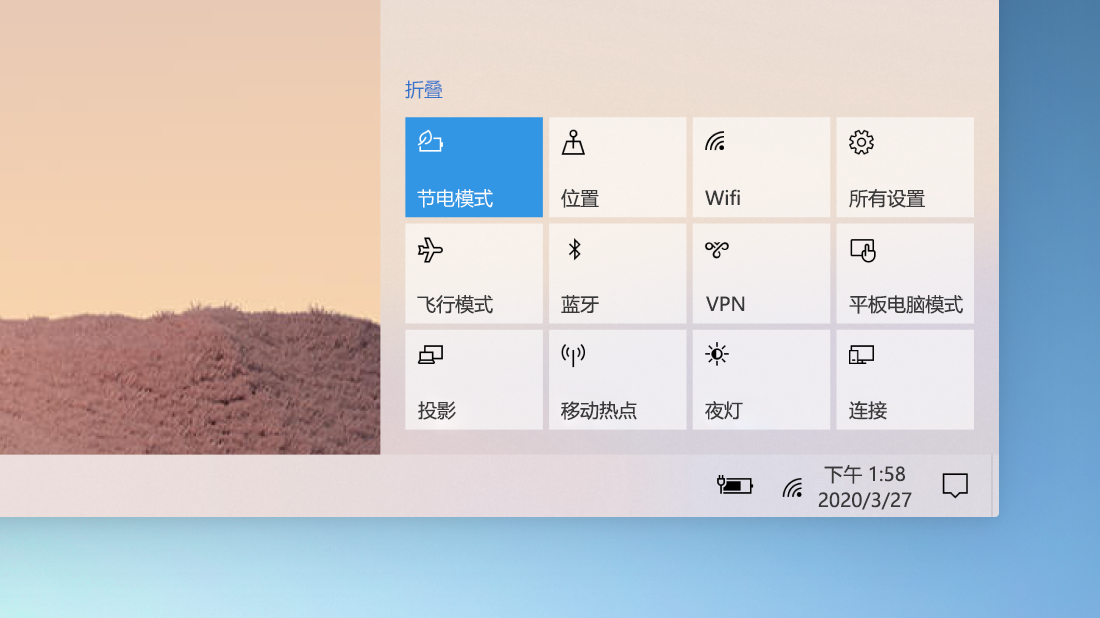
节省电池电量的方法是在任务栏上选择“操作中心”,然后选择“节电模式”。
清除工作区
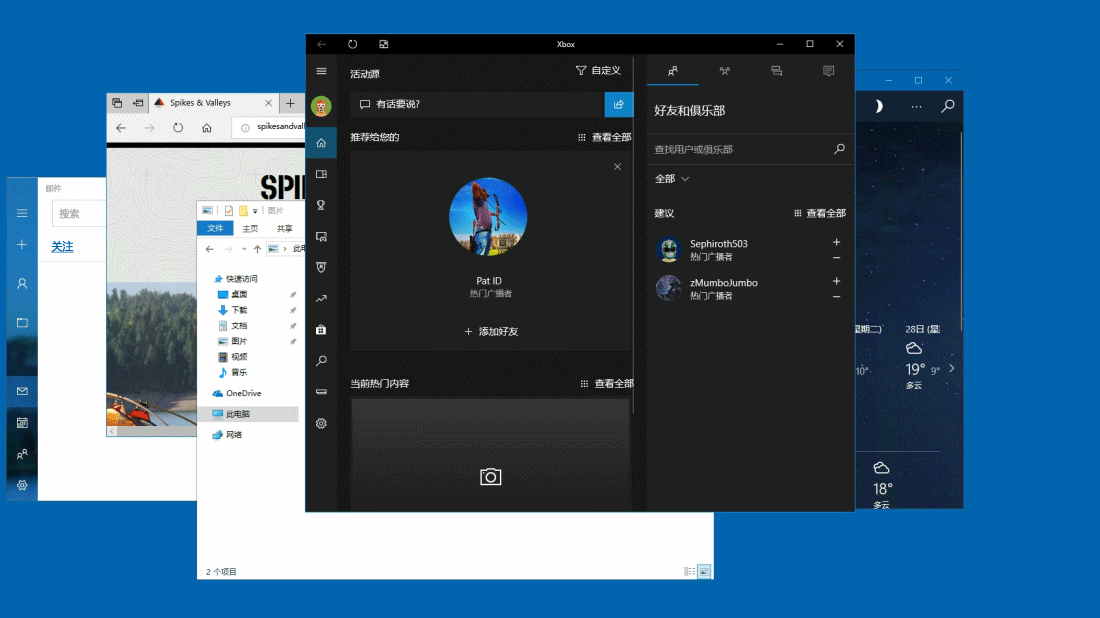
清除其他所有打开的应用,专心使用当前应用。 选择并长按想要保留的窗口,然后来回轻微晃动鼠标(或手指)。 所有其他打开的应用将自动最小化以清空你的工作区。
使用 Surface 捕获白板
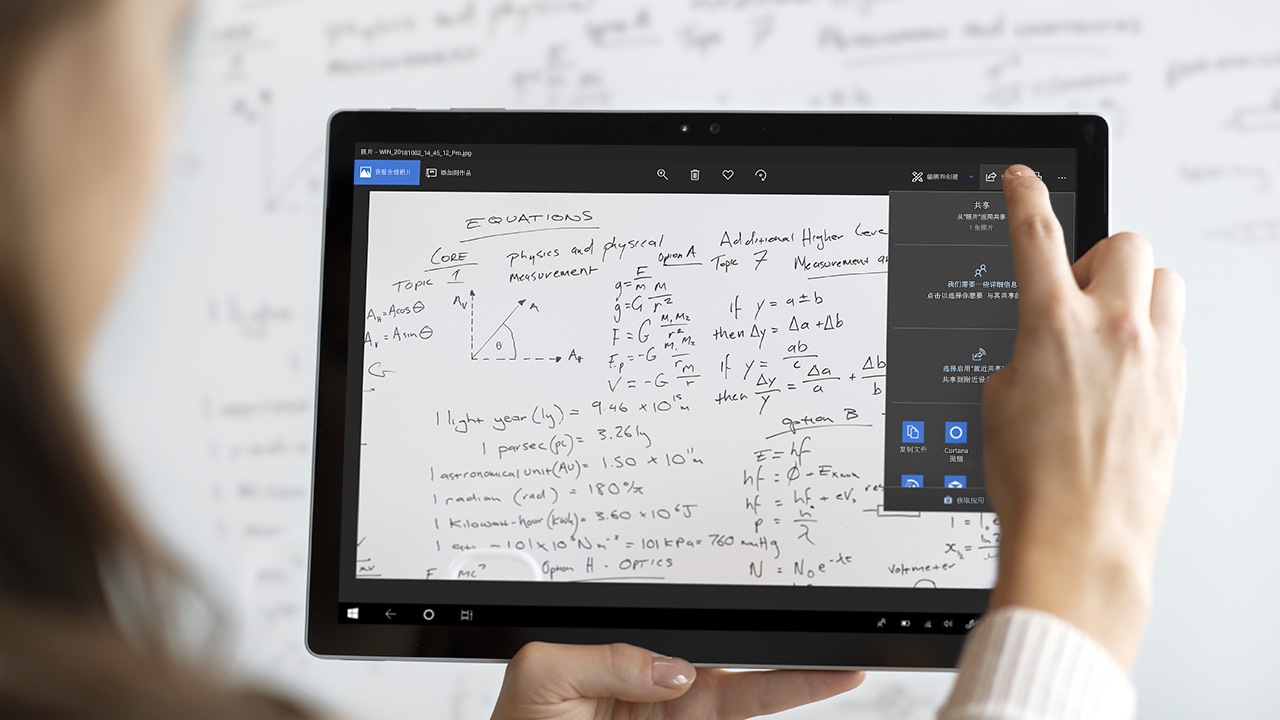
打开 Surface 上的相机应用并拍摄图片。 若要与联系人共享或将其发送到应用,请从“本机照片”选择照片,然后选择“共享”。
清除其他所有打开的应用,专心使用当前应用。 选择并长按想要保留的窗口,然后来回轻微晃动鼠标(或手指)。 所有其他打开的应用将自动最小化以清空你的工作区。
使用 Surface 设置手机
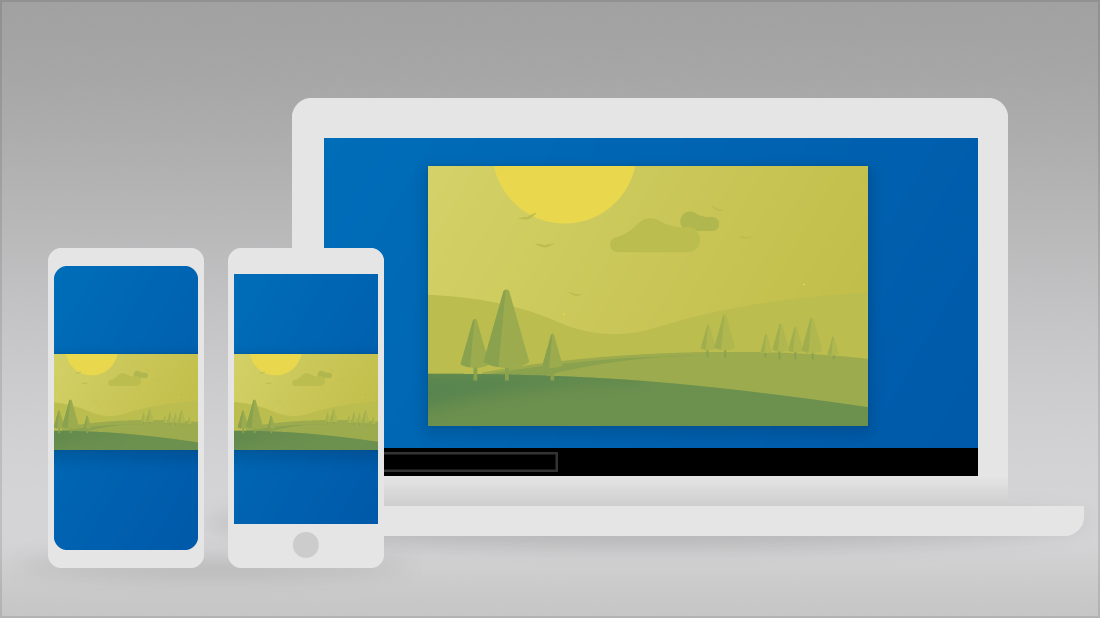
iPhone 或 Android - 设置手机后,你将随身携带所需的一切内容。
在手机上获取 Office Mobile
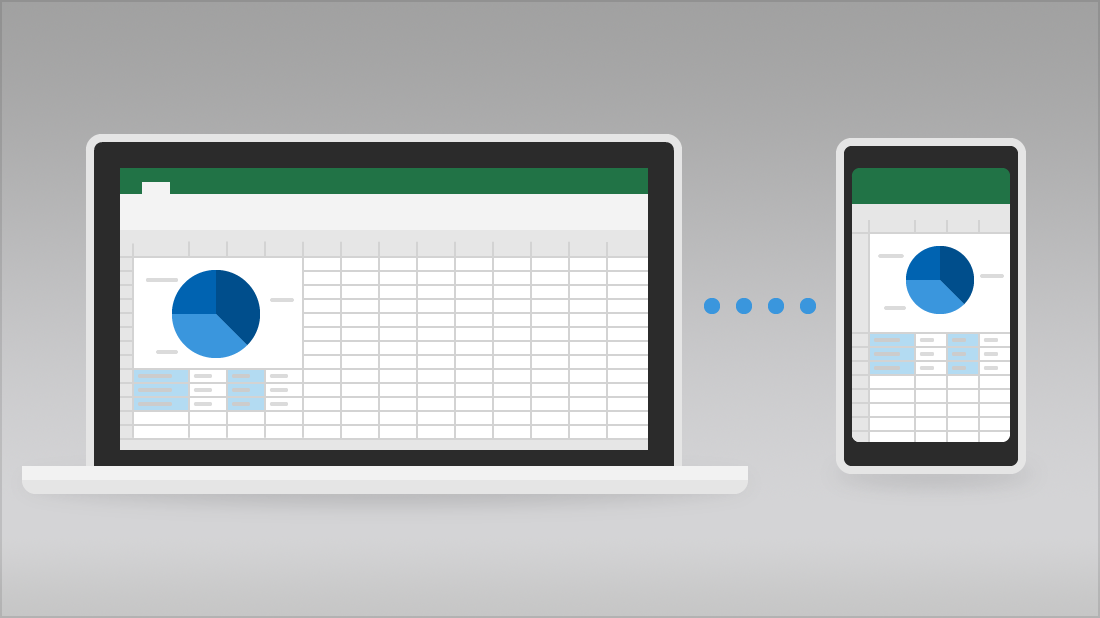
跨电脑和手机在 Word、Excel、PowerPoint、OneNote 等应用中无缝工作。 Office 移动应用专为 Android 手机和平板电脑以及 Mac 和 iOS 设计。
获取更快的 Internet 连接
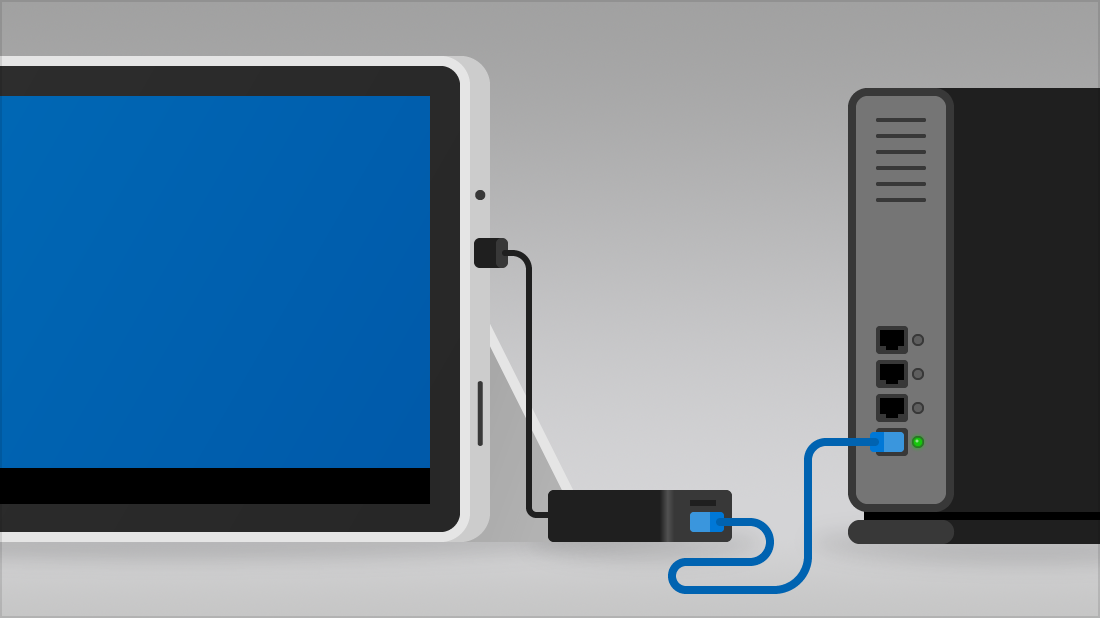
当你在办公桌前时,将 Surface USB-C 插入到以太网,并将 USB 适配器插入到 Surface Go,然后用一条以太网电缆将其连接到路由器。
未知的网友