新建文件夹/文档、排列方式、设置显示器、热区、壁纸 - 用户操作 - Deepin深度系统用户手册
 方砖大叔
方砖大叔
08月19日 10:21
此文约为2526字,阅读需要7分钟
目录:
1 新建文件夹/文档
2 排列方式
3 设置显示器
4 设置热区
5 设置壁纸

新建文件夹/文档、排列方式、设置显示器、热区、壁纸 - 用户操作指南
桌面
在桌面上可以新建文件/文件夹、排列文件、设置热区、设置壁纸等进行相关操作。
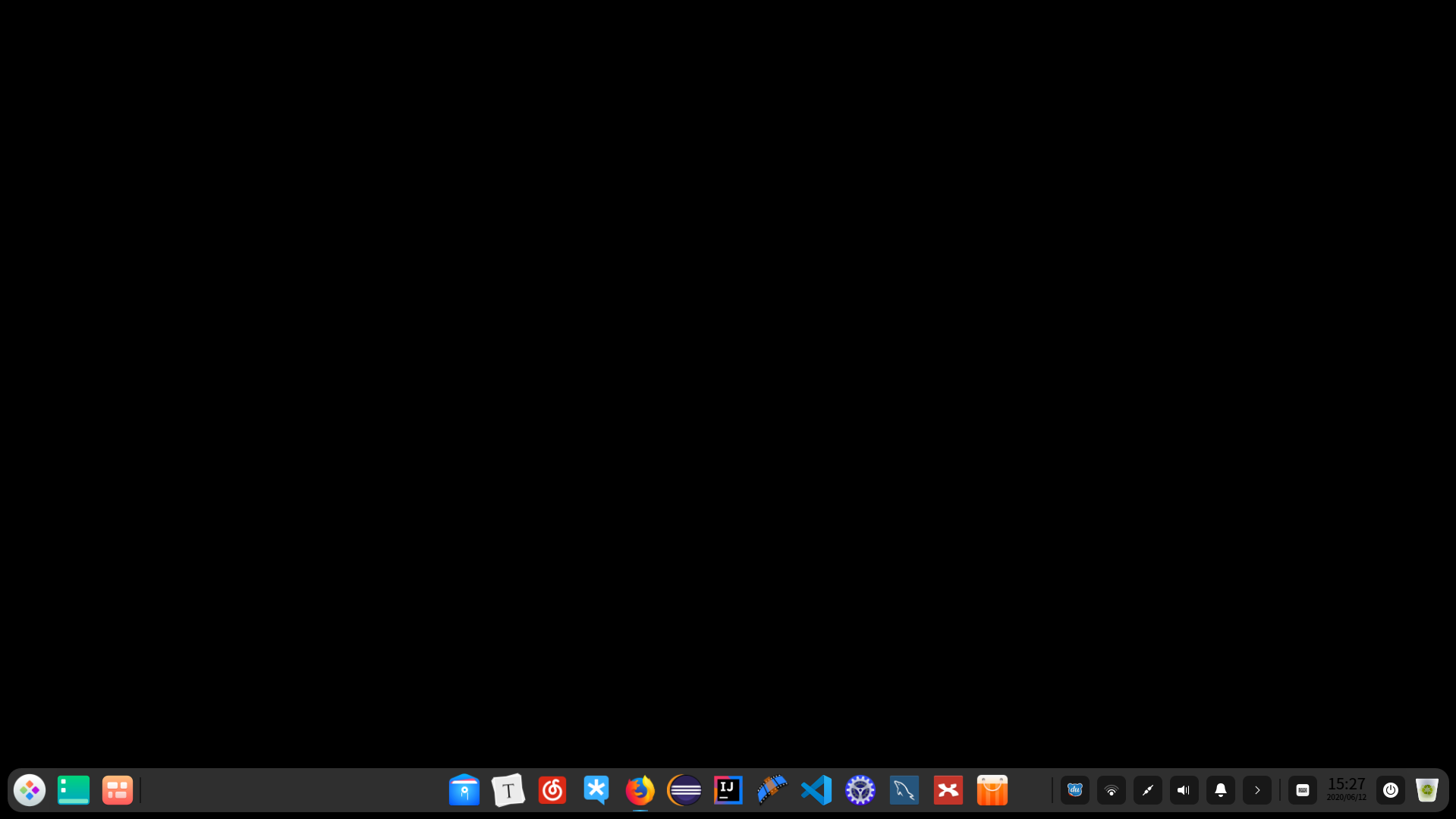
新建文件夹/文档
您可以在桌面上新建文件夹以及常用文档,也可以对文件进行常规操作,和在文件管理器中一样。
- 在桌面上,点击鼠标右键,点击 新建文件夹,输入新建文件夹的名称。
- 在桌面上,点击鼠标右键,点击 新建文档,选择新建文档的类型,输入新建文档的名称。
| 打开方式 | 选定系统默认打开方式,也可以通过选择其他已有的关联应用程序来打开。 |
| 复制 | 选定文件或文件夹后,粘贴到指定的目标存储位置。 |
| 剪切 | 选定文件或文件夹后,移动到指定的目标存储位置。 |
| 重命名 | 选定文件或文件夹后进行重命名操作。 |
| 丢到回收站 | 选定文件或文件夹后进行删除操作。 |
| 压缩/解压缩 | 选定文件或文件夹后进行压缩操作,压缩文件也可以进行解压操作。 |
| 创建链接 | 选定文件或文件夹,创建一个快捷方式。 |
| 属性 | 查看文件或文件夹基本信息,以及更改权限和打开方式。 |
排列方式
您可以对桌面上的文件按照需要进行排序。
- 在桌面上,点击鼠标右键。
-
点击 排序方式,您可以:
- 点击 按名称,将按文件的名称顺序显示。
- 点击 按大小,将按文件的大小顺序显示。
- 点击 按类型,将按文件的类型顺序显示。
- 点击 按修改时间,文件将按最近一次的修改日期顺序显示。
 :您也可以勾选 自动排列,桌面图标会自动排列,有图标被删除时后面的图标会自动缩进。
:您也可以勾选 自动排列,桌面图标会自动排列,有图标被删除时后面的图标会自动缩进。
设置显示器
您可以通过快速进入控制中心设置显示器的分辨率、亮度。
- 在桌面上,点击鼠标右键。
- 点击 显示设置,快速进入控制中心显示设置界面。
设置热区
热区是为了简化您的操作,方便您快速进入系统的主要界面。
- 在桌面上,点击鼠标右键。
- 点击 热区设置。
- 整个屏幕会变暗并且在屏幕的四个角落将显示对应的热区功能。
- 将鼠标指针置于桌面的某个角落,在选项中重新选择一项。
- 在桌面的空白处点击一下鼠标,退出热区设置。
桌面的四个角落已经默认设置了热区,通过热区您可以快速打开启动器和控制中心。
- 将鼠标指针置于桌面左上角即可打开启动器,在启动器的任意位置点击一下鼠标则从启动器界面返回到桌面。
- 将鼠标指针置于桌面右下角即可打开控制中心,在控制中心面板以外的区域点击一下鼠标则退出控制中心。
设置壁纸
您可以选择一些精美、时尚的壁纸来美化桌面,让您的电脑显示与众不同。
- 在桌面上,点击鼠标右键。
- 点击 设置壁纸,在桌面底部预览所有壁纸。
- 选择其中的壁纸后,壁纸就会在桌面和锁屏中生效。
- 可以选择壁纸上出现的 仅设置桌面 和 仅设置锁屏 来控制壁纸生效范围。
未知的网友