uos如何使用显示设置-uos桌面版v20操作手册
 EE
EE1 单屏设置
2 多屏设置
3 默认程序设置
4 设置默认程序
5 个性化设置
6 网络设置

设置显示器的分辨率、亮度、屏幕方向以及缩放倍数,让您的电脑显示到达最佳状态。
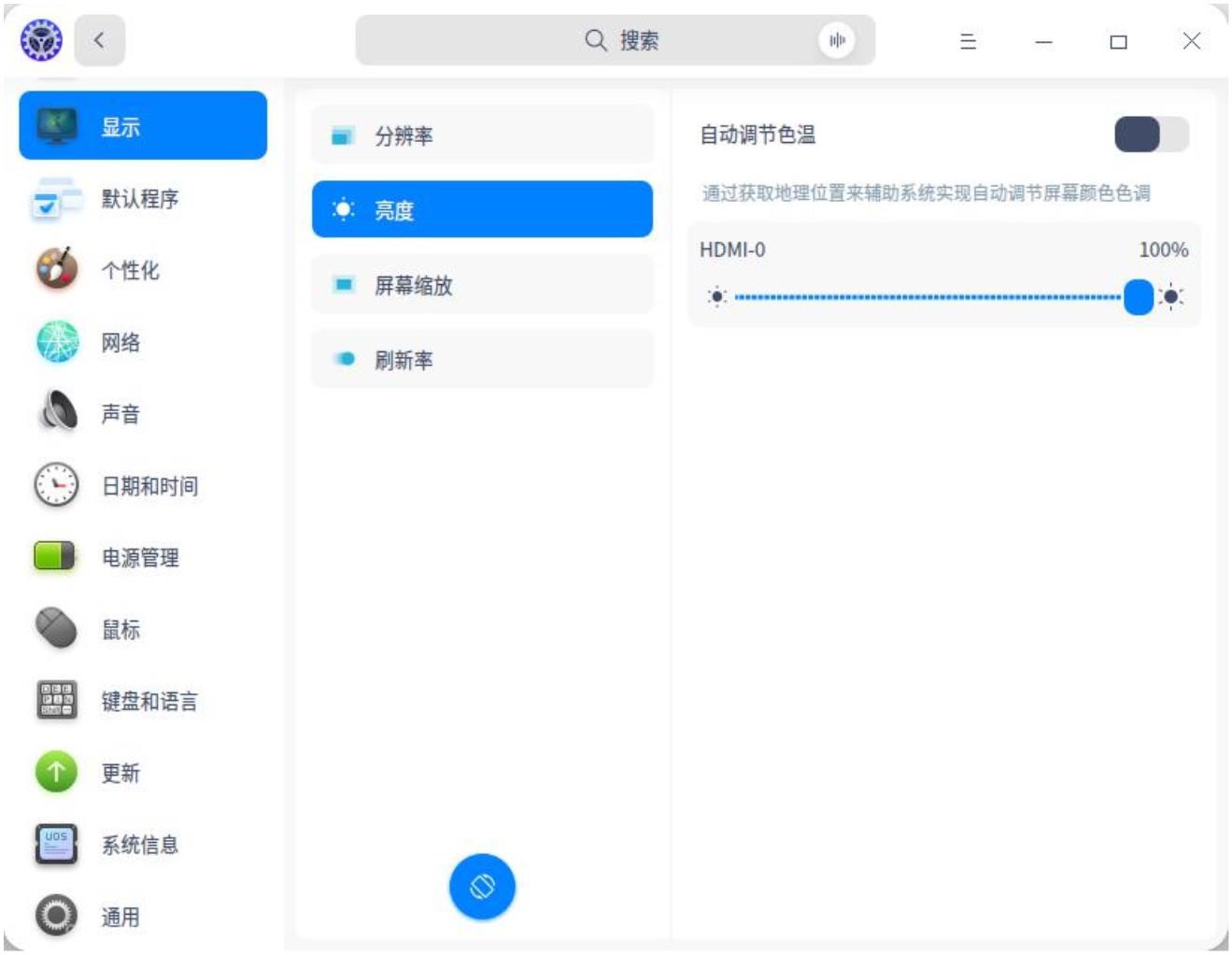
1.单屏设置
更改分辨率
1.在控制中心首页,点击![]() 。
。
2.点击分辨率,进入分辨率设置界面。
3.在列表中选择合适的分辨率参数。
4.点击保存。
调节亮度
1.在控制中心首页,点击![]() 。
。
2.点击亮度,进入亮度设置界面。
拖动亮度条滑块,调节屏幕亮度。
打开自动调节色温开关,开启进入护眼模式,自动调节色温。打开自动调节亮度开关,自动调节屏幕亮度 (仅支持有光线传感器的设备)。
设置屏幕缩放
当桌面和窗口显示过大或过小时,您可能需要调节屏幕缩放,以便正常显示。
1.在控制中心首页,点击![]() 。
。
2. 点击屏幕缩放, 点击调整缩放倍数。
3.注销后重新登录以便缩放生效。
设置屏幕刷新率
1.在控制中心首页,点击![]() 。
。
2. 点击刷新率。
3. 选择一个合适的刷新率,点击保存。
改变屏幕方向
1.在控制中心首页,点击![]() 。
。
2.点击![]() 。
。
3.每点击一下鼠标左键,屏幕逆时针旋转 90°。
4.要还原为之前的屏幕方向,点击鼠标右键退出;要使用当前屏幕方向,请按下组合键ctrl+s保存。
2.多屏设置
多屏显示,让您的视野无限延伸!使用 VGA、HDMI、DP 等线缆将您的电脑和另一台显示器、投影仪等连接起来,同时在多个屏幕显示您电脑上的内容。
1.在控制中心首页,点击![]() 。
。
2. 点击多屏显示模式。
3. 选择一种显示模式。
复制将主屏的显示内容复制到其他屏幕。
扩展将主屏的显示内容扩展到其他屏幕,扩大桌面区域。
只在 xxx 显示只在某个屏幕显示内容。
自定义 设置显示模式,主屏、分辨率、刷新率和屏幕旋转方向。
![]() :在多屏环境下,您还可以按下win+P,调出多屏显示模式的OSD。按住win不放,按下P或鼠标点击来进行模式选择。松开按键,确认选择,模式生效。
:在多屏环境下,您还可以按下win+P,调出多屏显示模式的OSD。按住win不放,按下P或鼠标点击来进行模式选择。松开按键,确认选择,模式生效。
自定义设置
1.在控制中心首页,点击![]() 。
。
2. 点击 多屏显示模式 > 自定义。
3. 点击 “识别”,查看屏幕名称。
4. 选择”合并“或”拆分“,然后对多个屏幕进行设置,如主屏、分辨率、刷新率, 旋转屏幕等。
5. 点击 保存。
3.默认程序设置
当安装有多个功能相似的应用程序时,可以选择其中的一个应用作为对应文件类 型的默认启动程序。
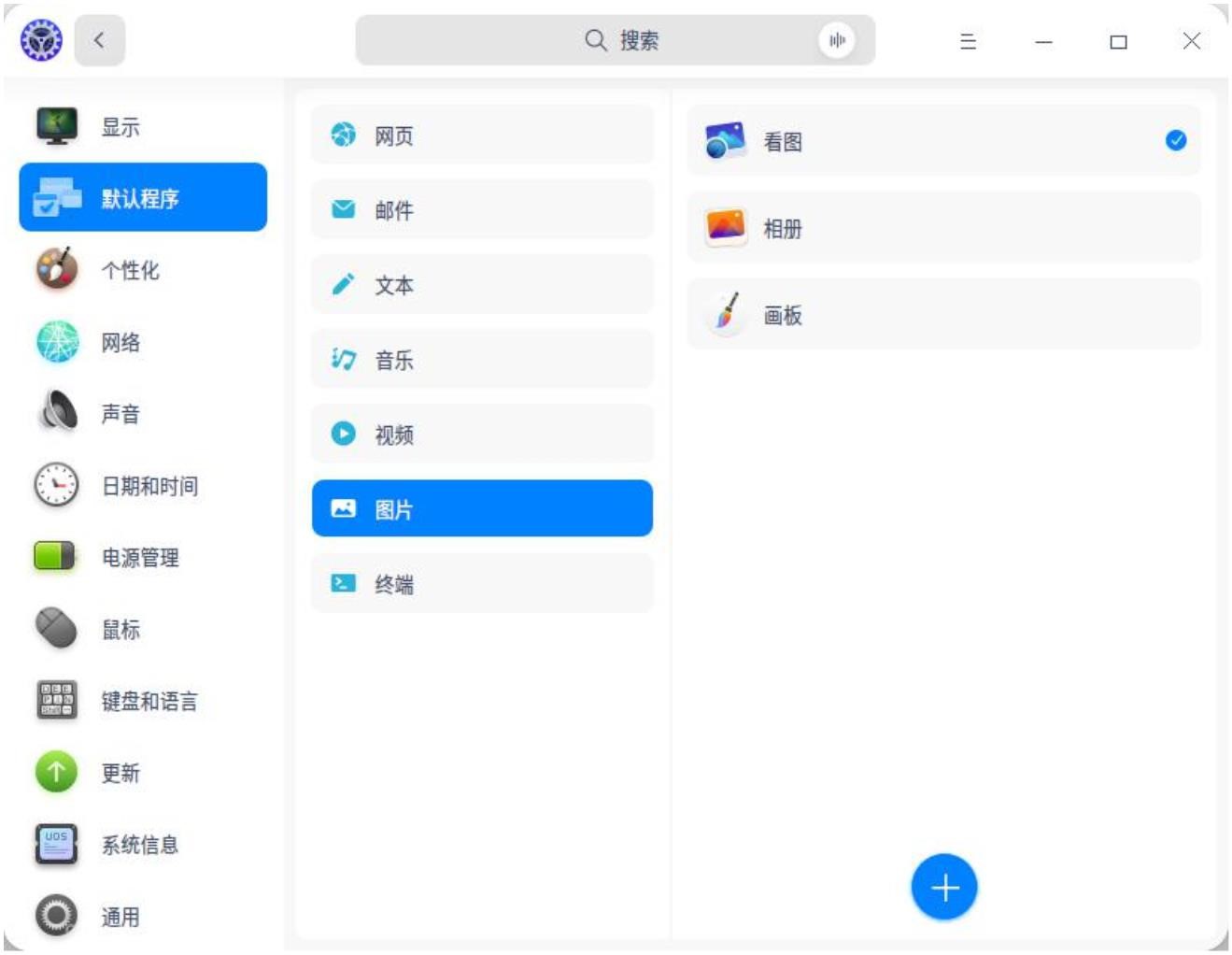
4.设置默认程序
1.右键点击文件,选择 打开方式 > 选择默认程序。
2. 选择一个应用,自动勾选"设为默认",点击 确定。
3. 该应用将自动添加到控制中心的默认程序列表。
更改默认程序
1. 在控制中心首页,点击![]() 。
。
2. 选择一个文件类型进入默认程序列表。
3. 该应用将自动添加到控制中心的默认程序列表。
添加默认程序
1. 在控制中心首页,点击![]() 。
。
2. 选择文件类型进入默认程序列表。
3. 点击列表下的![]() ,选择 desktop 文件(一般在/usr/share/applications),或特定的二进制文件。
,选择 desktop 文件(一般在/usr/share/applications),或特定的二进制文件。
4.该程序将添加到列表,并自动设置为默认程序。
删除默认程序
在默认程序列表中,您只能删除自己添加的应用程序,不能删除系统已经安装的 应用。要删除系统已经安装的应用,只能卸载应用。卸载后该应用将自动从默认 程序列表中删除。
可用以下方法删除自己添加的默认程序。
1. 在控制中心首页,点击![]() 。
。
2. 选择文件类型进入默认程序列表。
3. 点击程序后面的![]() ,删除默认程序。
,删除默认程序。
5.个性化设置
在这里,您可以设置透明度:调节启动器(小窗口模式)、任务栏的透明度;还 可以设置系统主题、活动用色、字体、窗口特效等,改变桌面和窗口的外观,设 置成您喜欢的显示风格。
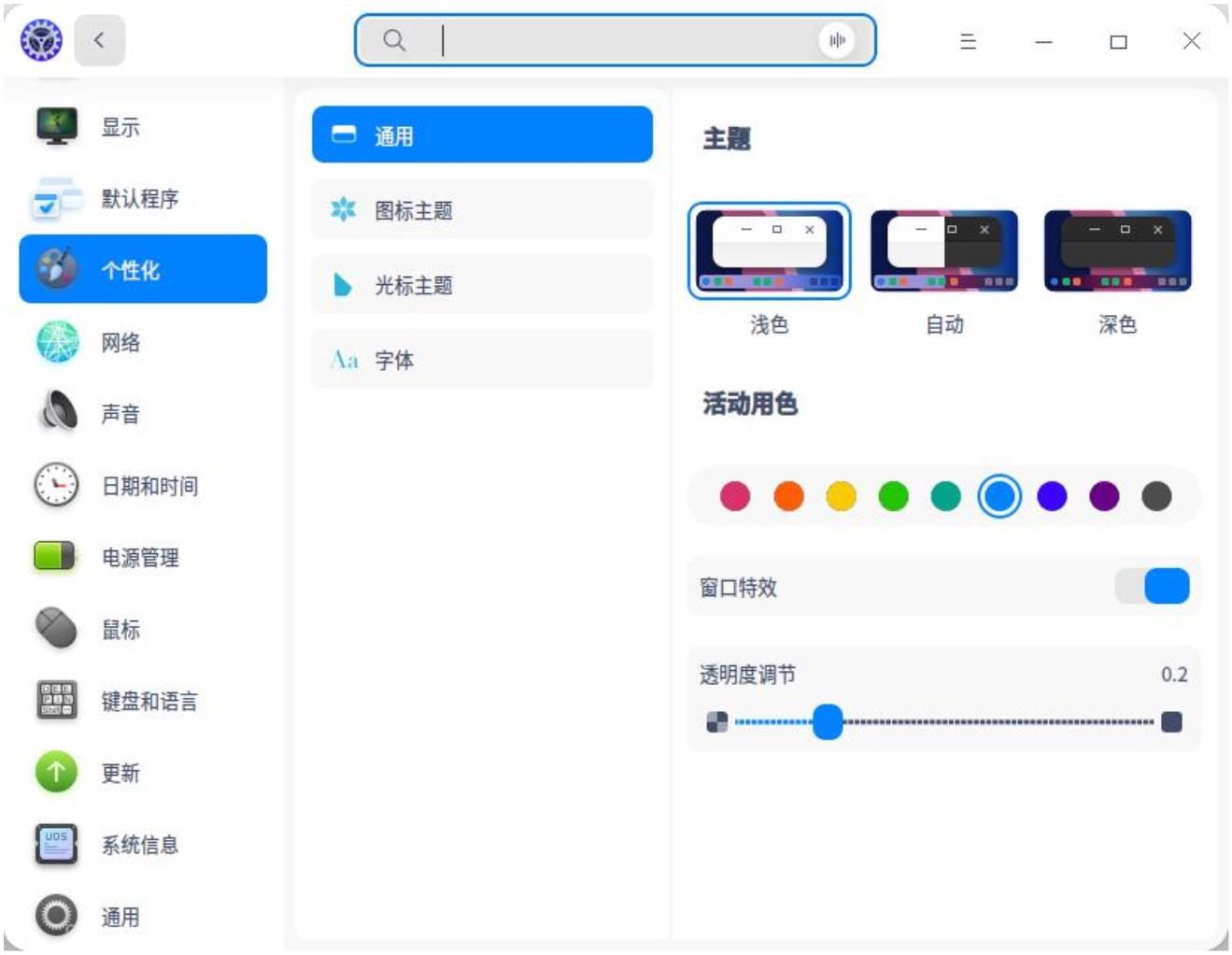
设置窗口主题
1. 在控制中心首页,点击![]() 。
。
2. 点击 通用,选择一种窗口主题。
3. 该主题即为系统窗口主题。
![]() :自动主题表示根据当前时区的时间,根据日出日落的时间自动更换窗口主题。日出后 是浅色,日落后是深色。
:自动主题表示根据当前时区的时间,根据日出日落的时间自动更换窗口主题。日出后 是浅色,日落后是深色。
更改活动用色
1. 在控制中心首页,点击![]() 。
。
2. 点击 通用。
3. 点击 活动用色 下的一种颜色,可实时查看该颜色效果。
调节透明度
您可以设置任务栏、和启动器(小窗口模式)的透明度。滑块越靠左越透明,越 靠右越不透明。
1. 在控制中心首页,点击![]() 。
。
3. 点击 透明度调节,可实时体验透明效果。
开启窗口特效
开启窗口特效可以让桌面和窗口更美观精致。
1. 在控制中心首页,点击![]() 。
。
3. 打开 窗口特效 开关,开启窗口特效。
设置图标主题
1. 在控制中心首页,点击![]() 。
。
2. 点击 图标主题,选择一款图标样式。
设置光标主题
1. 在控制中心首页,点击![]() 。
。
2. 点击 光标主题,选择一款光标样式。
更改系统字体
1. 在控制中心首页,点击![]() 。
。
2. 点击 字体,进入设置字体界面。
3. 设置系统字号和字体。
6.网络设置
登录系统后,您需要连接网络,才能接收邮件、浏览新闻、下载文件、聊天、网 上购物等。
有线网络
有线网络安全快速稳定,是最常见的网络连接方式。当您设置好路由器后,把网 线两端分别插入电脑和路由器,即可连接有线网络。
1. 将网线插入电脑上的网络插孔。
2. 将网线的另一端插入路由器或网络端口。
3. 在控制中心首页,点击![]() 。
。
4. 点击 有线网络,进入有线网络设置界面。
5. 打开 有线网卡,开启有线网络连接功能。
6. 当网络连接成功后,桌面右上角将弹出“已连接有线连接”的提示信息。 您还可以在有线网络的设置界面,编辑或新建有线网络设置。
无线网络
无线网络帮助您摆脱线缆的束缚,上网形式更加灵活,支持更多设备使用。
连接无线网络
1. 在控制中心首页,点击![]() 。
。
2. 点击 无线网络,进入无线网络设置界面。
3. 打开 无线网卡,开启无线网络连接功能。
4. 电脑会自动搜索并显示附近可用的无线网络。
5. 选择需要连接的无线网络
连接隐藏网络
为了防止他人扫描到自己的 WiFi,进而破解 WiFi 密码连接您的网络,您可以在 路由器设置界面隐藏无线网络。设置后,您需要手动连接隐藏网络才能上网。
1. 在控制中心首页,点击![]() 。
。
2. 点击 无线网络,进入无线网络设置界面。
3. 点击 连接到隐藏网络。
4. 输入网络名称、SSID 和其他必填选项。
5. 点击 保存 。
|
uos系统桌面版用户操作手册 |
||
| 1.uos系统桌面版基本操作 | 登录 |
uos如何使用图形和远程登录 |
| 锁屏 |
uos如何使用锁屏 |
|
| 注销 |
uos如何使用注销(登出) |
|
| 关机重启 |
uos如何使用关机重启 |
|
|
启动级别切换 |
uos如何使用启动级别(切换) |
|
| 分辨率配置 |
uos如何使用分辨率配置 |
|
| 2.uos系统桌面版系统管理 | 账户设置 | |
| 网络账户 | ||
| 显示设置 | ||
| 系统监视器 | ||
| 系统修复工具 | ||
| 显卡驱动管理器 | ||
| 备份还原工具 | ||
| 设备管理器 | ||
| 日志收集工具 | ||
| 打印管理器 | ||
|
3.uos系统桌面版桌面的使用与配置 |
桌面 | |
| 任务栏 | ||
| 启动器 | ||
| 窗口管理器 | ||
| 键盘交互 |
uos如何使用键盘交互 |
|
| 触控板手势 |
uos如何使用触控板手势 |
|
| 触屏手势 |
uos如何使用触屏 |
|
|
4.uos系统桌面版常用软件 |
联系人 | |
| 浏览器 | ||
| 终端 | ||
| 编辑器 | ||
| 文档查看器 | ||
| 文件管理器 | ||
| 录屏 | ||
| 启动盘制作工具 |
uos如何制作U盘启动盘 |
|
| 日历 | ||
| 看图 |
uos如何运行看图和关闭看图 |
|
| 相册 |
uos如何运行和关闭相册 |
|
| 音乐 |
uos如何运行和关闭音乐 |
|
| 影院 |
uos如何运行和关闭影院 |
|
| 计算器 |
uos如何使用计算器 |
|
| 下载器 | ||
| 软件安装包 | ||
|
字体管理器 |
uos如何使用字体管理器 |
|
| 取色器 |
uos如何使用取色器 |
|
| 画板 |
uos如何使用画板 |
|
| 归档管理器 | ||
| 语音记事本 |
uos如何使用语音记事本 |
|
| 应用商店 | ||
未知的网友