在 Microsoft Teams 中的会议中共享桌面及内容 - 桌面版
 嚯嚯
嚯嚯1 在 Windows 上共享内容
2 在 Mac 上共享内容
3 包括计算机声音
4 在会议中共享 PowerPoint 幻灯片
5 授予和取得对共享内容的控制权
在 Windows 上共享内容
若要在会议中共享你的屏幕,请在会议控件中选择 "共享内容 " “共享屏幕”按钮 。 然后,选择演示整个桌面、窗口、PowerPoint 文件或白板。注意: 如果您使用的是 web 上的团队,则只有在使用 Google Chrome 或最新版本的 Microsoft Edge 时才能共享屏幕。
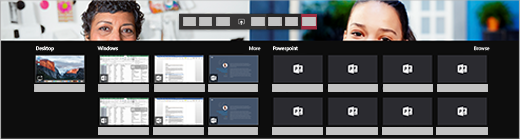
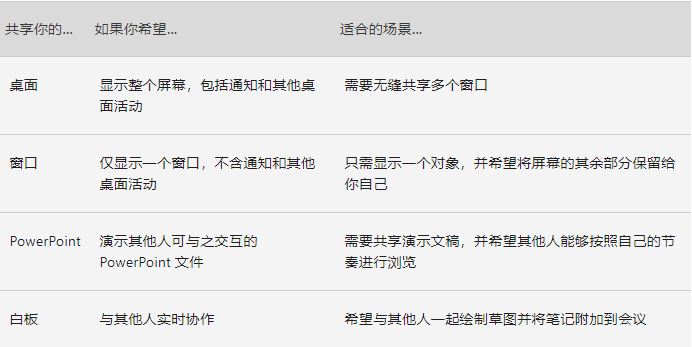
注意: Windows 共享不适用于 Linux 用户。
在 Mac 上共享内容
如果您使用的是 Mac,则需要向团队授予在您可以共享之前录制计算机屏幕的权限。
1、第一次尝试共享你的屏幕时,系统会提示你授予权限。 从提示中选择 " 打开系统首选项 "。
如果您错过了提示,您可以通过转到 Apple 菜单 > 系统首选项 > 安全 & 隐私来随时执行此操作。
2、在 " 屏幕录制" 下,确保选中 " Microsoft 团队 "。
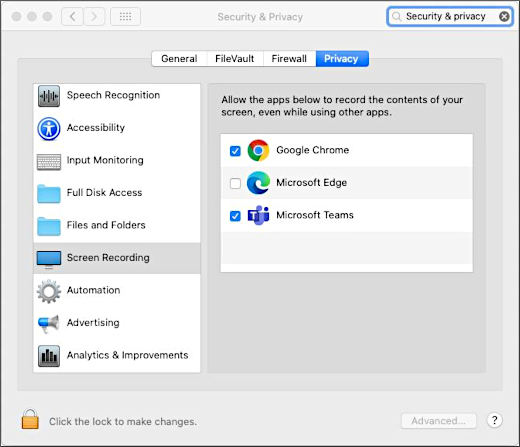
3、返回到你的会议并再次尝试共享你的屏幕。
注意: 如果您使用的是 web 上的团队,请确保您还为浏览器授予了屏幕录制权限。
包括计算机声音
共享计算机声音使你能够将计算机中的音频流式传输到团队中的会议参与者。 使用该功能可以在演示文稿中播放视频或音频剪辑。
若要共享声音,请选择会议控件中的 " 共享内容 " “共享屏幕”按钮 ,然后在 "共享选项") 左上角的开关 (将其包括计算机声音 。 您的计算机中的所有声音(包括通知)将在会议中发声。
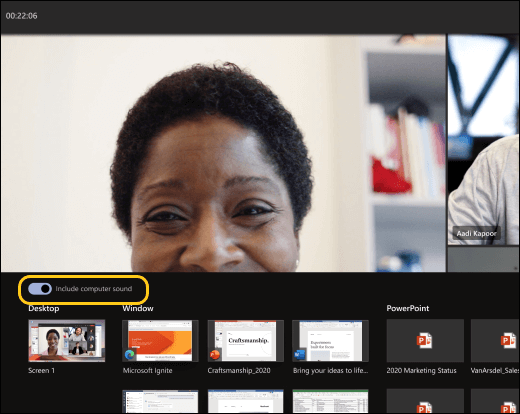
有关详细信息,请查看在团队会议或实时事件中从计算机共享声音。
在会议中共享 PowerPoint 幻灯片
如果选择在会议中共享 PowerPoint 文件,则参与者将获得一些特殊功能:
- 他们可以移动到不同的幻灯片,而不会中断主演示文稿。
- 他们可以一键将自己的视图同步回演示者的视图。
注意: 如果你不希望用户能够独立浏览你共享的 PowerPoint 文件,请选择 " 阻止参与者独立导航共享 PowerPoint 文件 " ("下一步" 以 停止演示) 来阻止它。
1、在会议控件中选择 "共享内容 " “共享屏幕”按钮 。
2、在“PowerPoint”部分,选择所需的文件。 选择“浏览”可以查找其他文件。
注意:
- “PowerPoint”部分列出了你最近在自己团队的 SharePoint 网站或 OneDrive 中打开或编辑过的文件。 如果选择演示其中一个文件,则所有会议参与者都能在会议期间查看幻灯片。 在会议之外,他们对文件的访问权限不会改变。
- 如果选择“浏览”并选择演示先前未上传到 Teams 的 PowerPoint 文件,则会将该文件上传到会议中。 如果正在频道会议中进行演示,该文件将上传到频道中的“文件”选项卡,所有团队成员都有权访问该文件。 如果正在私人会议中进行演示,该文件将上传到你的 OneDrive,只有会议参与者能够访问该文件。
授予和取得对共享内容的控制权
授予控制权
如果你想让其他会议参与者更改文件、帮助你进行演示或展示某项内容,你可以向该人员授予控制权。 你们两人将一起控制共享,并且你可以随时收回控制权。
注意: 共享应用时,请仅将控制权交给你信任的人员。 取得控制权的人员可以发送可能影响你的系统或其他应用的命令。 我们已采取措施阻止这种情况,但尚未测试过所有可能的系统自定义。
1、在共享工具栏上,选择“授予控制权”。
2、选择要授予控制权的人员。
Teams 向该人员发送通知,让他们知道你正在共享控制权。 共享控制权期间,他们可以对共享的屏幕进行选择、编辑和其他修改。
3、若要收回控制权,请选择“收回控制权”。
取得控制权
若要在他人共享时取得控制权,请选择“请求控制权”。 然后,共享人员可以批准或拒绝你的请求。
拥有控制权期间,你可以对共享的屏幕进行选择、编辑和其他修改。
完成后,请选择“释放控制权”以停止共享控制权。
放大共享内容
希望更好地查看共享内容?
单击并拖动可以查看不同的区域。
若要放大或缩小,请尝试以下操作:
- 在触控板上外扩或收缩手指
- 使用键盘快捷方式 Control + 加号和 Control + 减号
- 按住 Control 键,然后使用鼠标滚动
注意: Mac 触控板不支持在会议中缩放。 如果使用的是 Mac,请使用其他选项之一。 如果使用的是 Linux,目前不支持授予和取得共享内容的控制权。
相关阅读:
未知的网友