在 Microsoft Teams 中的会议中共享桌面及内容 - 移动设备
 嚯嚯
嚯嚯
11月18日 13:08
此文约为777字,阅读需要3分钟
目录:
1 共享内容
2 放大共享内容
3 向会议添加配套设备
共享内容
若要从移动设备共享内容,只需选择 " 更多选项 " “更多选项”按钮 >会议控件中的 " 共享 “共享屏幕”按钮 "。 可选择演示照片、视频、PowerPoint 或整个屏幕。
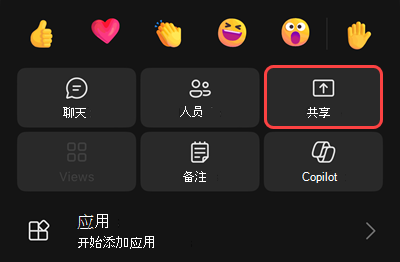
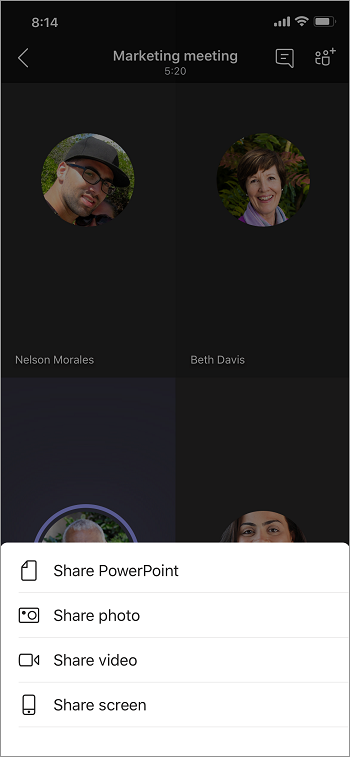
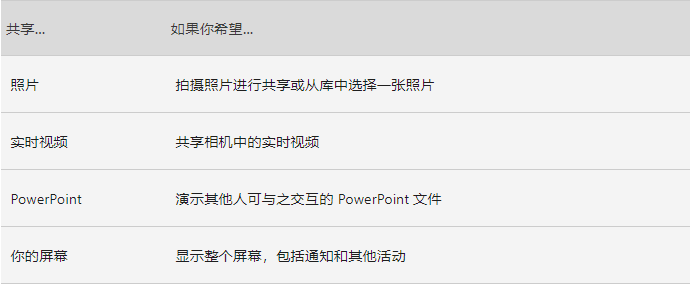
准备好进行共享时,点击屏幕底部的“开始演示”。 完成后点击“停止演示”。
注意:
- 若要在 PowerPoint 演示文稿中向前和向后移动,请按所需的方向轻扫,或点击屏幕底部的前进和后退按钮。
- 虽然在移动设备上不可以共享白板,但可以在从其他设备共享的白板上进行协作。
放大共享内容
希望更好地查看共享内容?
通过外扩或收缩手指进行缩放,并通过点击和拖动来查看不同的区域。
在会议中使用手机作为配套设备
在多台设备上加入会议可以获得更多协作和内容共享选项。
例如,如果你已在笔记本电脑上参加会议,则可将手机添加为配套设备以演示文件、共享实时视频,等等。 任何装有 Teams 移动应用的设备都可以添加为配套设备,只需确保所使用的设备已登录同一 Teams 帐户。
向会议体验中添加配套设备后,可执行大量操作:
- 使用移动视频来显示远程参与者的视图之外的内容。
- 拍摄照片以便与所有人共享,或从本机照片中选取一张。
- 使用手机来控制演示。
- 共享移动设备屏幕。
- 在手机上能够看到的任何内容都可以共享到会议中!
向会议添加配套设备
在另一个设备上加入会议后,在手机上打开 Teams。
你将在移动设备屏幕顶部看到一条消息,其中包含用于加入会议的选项。 点击“加入”将手机添加为配套设备。
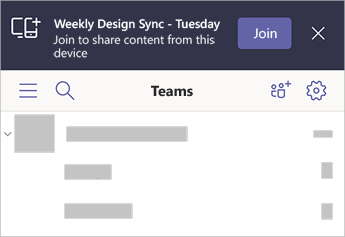
Teams 中的一条横幅,上面写着“每周设计同步 - 星期二”,旁边是可用于从移动设备加入的选项。
如果你以这种方式加入,我们会将配套设备的麦克风和扬声器静音,以免产生回声效果。
准备好从配套设备中共享内容时,点击屏幕底部的“开始演示”。 就像会议中的其他人一样,你可以在另一个设备上看到正在共享的内容。
完成后,请点击“停止演示”,或者直接挂断。 另一个设备仍将连接到会议。
相关阅读:
未知的网友