惠普笔记本在 Windows 中手动更新 BIOS的具体步骤
 嚯嚯
嚯嚯1 步骤 1:收集有关您电脑的必要信息
2 步骤 2:使您的电脑做好 BIOS 更新的准备
3 步骤 3:安装 BIOS 更新
Windows 打开并且您可以访问互联网后,安装 BIOS 更新。
步骤 1:收集有关您电脑的必要信息
如要查找正确的 BIOS 更新,请获取电脑的产品名称和编号、主板 ID、BIOS 版本和处理器名称。1、使用笔记本电脑键盘,按 fn 和 esc 键,打开 HP 系统信息实用程序。
在 Windows 10 中,您可能需要从 Windows 应用商店下载 HP 系统信息。
注意: 如果您使用的是扩展坞和外部键盘,则按该组合键将没有反应。
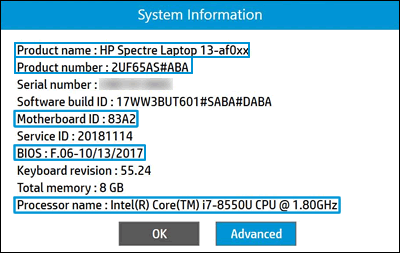
2、记下产品名称和编号、主板 ID、BIOS 版本和处理器名称。
步骤 2:使您的电脑做好 BIOS 更新的准备
要阻止可能出现的问题,请关闭所有打开的应用程序,并暂时禁用防病毒软件和 BitLocker,然后再更新 BIOS。
- 确保已将电源线与笔记本电脑连接。BIOS 更新过程中确保二者连接。
- 关闭所有打开的应用程序。
- 暂时禁用防病毒软件。在 Windows 中搜索并打开安全和维护设置,然后单击安全,访问病毒保护设置。
- 暂时禁用 BitLocker 驱动器加密。在 Windows 中,搜索并打开管理 Bitlocker。单击暂停保护,然后单击是。做好准备,并有可用的 BitLocker 恢复密钥。
警告: 如果不禁用 BitLocker,那么下次电脑重启时,可能无法识别 BitLocker 密钥。如果您不知道 BitLocker 恢复密钥,则您可能会丢失数据或者需要重新安装 Windows。
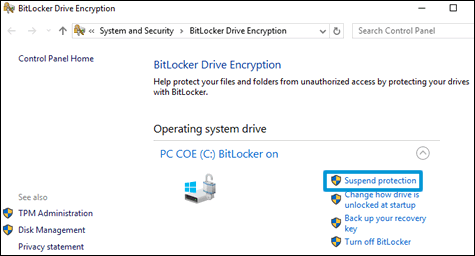
步骤 3:安装 BIOS 更新
从 HP 网站下载 BIOS 更新。
1、访问 HP 客户支持 - 软件和驱动程序下载页面。
2、导航至您的计算机的产品页面。
3、从显示的列表中选择 BIOS,然后查看所有可用的 BIOS 更新。
警告: 请阅读详细信息部分内容,确认 BIOS 更新比所安装的要新并且适用于您的电脑。安装错误的 BIOS 可能会造成电脑无法工作。
- 如果您未看到为您电脑列出的 BIOS 更新,则目前没有可用的更新。
- 如果有多个可用的 BIOS 更新,请使用您在之前步骤中从系统信息实用程序中记下的信息,确定安装在您电脑上的主板。
- 如果您找到了 BIOS 更新,请单击下载。如果显示 HP 下载和安装助手,请选择仅下载,然后单击下一步。单击保存,将 BIOS 更新文件保存到电脑。
4、浏览到您保存下载的 BIOS 更新文件的文件夹或桌面,然后双击文件名称(例如:sp12345),开始安装。
电脑可能会发出蜂鸣声,关闭并重启显示屏或冷却风扇,或显示闪烁的电源指示灯。这是正常现象。
警告: 更新过程完成前,请勿关闭或重启电脑。
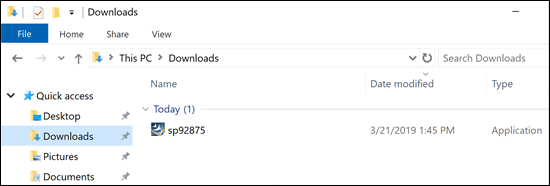
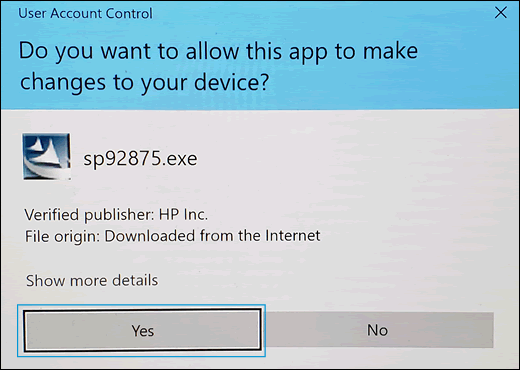
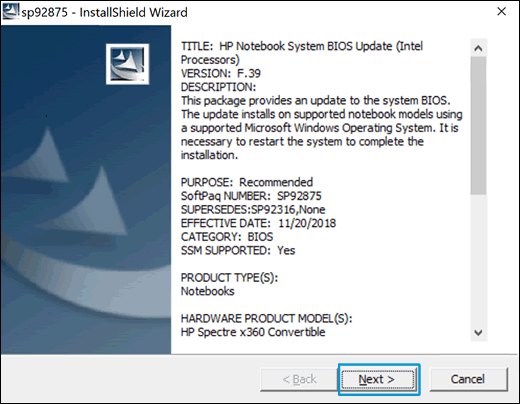
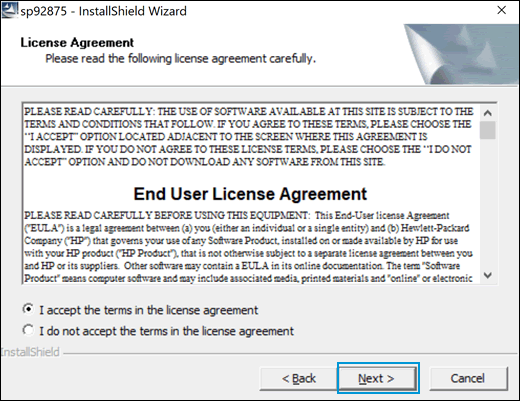
8、在 HP BIOS 更新和恢复窗口,单击下一步。
注意:在更新过程中显示的 Windows 可能会有所不同,这取决于您的电脑。
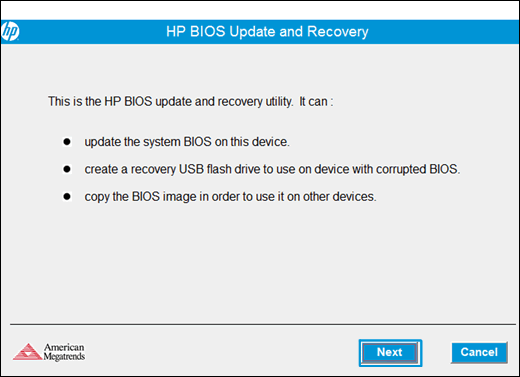
9、选择更新,然后单击下一步,准备更新。
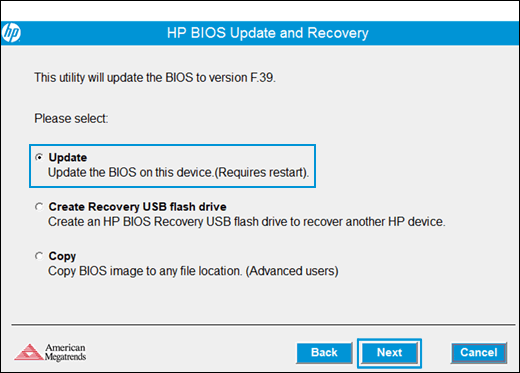
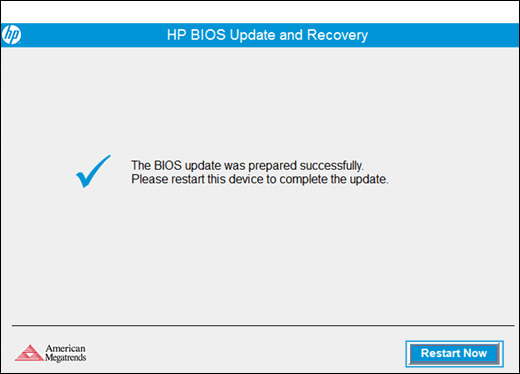
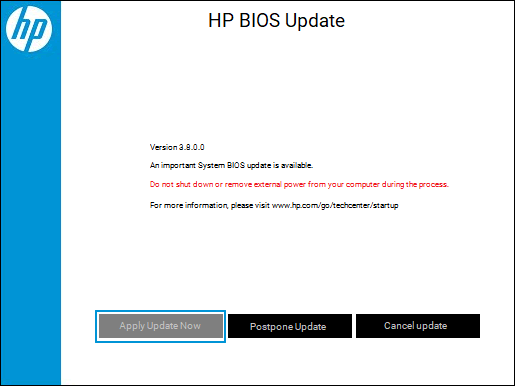
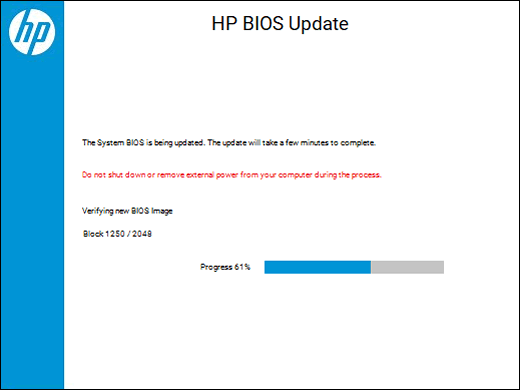
13、出现提示时,单击继续启动,或者等待电脑自动重启。电脑重启可能需要几分钟时间。
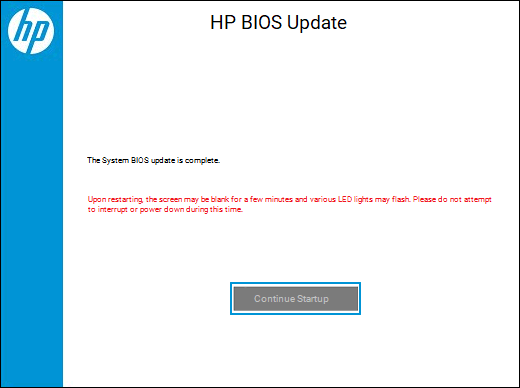
14、出现锁定屏幕时,请登录到您的电脑。
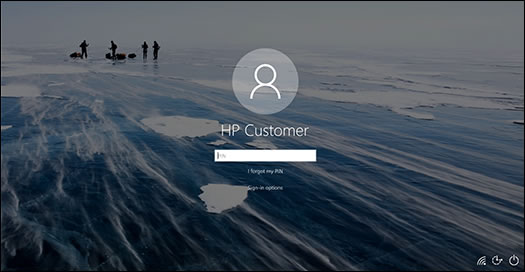
16、重新禁用您的杀毒软件。
以上就是关于惠普笔记本在 Windows 中手动更新 BIOS的具体步骤,如果你有任何疑问可以点击网站顶部的意见反馈,小编将第一时间进行回复。
|
相关阅读: |
HP惠普笔记本电脑使用“设备管理器”自动更新 BIOS的具体步骤 |
|
惠普笔记本如何使用 HP Support Assistant 自动更新 BIOS? |
|
|
惠普笔记本在 Windows 中手动更新 BIOS的具体步骤 |
|
|
惠普笔记本如何通过 U 盘(在 Windows 外)手动更新 BIOS? |
未知的网友