惠普笔记本如何通过 U 盘(在 Windows 外)手动更新 BIOS?
 嚯嚯
嚯嚯1 步骤 1:获取电脑信息
2 步骤 2:在 USB 闪盘上设置 BIOS 更新
3 步骤 3:更新 BIOS
如果 Windows 无法启动,请使用其它可以联网的正常运行的电脑下载 BIOS 更新。将更新文件复制到 USB 闪盘,并将其安装到原始电脑上。
警告: 如果您的电脑已启用 BitLocker 保护,那么在 BIOS 更新后启动电脑时需要使用 BitLocker 恢复密钥。如果您没有密钥或者 BIOS 更新后无法识别密钥,那么您可能需要重新安装 Windows。
步骤 1:获取电脑信息
要查找正确的 BIOS 更新,请获取原始电脑产品名称和编号、系统主板 ID、处理器类型和 BIOS 版本号。
注意: 您的 BIOS 实用程序的外观可能不同,但操作步骤相同。
1、启动出现该问题的原始电脑,立即重复按 Esc 键,直到开始菜单打开。
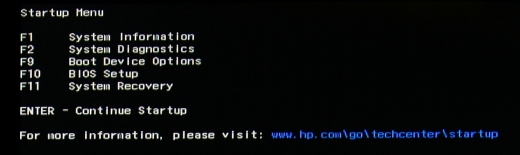
2、请按 F10 键,打开 BIOS 设置。主选项卡显示系统信息。
3、记下产品名称和编号、系统主板 ID、处理器类型和 BIOS 版本号。
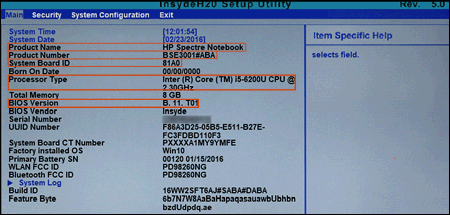
4、按 F10 键,退出 BIOS,然后关闭电脑。
步骤 2:在 USB 闪盘上设置 BIOS 更新
1、将空白的 USB 闪盘插入第二台电脑的可用的 USB 端口中。
2、访问 HP 客户支持 - 软件和驱动程序下载页面。
3、导航至原始电脑的产品页面。
4、从显示的列表中选择 BIOS,然后查看所有可用的 BIOS 更新。
警告: 请阅读详细信息部分内容,确认 BIOS 更新比所安装的更新要新,并且适用于原始电脑。安装错误的 BIOS 可能会造成电脑无法工作。
- 如果您未看到为您电脑列出的 BIOS 更新,则目前没有可用的更新。
- 如果有多个可用的 BIOS 更新,请使用您在之前步骤中从系统信息实用程序中记下的信息,确定安装在您电脑上的主板。
- 如果您找到了 BIOS 更新,请单击下载。如果显示 HP 下载和安装助手,请选择仅下载,然后单击下一步。单击保存,将 BIOS 更新文件保存到电脑。
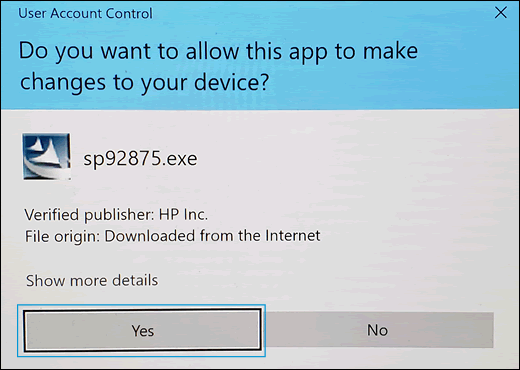
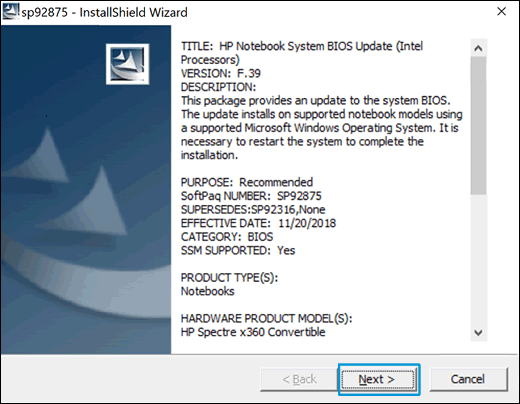
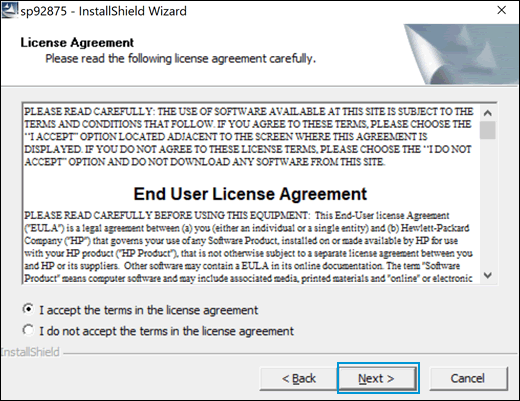
注意: 在更新过程中显示的 Windows 可能会有所不同,这取决于您的电脑。
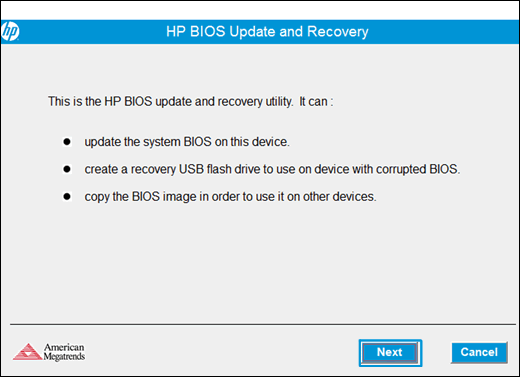
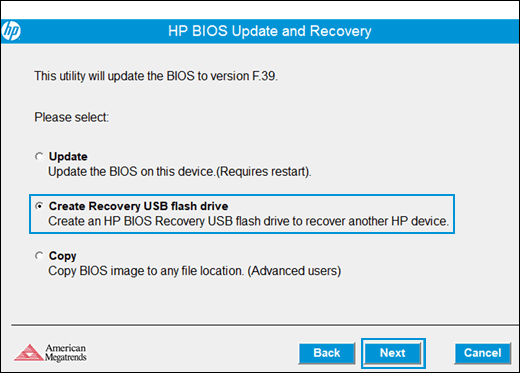
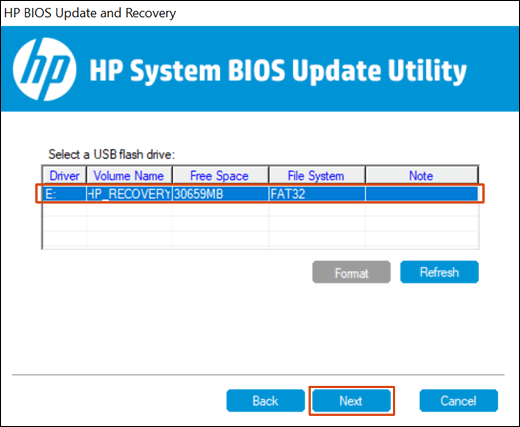
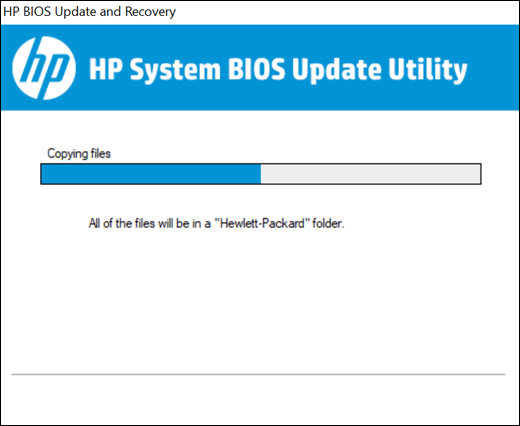
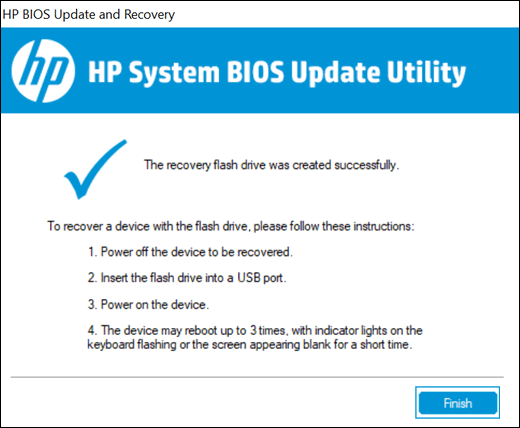
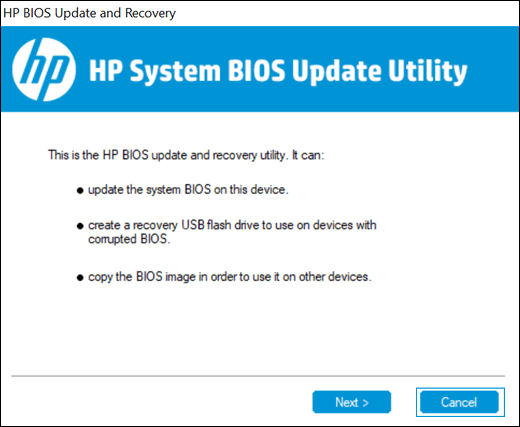
步骤 3:更新 BIOS
1、启动原始电脑,并立即以大约每秒一次的频率反复按 Esc 键,直到开始菜单打开。
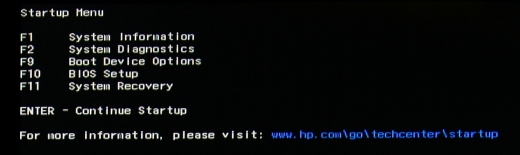
3、确保已将电源线与笔记本电脑连接。BIOS 更新过程中确保二者连接。
4、将包含 BIOS 更新的 USB 闪盘插入笔记本电脑的可用 USB 端口中。
5、单击固件管理或 BIOS 管理。
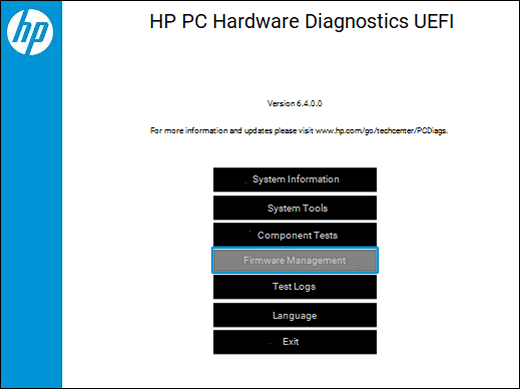
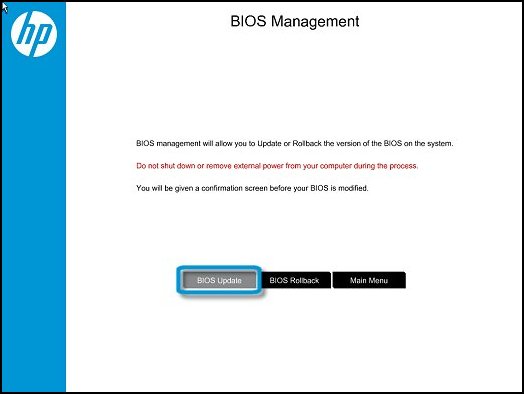
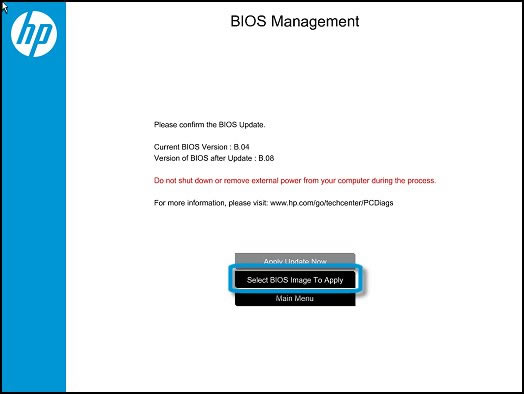
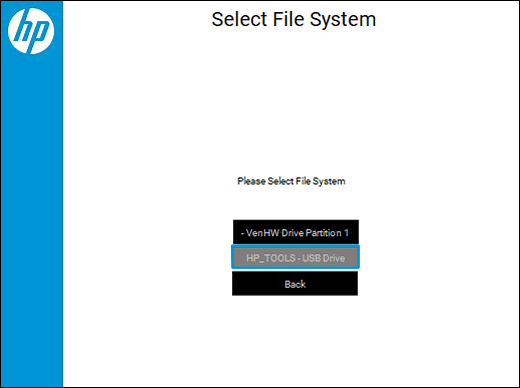
“文件导航器”界面的标准示例
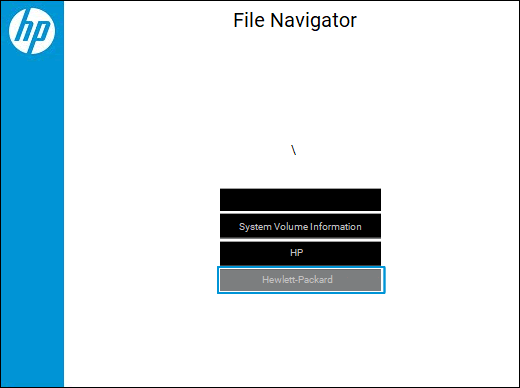
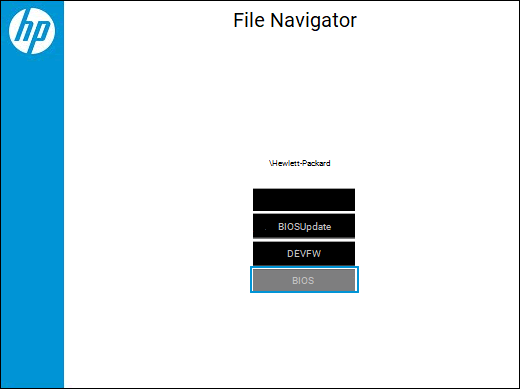
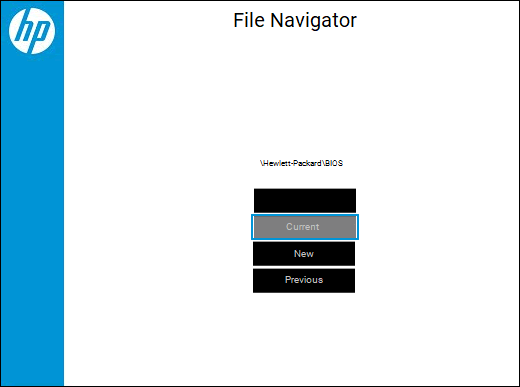
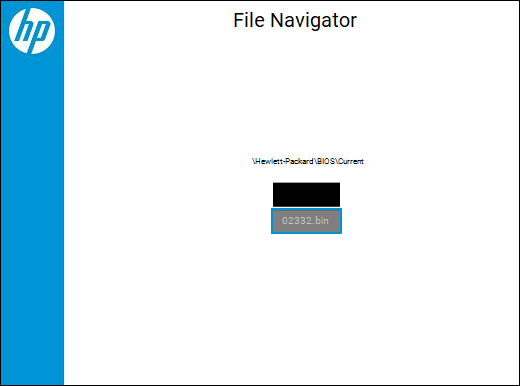
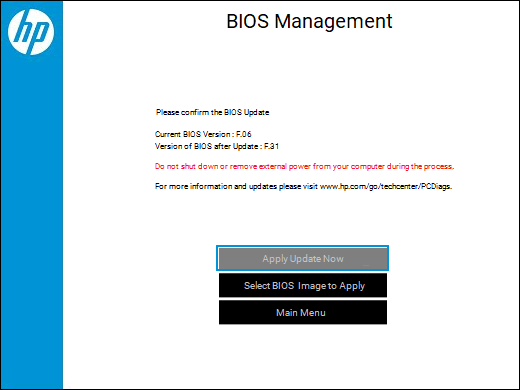
警告: 更新过程完成前,请勿关闭或重启电脑。
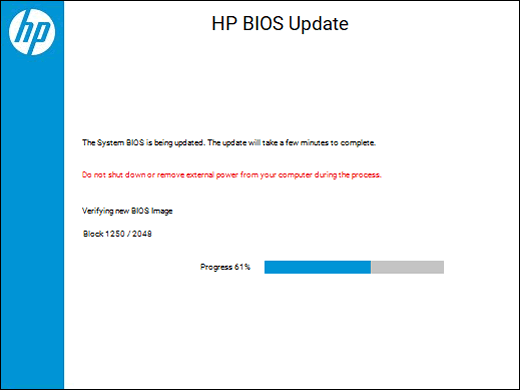
注意: 如果更新失败,将出现故障界面及其它信息。重启后,系统可能会运行自动 BIOS 恢复。如果出现此情况,请勿关闭电脑。
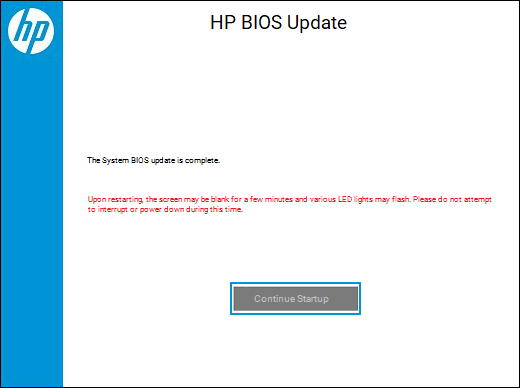
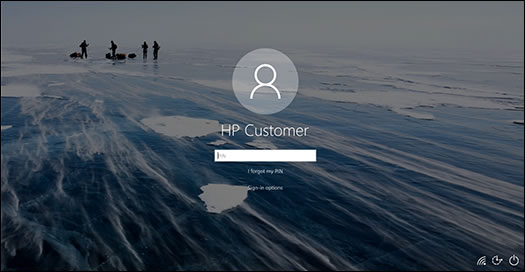
以上就是关于惠普笔记本如何通过 U 盘(在 Windows 外)手动更新 BIOS的全部步骤,如果你有任何疑问可以点击网站顶部的意见反馈,小编将第一时间进行回复。
|
相关阅读: |
HP惠普笔记本电脑使用“设备管理器”自动更新 BIOS的具体步骤 |
|
惠普笔记本如何使用 HP Support Assistant 自动更新 BIOS? |
|
|
惠普笔记本在 Windows 中手动更新 BIOS的具体步骤 |
|
|
惠普笔记本如何通过 U 盘(在 Windows 外)手动更新 BIOS? |
未知的网友