配置手机自带的有邮件客户端使用云邮件 Office云办公手册
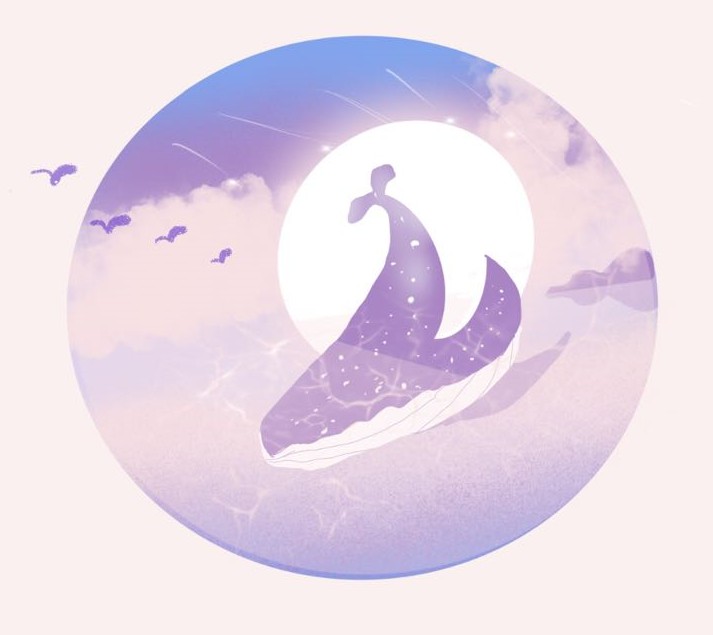 芝麻汤圆
芝麻汤圆1 IOS系统
2 Andriod系统

IOS系统
进入iPhone/iPAD/Android 的邮箱设置,配置Exchange 服务,就可以享受到微软云邮箱的专业服务了。
1)找到手机自带的“设置”应用,选择“邮件、通讯录、日历”;
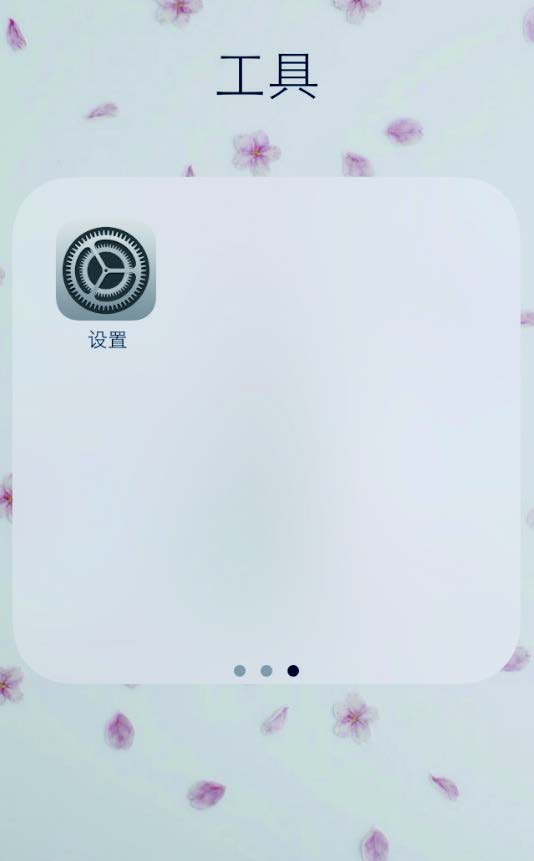
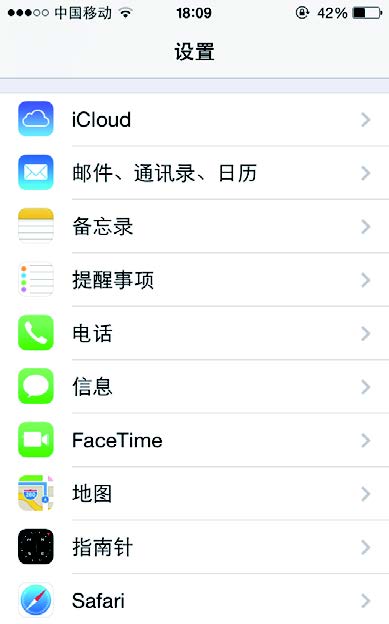
2)选择“添加账户”;
3)选择“Exchange ”;
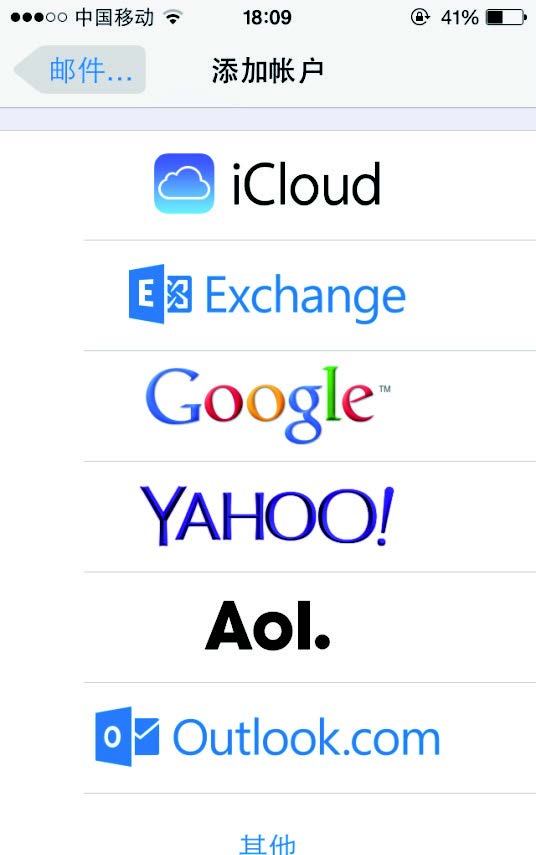
4)输入云邮箱地址及密码,再点击“下一步”,等待验证通过;
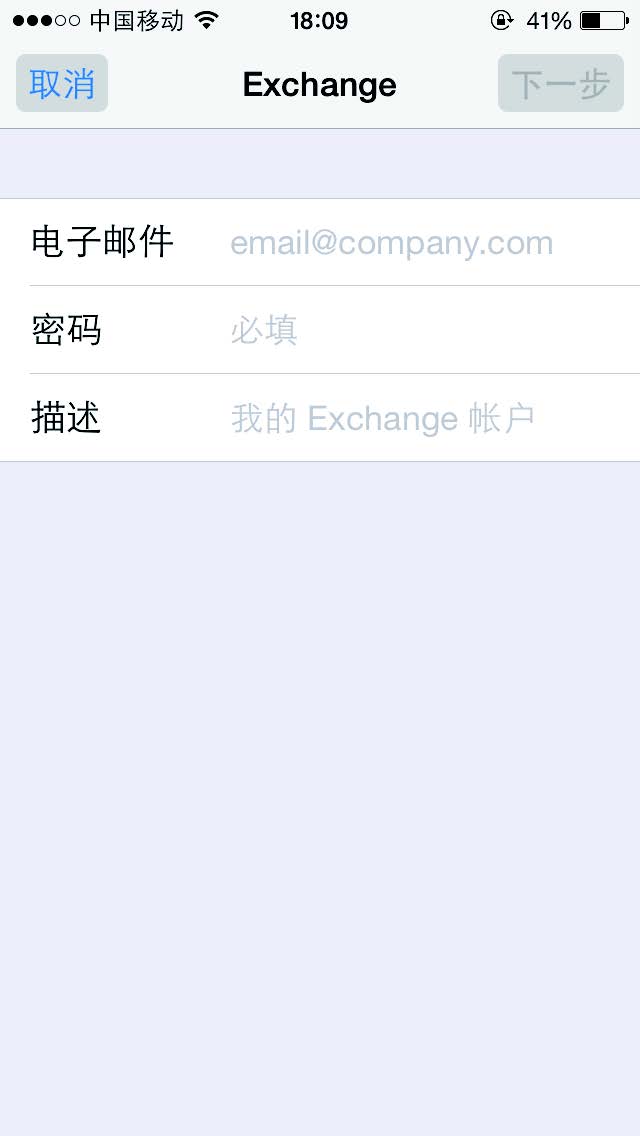
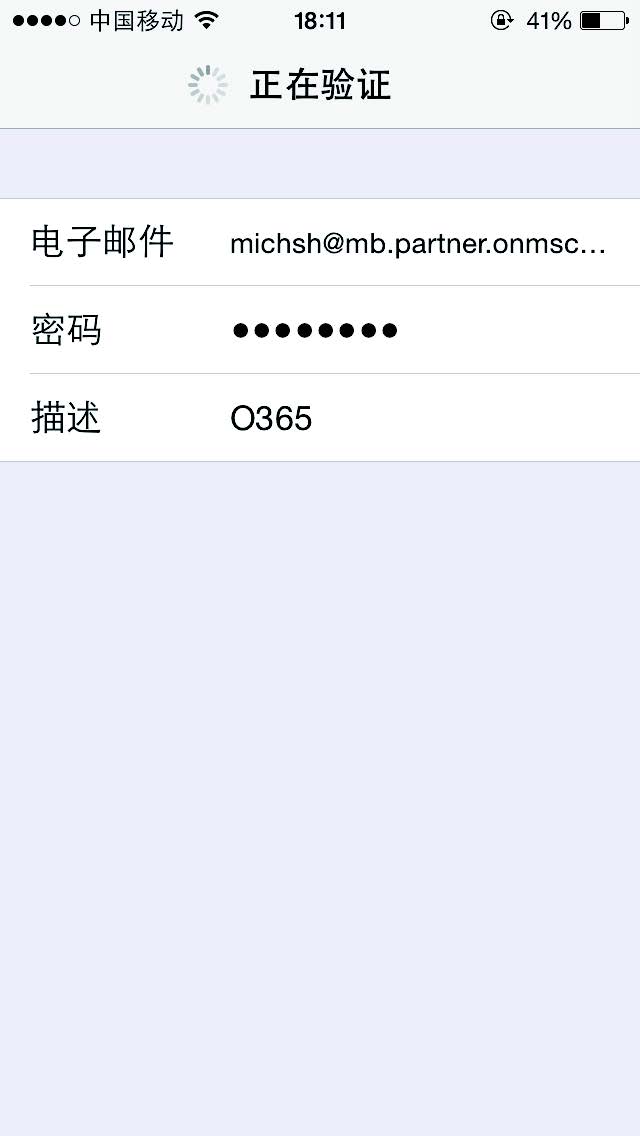
5)点击屏幕右上角的“储存”后确认手机需要同步哪些功能(建议全部同步),配置大功告成;
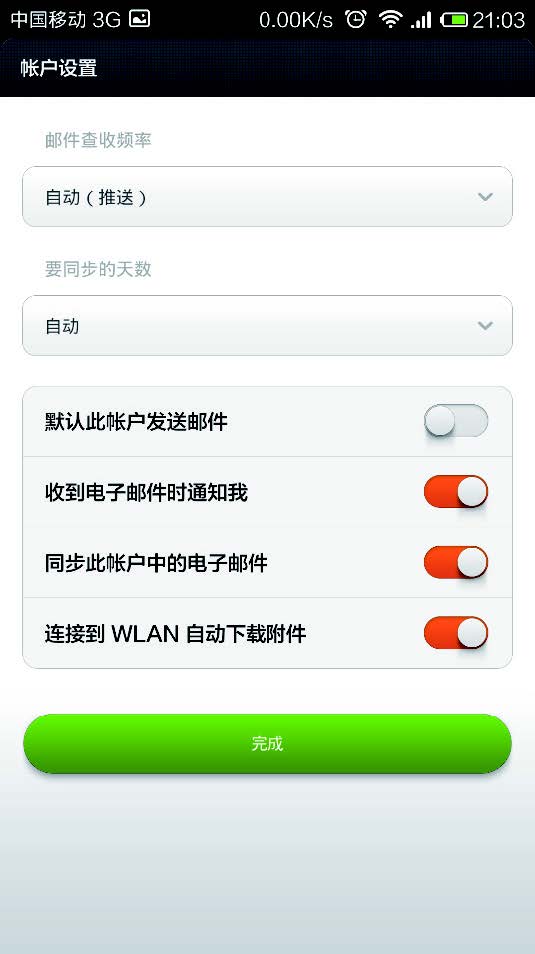
6)找到并点击手机应用“邮件”,就可以访问云邮箱了。
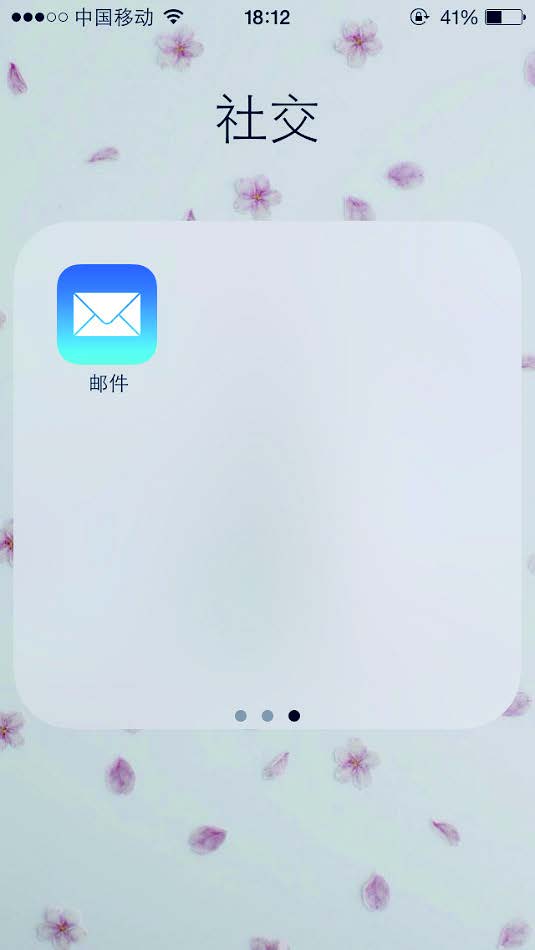
Andriod系统
1)点击手机自带的“电子邮件”应用;
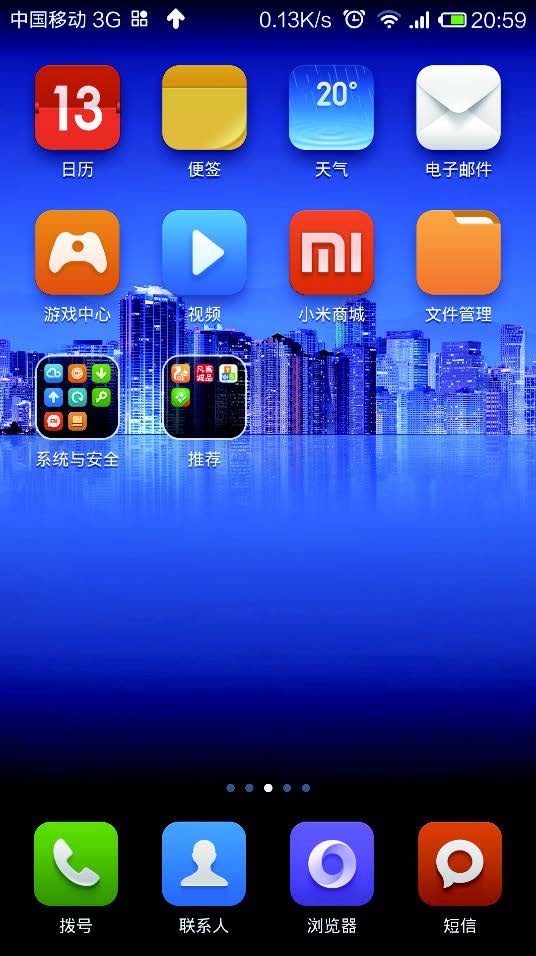
2) 选择“Exchange”,进行服务配置;
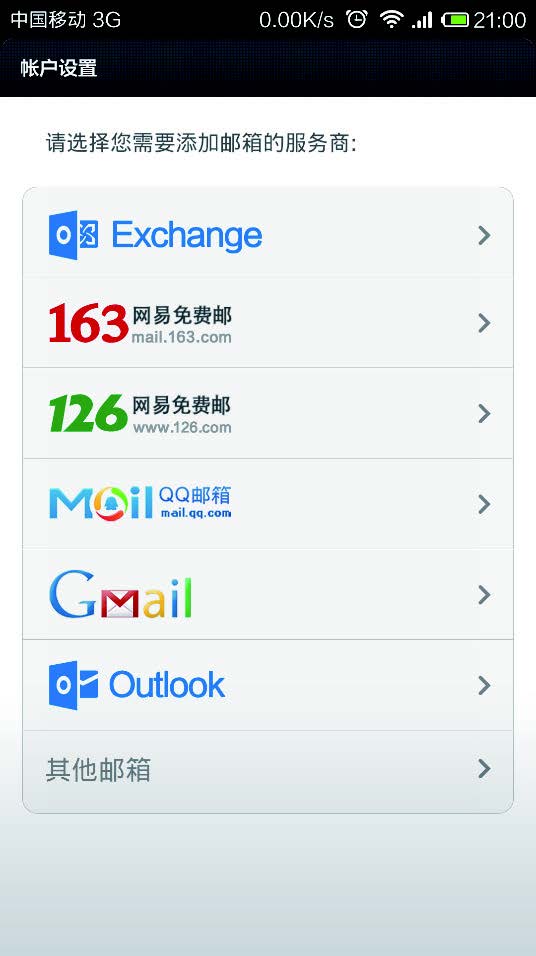
3)输入邮箱地址及密码,再点击“下一步”;
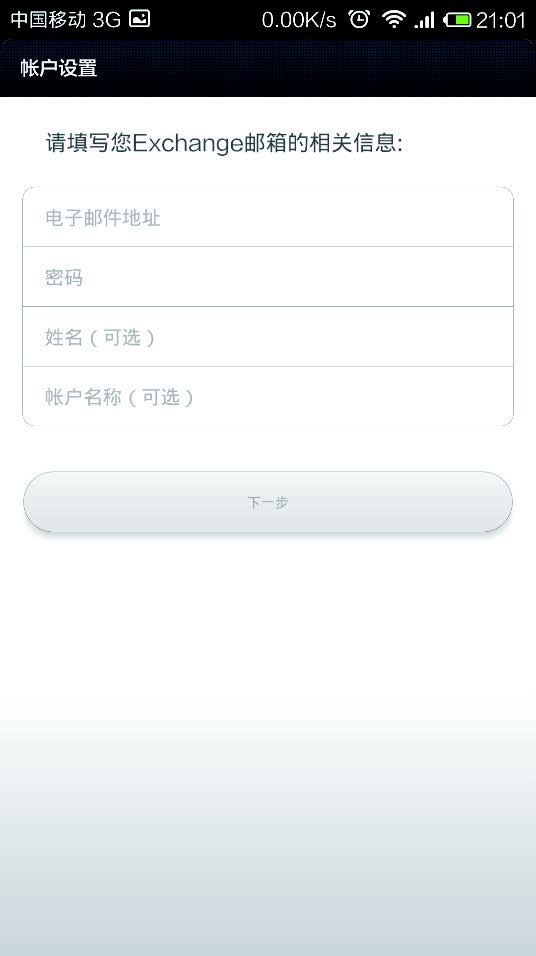
4)此时会自动配置服务器设置,稍作等待,即可成功!
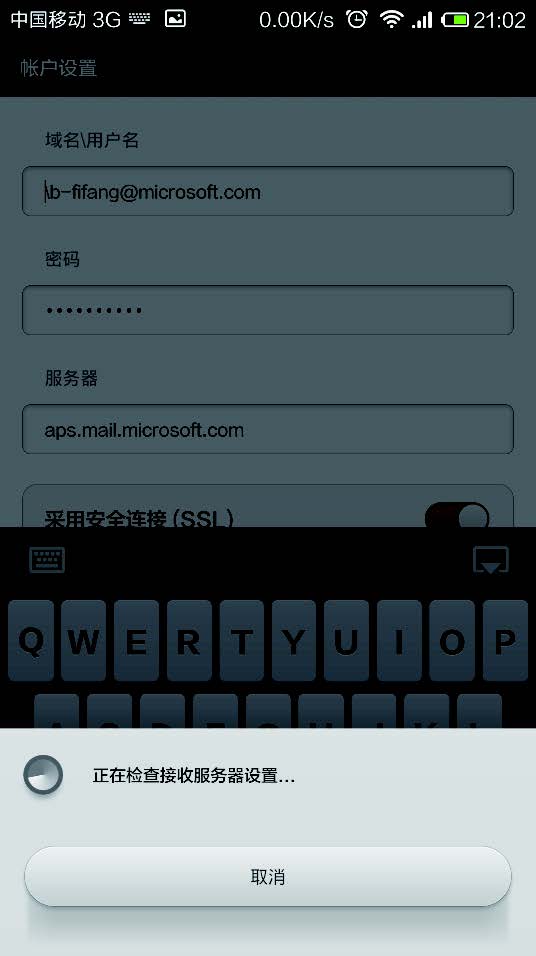
5)在随后出现的远程安全管理,点击“确定”
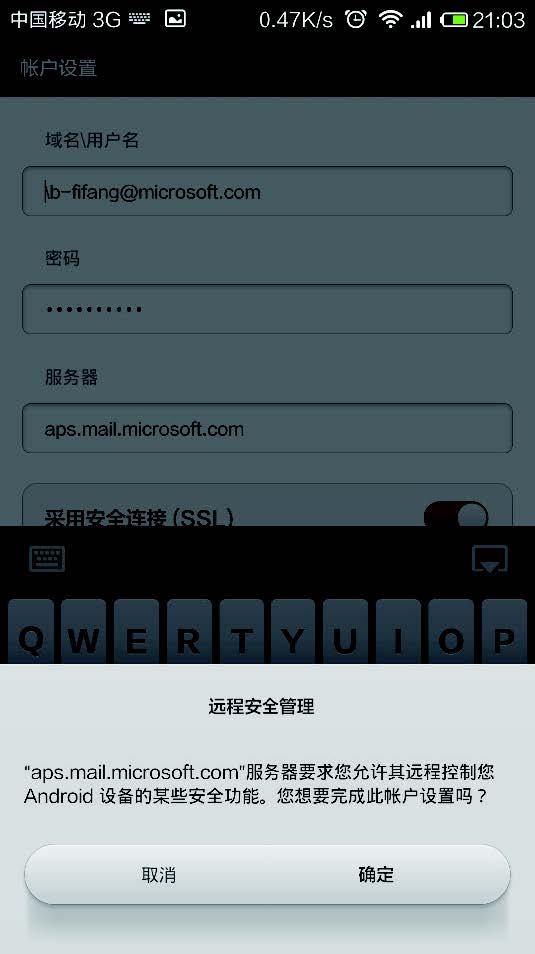
6)最后在“帐户设置”页面,点击“完成”;
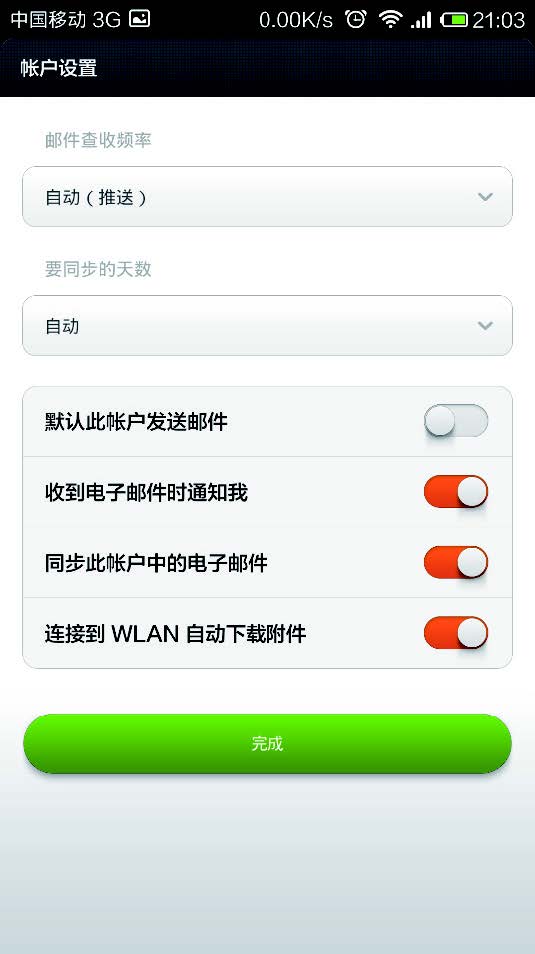
7)在“安全更新”界面,再次点击“确定”;

8)再坚持一下,激活设备管理器的界面中,点击“激活”;
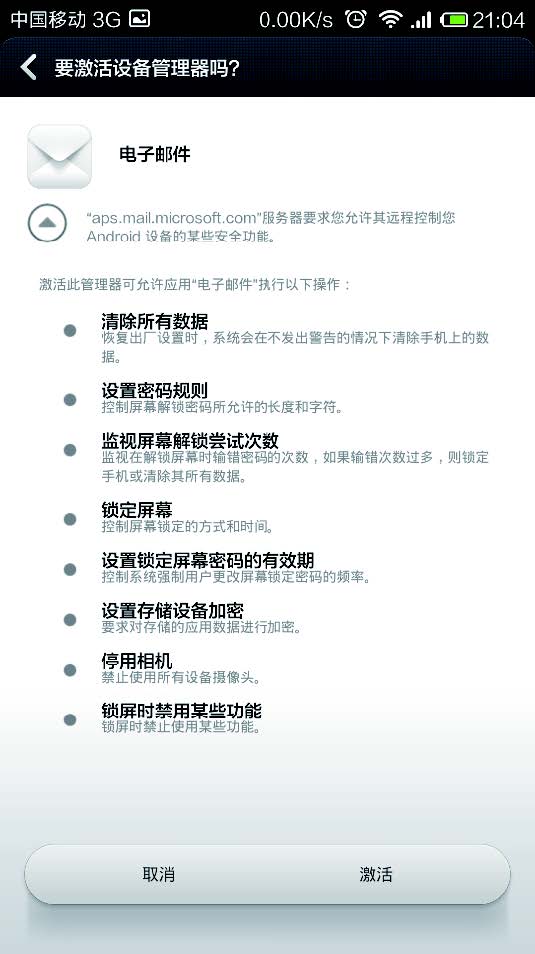
9)等待同步完成即可进入邮箱界面。
未知的网友