发送云会议邀请、参加云会议- 使用电脑云沟通应用 - Offiice云办公手册
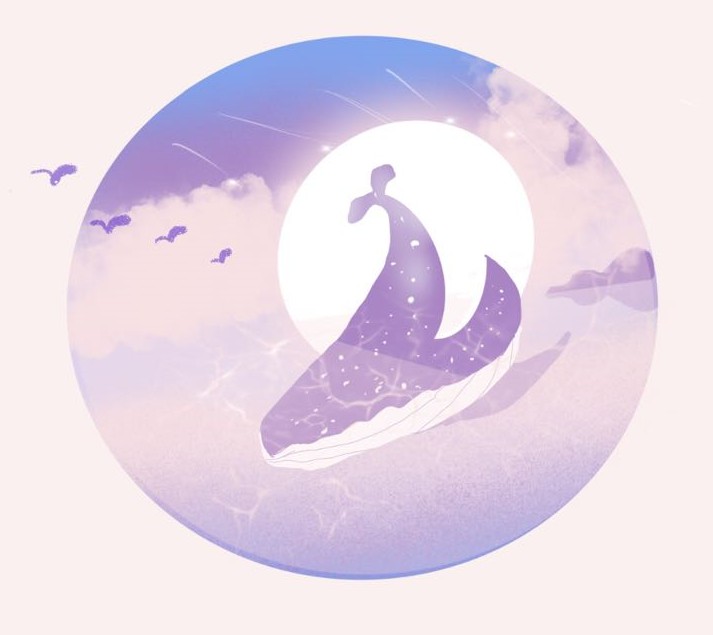 芝麻汤圆
芝麻汤圆1 发送云会议邀请
2 参加云会议

1.发送云会议邀请
1)在云沟通应用(Skype forBusiness)中选择多个联系人后,右键点击并选择“安排会议”;
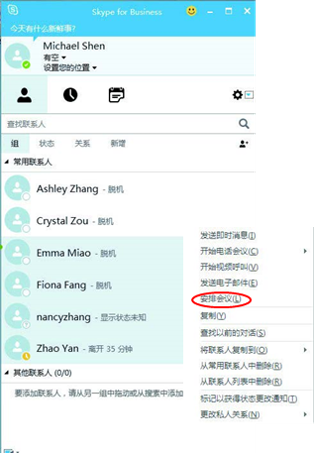
2)此时会进入电脑端Outlook 邮箱发送界面,设定会议时间和会议内容;
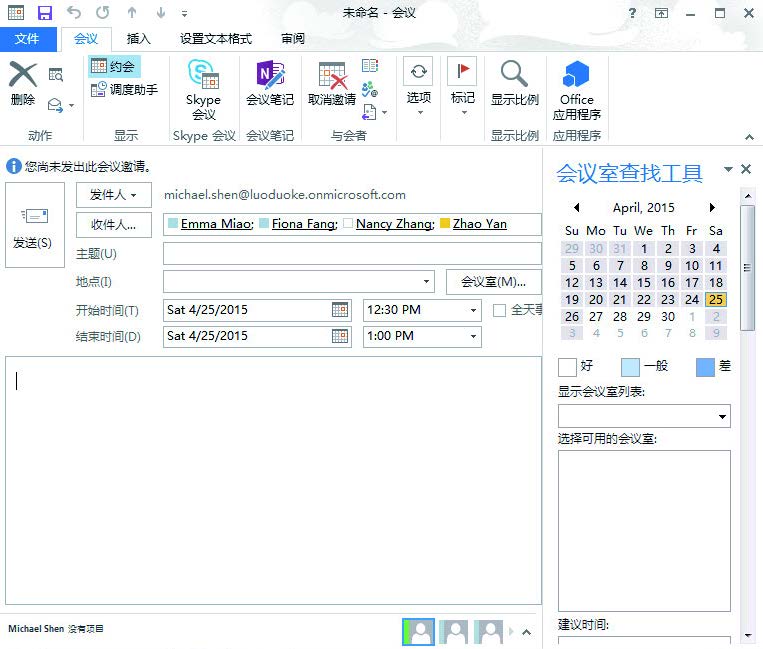
3)此时我们需要添加云会议的链接,点击左上角的“会议”菜单,随后点击“ Skype 会议”;
4)此时,在邮件的正文里会出现一个“ Skype 会议” 的蓝色链接,这说明云会议的会议室已经设置成功,点击左上角的“ 发送”就可以将云会议邀请发送给他人了。
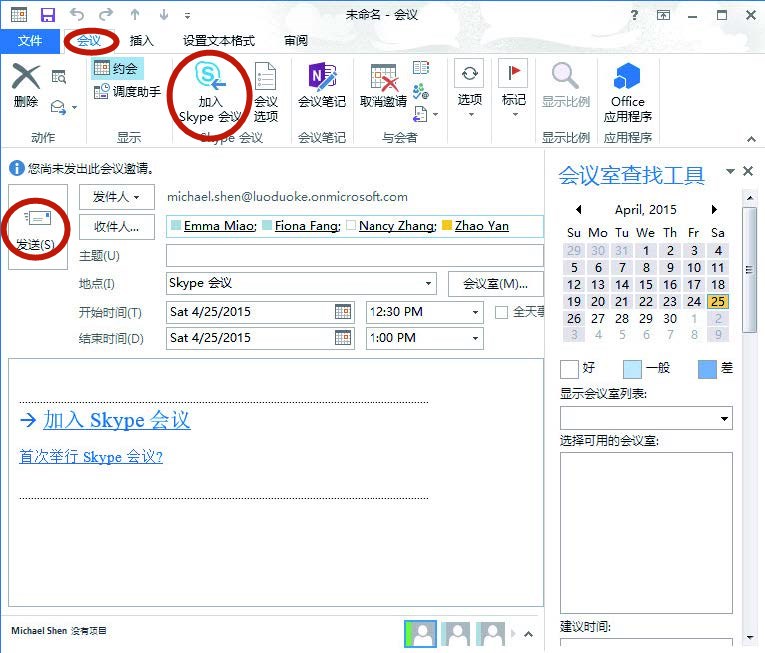
2.参加云会议
1)在云邮件电脑客户端的日历选项中,找到云会议的日程安排
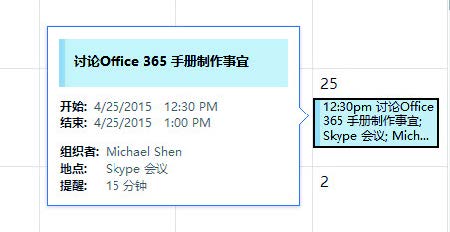
2)双击打开后就可以看到会议时间内容的邮件, 点击“ 加入Skype forBusiness” ,即可进入云会议室了。
[ 注: 在没有安装电脑客户端云会议软件的电脑上点击“ 加入Skype forBusiness”,会启动网页浏览器版本的云会议,同样可以开会! ]
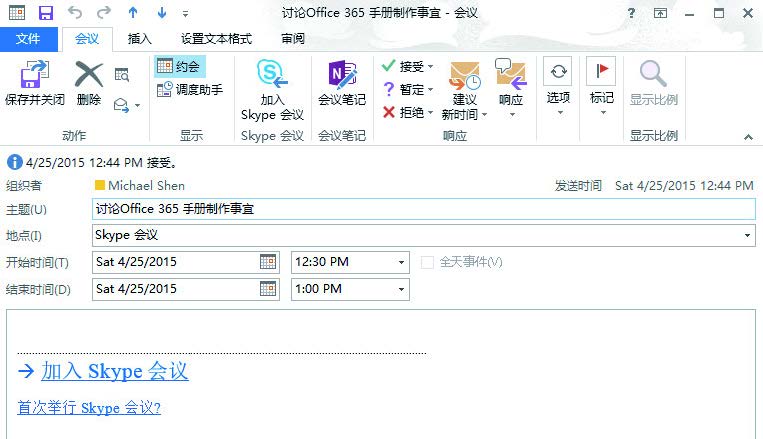
未知的网友