在云会议中调节声音、加入新的参与者、录制共享、演示- 使用电脑云沟通应用 - Offiice云办公手册
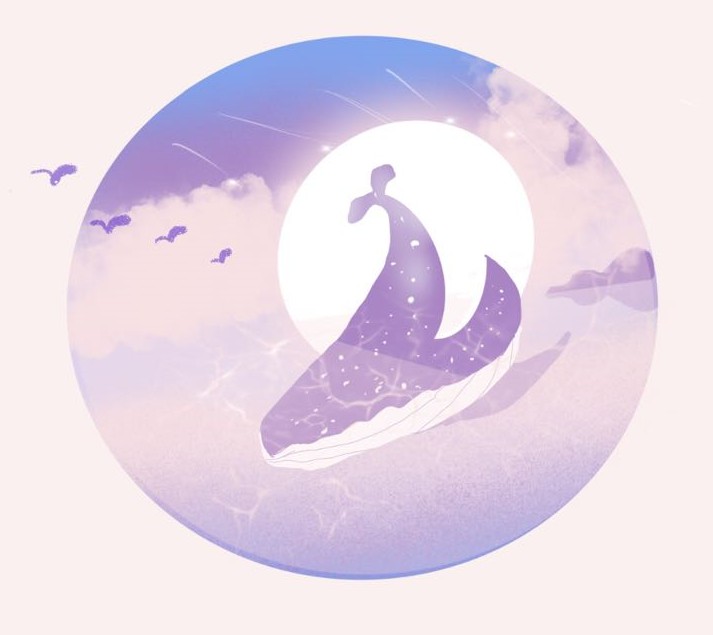 芝麻汤圆
芝麻汤圆1 在云会议中设置音量
2 在云会议中设置音量
3 录制云会议的内容
4 云会议时共享文件和应用
5 云会议将我的电脑桌面演示出来

1.在云会议中设置音量
1)点击与会者的头像,随后点击“话筒 ”,即可将他静音;
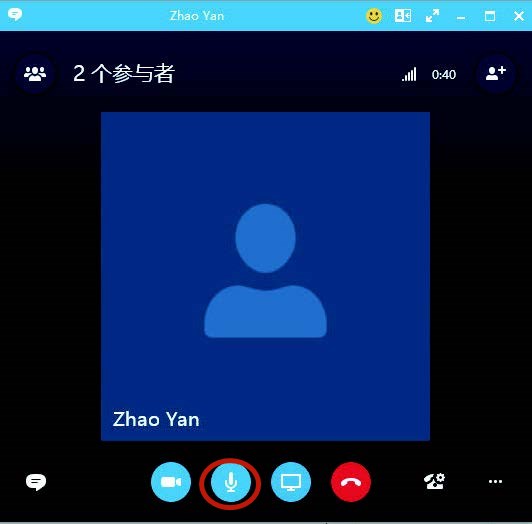
2)在云会议界面中,将鼠标指向右下方,拖动下方音量按钮,即可调节音量大小。
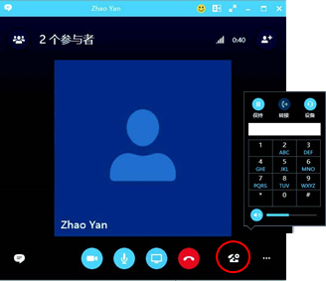
2.在云会议过程中加入新的参与者
在云会议界面中,如图将鼠标指向右上角,就可以添加与会者了。
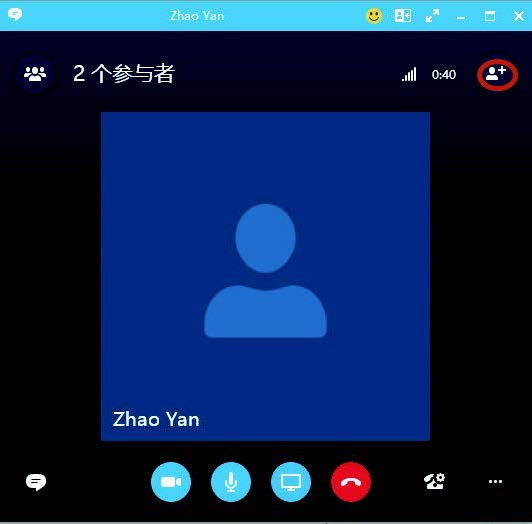
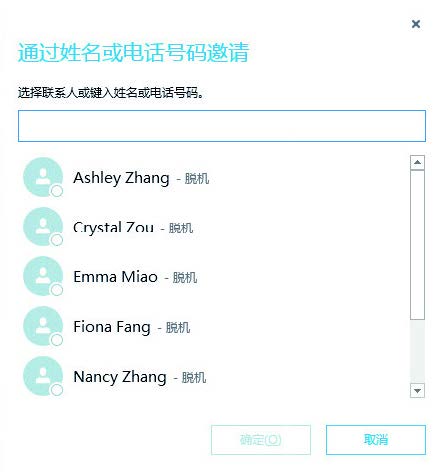
3.录制云会议的内容
点击会议对话框右下角“ ...”,在出现的选项中选择“开始录制”就可以将云会议内容录制下来了,录制包含语音,视频还有屏幕分享,录制文件以wmv 形式保存。
同时,您还可以选择“管理录制”来对录制情况进行管理。
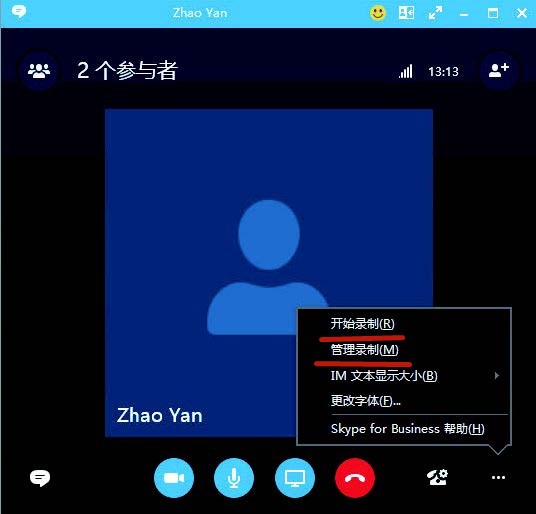
4.云会议时共享文件和应用
云会议实,如图将鼠标向正下方图标,即可选择“演示桌面”、“演示PowerPoint”文件”等选项。
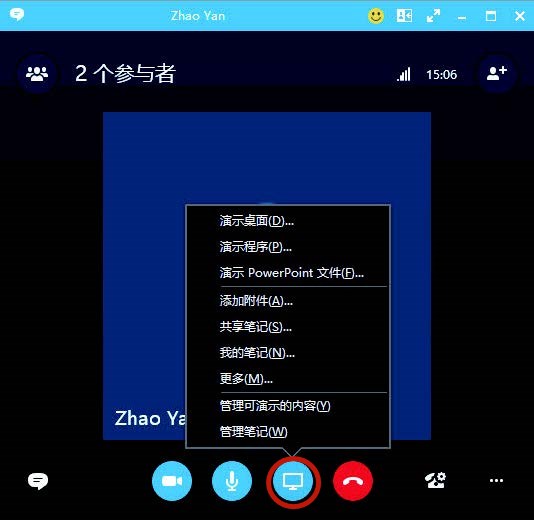
5.云会议将我的电脑桌面演示出来
1)将鼠标指向“ ”后,点击“演示桌面”;
2)点击屏幕右下角的 “演示”;
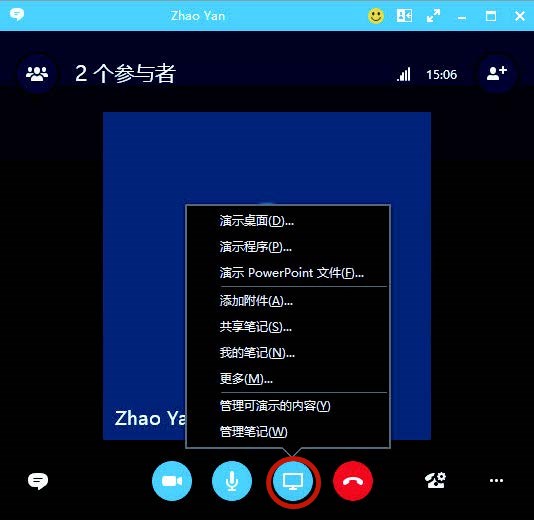
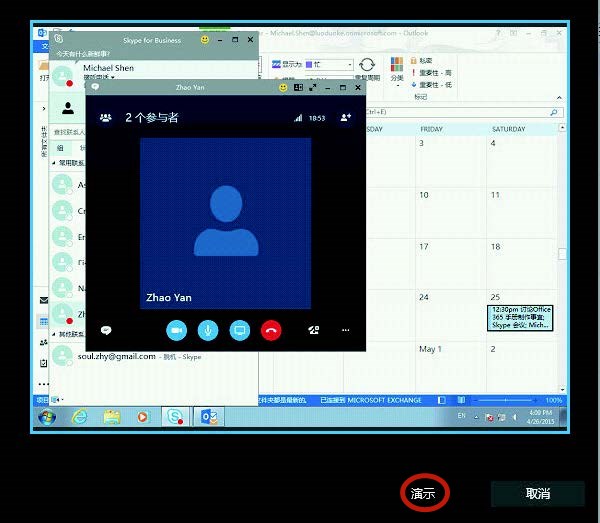
3)在屏幕上方会出现以下界面,代表演示已经成功!

未知的网友