云文档与电脑硬盘的文件夹自动同步的教程 Office云办公手册
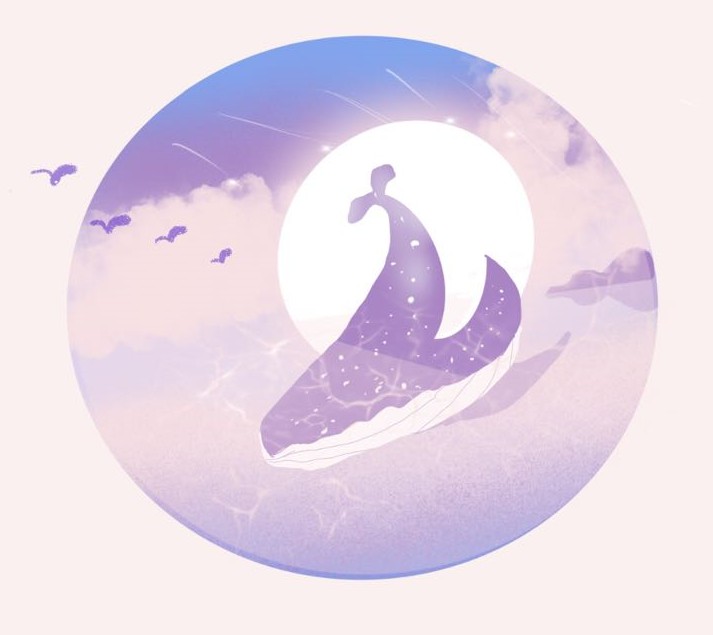 芝麻汤圆
芝麻汤圆1 个人云文档
2 团队云文档

Windows XP 不能同步(只能使用网页版)
1.个人云文档
1)在网页浏览器中输入https://portal.partner.microsoftonline.cn,登录您的网站;
2)进入文档库后,点击网站页面左上方菜单中的“OneDrive”
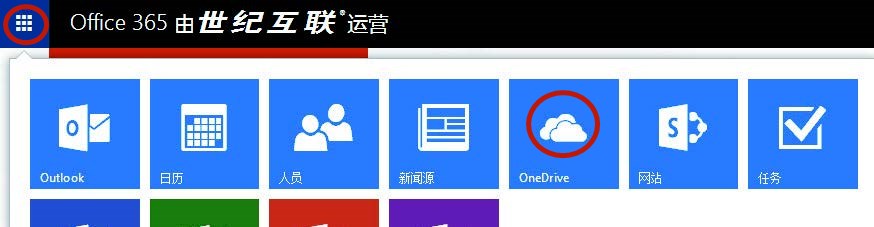
3)在随后出现的页面中,点击“ 同步”;
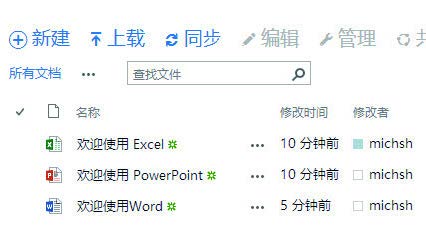
4)点击“允许”;
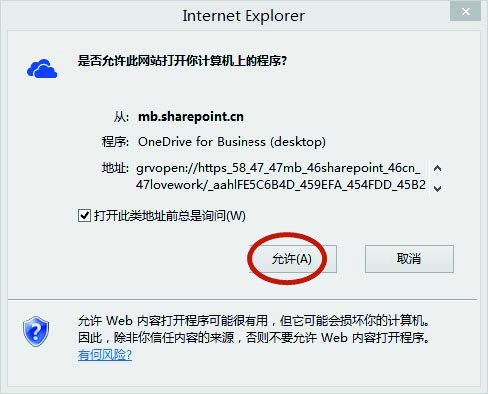
5)填写云文档库帐户名和密码;
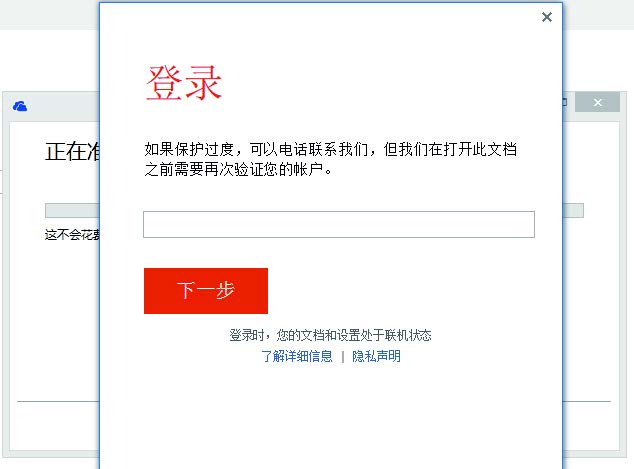
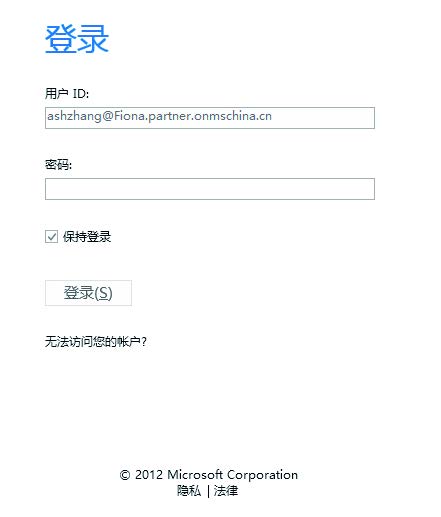
6)通过验证后,点击“立即同步”;
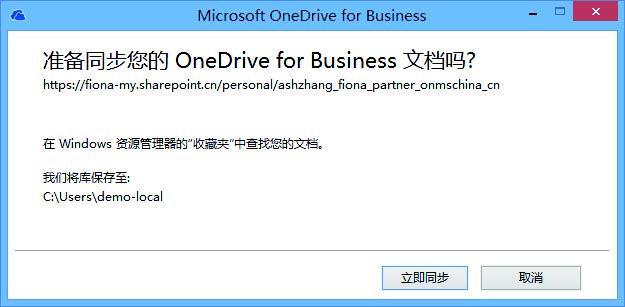
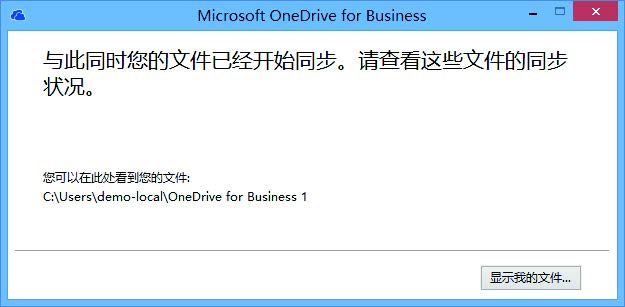
同步之后,电脑的文件系统里会多出一个目录,可右键点击重新命名。将文件放到该目录,目录里的文件会被自动同步到云文档库,同样,直接在浏览器云文档库中上传的文件也会自动同步到电脑上的目录。
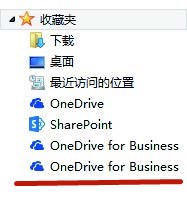
2.团队云文档
1)点击网站页面左上方菜单的“网站”;
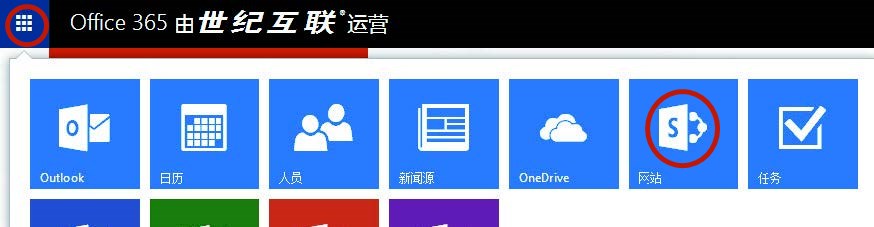
2)点击屏幕中部的“工作组网站”或需要同步文档的网站;
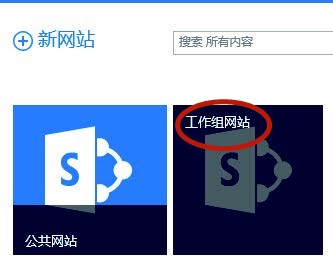
3)点击屏幕左部的“文档”;
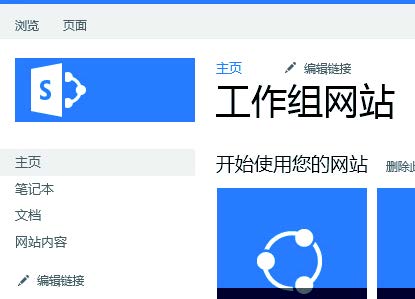
4)点击屏幕中部的“ 同步”;
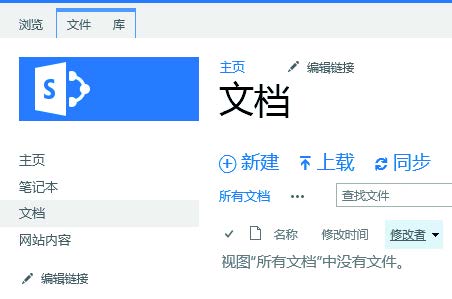
5)余下步骤同“个人云文档库(OneDrive)与电脑硬盘上的文件夹自动同步”。
未知的网友